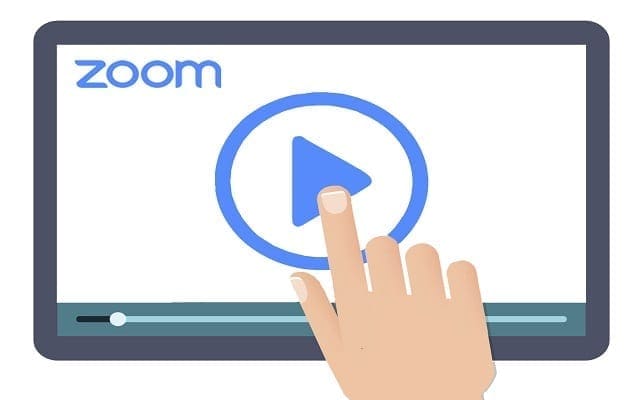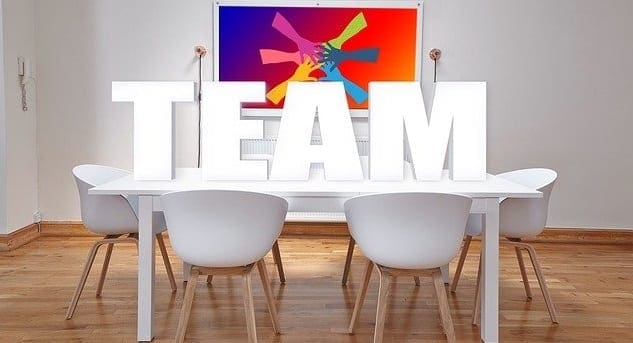When you have too many people in a Zoom meeting, it’s hard to get a word across. You have to interrupt someone or wait until there’s a pause in the conversation. When someone can’t say something, they’ll get bored or leave your meeting or sit there in boredom. Instead of letting that happen, you can start breakout rooms where a smaller group can gather and finally be able to say something.
You might run into a problem with breakout rooms on Zoom because the participants are stuck in one with people they don’t get along with. The good news is that it’s possible to switch participants from breakout rooms until they’re placed in one they like. It’s also possible to pre-assign participants to breakout rooms, but there are some requirements you need to meet. Let’s see how these Zoom breakout rooms work.
Contents
What Are Zoom Breakout Rooms?
Zoom breakout rooms are virtual rooms where you can split your session into 50 separate sessions. You can split the participants into these rooms manually or automatically. By being the host, you can switch between these sessions as much as you want. If you’re not happy with the number of participants in a break room, you can increase the number with the help of Zoom support. But, everyone participating in the meeting will need to have the Zoom client version of 5.2 or higher.
If you’ve joined a Zoom meeting using the mobile app, you can participate in the breakrooms, but you can’t manage them. Even though participants can record locally, only the main breakout room will be recorded if you enable cloud recording regardless of whether you’re not in that room. Also, only a maximum of 200 participants can be pre-assigned to a breakout room.
How to Enable Zoom Breakout Rooms
If you’ve never used breakout rooms before, you’ll need to enable the option in Settings. To do this, sign in to your Zoom account, where you are the administrator. In the Navigation Menu, click on Settings.

Once you’re in Settings, click on the In Meeting (Advanced) option. The breakout room option will be the second one down. If you want to assign participants to certain breakrooms when scheduling Zoom meetings, don’t forget to enable that option.
How to Create Zoom Breakout Rooms
Once you’ve started your meeting, you should see the Breakout Room option at the bottom. If you don’t have the window at full-screen, you’ll find the option by clicking on the dots. The breakout room option will be the only one there.

A new window will appear with options to do things such as create up to 50 breakout rooms. You can click on the up arrow to create more than one breakout room, but a faster way is to highlight the number and enter the number manually. You can manage the breakout rooms by choosing if you want the participants to choose a breakout room or want the users to be added manually or automatically. Once you’re done, don’t forget to click on the blue Create button.

If you’re going to assign participants to the breakout rooms manually, click on the Assign option and check the boxes for the users you want to assign to that breakout room. By placing the cursor on the row where a specific breakout room is, you’ll see an option to delete or rename it. If you rename a room, add the new name and click outside the area to save the name.

By clicking on the dropdown menu to the left of the room’s name, you can see which participants are in what room. To move someone to another room, place the cursor on the same row as the person’s name, and the Move To option show appears. To the side, you’ll see how many people are in each breakout room, just in case you want to move that person to the one that has the least number of people.
Additional Options
After that, choose the new room. Click on Options, and you can make other changes such as:
- Allow participants to choose a room
- Allow participants to return to the main session at any time
- Automatically move all assigned participants into breakout rooms
- Breakout room close automatically after X minutes
- Countdown after closing the breakout room – There’s also an additional option to set a countdown timer in seconds. Users can see how much time they have left to alk before they are removed from that room with this option.

The recreate button will take you to the first window you saw when creating the rooms. It will delete everything you’ve set up with the current rooms so you can create new ones. Once you’ve set up the rooms to your liming, all you have to do to get started is click on the Open all rooms options. The user will see a message on their device to join the breakout room, and if they don’t, you’ll see a message beside their name that says Not Joined.
The Exchange option will allow you to swap users between breakout rooms. When you need to tell everyone something, click on the Broadcast message to send the same message to everyone. One last thing to keep in mind is that you can only pre-assign users to breakout rooms if they have a Zoom account.
Conclusion
Zoom breakout rooms are a great way to talk to others regularly and not have to wait in boredom for your turn. Let’s just hope that there aren’t too many people in that breakout room either since the maximum amount of participants allowed in a room is up to 200. It’s also possible to add a co-host.
How often do you think you’ll be using Zoom’s breakout rooms? Share your thoughts in the comments below, and don’t forget to share the article with others on social media.