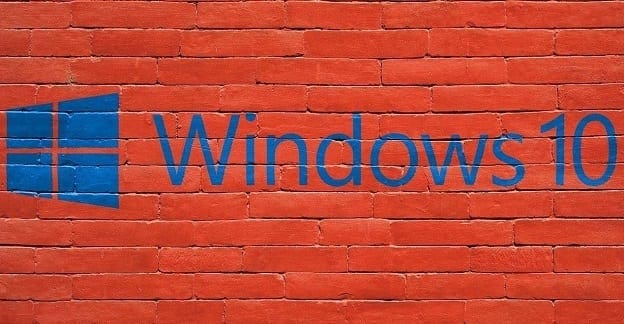Notifications have their practical side. They let you know that something needs your attention, and since you’re not always looking at your screen, the sounds those notifications give out are a must. But, when you get a lot of notifications, those sounds can be distracting when you need complete silence. The good news is that you can disable those sounds and turn them back on when it’s time.
Contents
Windows 11: How to Turn off Notification Sounds
Turning off the notification sounds is easy; if you ever want to turn them back on, you can. The changes are not permanent. To get started, you’ll need to access the Settings app. Click on the Windows Start icon and click on the Settings app. Once in Settings, go to Notifications and choose the app whose notifications you want to disable.
There are other options you can disable or enable as long as you’re there, but look for and turn off the one that says Play sound when a notification arrives. This will only turn off the sound, but you’ll continue getting notifications.
Turn off Notifications Sounds for All Apps
The previous instructions were great if you have one app that sends you many notifications. But the following method will disable the notification sound for all apps. To get to the option that disables all sound notifications go to Settings by clicking on the Windows Start icon and clicking on the Settings app.
Click on Notifications and click on the dropdown menu for the notifications options at the top of your display. Ensure that the option that says Allow notifications to play sounds is unchecked. That’s all there is to it. You can return at any time and enable the option again.
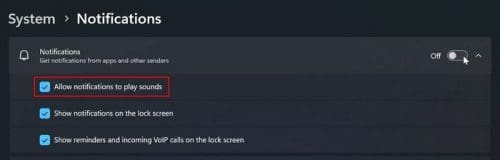
How to Disable Notifications Sounds for Apps on Windows 10
The steps for Windows 10 users are slightly different but still easy to follow. You’ll need to go to Settings. You can do this by clicking on the Windows Start icon, followed by the cogwheel. Once you’re in Settings, go to Notifications and actions. Where it says Get notifications from these senders, find the app whose notification you want to turn off and toggle it off. You should now stop getting notifications sounds for that app.
To turn off the notification sounds for all apps, you’ll need to click on the audio option under the Get notifications from these senders. It’ll be near the bottom of the list. Ensure that the Notifications option is toggled on at the top if you want to continue getting the notification without the sound. To disable the sound, scroll down and toggle off the option that says Play sound when a notification arrives.
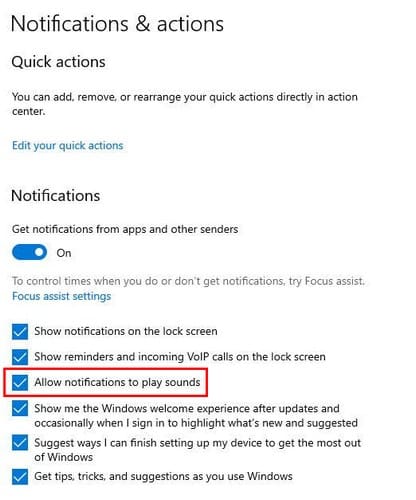
You can also go to Settings > System > Notifications and actions > Allow notifications to play sounds. This last option should be unchecked. That’s all that needs to be done. You won’t be bothered by those notification sounds until you enable them again.
Further Reading
As long as we’re on the subject of notifications. Here are some articles you might want to read that have to do with keeping notifications under control. Here is how you can turn off AVG popup notifications and how you can manage your notifications on Mastodon.
Since you’re also going to get notifications on your Android tablet, here is how you can customize your notifications on your Samsung Galaxy tablet. If you use Telegram, here is our guide on how to calm those notifications as well.
Conclusion
It’s easy for Windows notifications to get out of control. When that happens, you can take a break by turning off the sound to look at them when you have a moment. Whether you’re using a Windows 10 or 11 computer, turning off the notifications sound is easy. The steps for the two versions are slightly different but still easy to follow. How long have your notifications been out of control? Let me know in the comments below, and don’t forget to share the article with others on social media.