From time to time, you may need to stop or start the Print Spooler Service in Microsoft Windows to clear up print jobs, delete printer ports or perform other admin tasks. Sometimes the Print Spooler Service is a brat though, and won’t stay started after you start it in Services.
There are many things that might cause the Windows Print Spooler to fail. Here is a list of common fixes.
Contents
Fix 1 – Stop and Start From CMD
- From the Windows Desktop, select “Start“, and type “cmd“.
- Right-click “Command Prompt” and select “Run as administrator“.
- To stop the Print Spooler Service, type “net stop spooler“.
- Start it, by typing “net start spooler“.
Fix 2 – Clear Print Queue
A corrupted item may be stuck in the print queue. Use one of these methods to clear the print queue, then restart the Print Spooler.
Fix 3 – Clean Up Printers
Printer software that is corrupted may be installed and causing the Print Spooler to crash. Follow these steps.
- Select the “Start” button, then type “printers“.
- Open “Devices and Printers“.
- Right-click and select “Remove device” on any printers you don’t use anymore. After they are removed, start the Print Spooler and see if it works.
- If the Print Spooler still crashes, delete the rest of your printers, then reinstall the ones you still use using the latest version of the printer driver software.
Fix 4 – Obliterate Printer References
If the above steps don’t work, you will want to try to manually clean any references to your printers by removing keys from the registry. Use the steps in this post to clean the registry of items related to your printers, then attempt to reinstall the printer.
Fix 5 – Scan for Malware and Viruses
If you’ve made it this far, it might be because your computer has a virus or malware causing your print spooler problems. I recommend running a scan with both Malwarebytes and AVG Antivirus.
Fix 6 – Start Anew
I once had a computer where I continued to get print spooler errors after trying all of the above steps. I tried logging in as a different Windows user and was able to install the printer fine. I ended up deleting the user’s profile on the computer and starting them anew. Hopefully, these steps work for you as well.
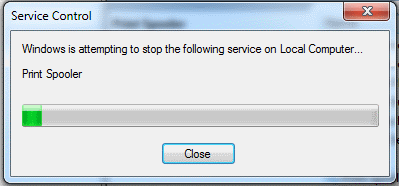
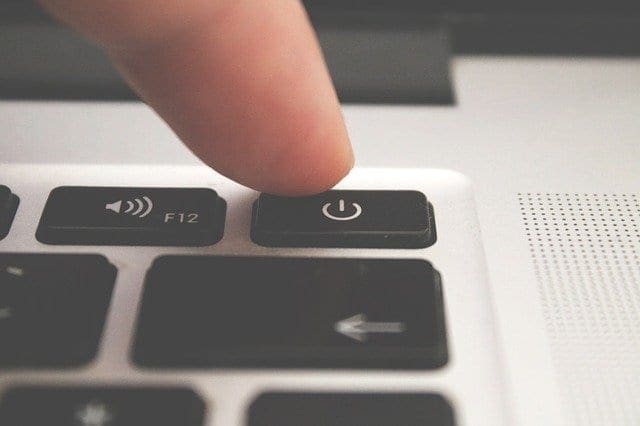



Great article, Mitch. Had a PC with 3 dozen(!) printers set up on it by users, and Spooler would crash anytime you tried to touch it. Wasn’t able to remove devices via the GUI as the right-click on a printer was enough to crash the service. But command line worked! Queried the names with this:
get-WmiObject -class Win32_printer | ft name
And deleted them with this:
rundll32 printui.dll,PrintUIEntry /dl /n “printer-name”
Finally found a printer that would seem to delete, but would reappear when querying WMI. That’s where your Fix #4 came in and saved the day. When I removed the registry entry for it, Spooler stopped crashing. Thanks!