Everyone has preferences about how they want their computer to work. Some things are really important, like colour-blindness settings. Other preferences are much more minor, like how the mouse cursor should appear or move.
One of the minor mouse configuration options available in Windows is the mouse trail. Mouse trail leaves a short trail of mouse icons behind the mouse as it moves, but only for a few fractions of a second. It’s a minor decoration and serves no practical purpose. However, some people like having a mouse trail and others don’t.
To configure the mouse trail, press the Windows key, then type “Mouse” and hit enter. This will open the Settings app on the mouse configuration page. Next, you want to click “Additional mouse options” on the far right of the window.

Clicking “Additional mouse options” will open a new “Mouse Properties” window. Move to the “Pointer Options” tab then tick “Display pointer trails”. As soon as you tick or untick this box the setting will apply. However, if you close the window without clicking “Apply” or “OK” the change will immediately revert. So, once you’ve disabled the mouse trail, or set it to the length you prefer, click “OK” to save the setting.
Tip: You can only configure the length of the trail with the trail enabled. To do so, use the slider below the “Display pointer trails” checkbox.



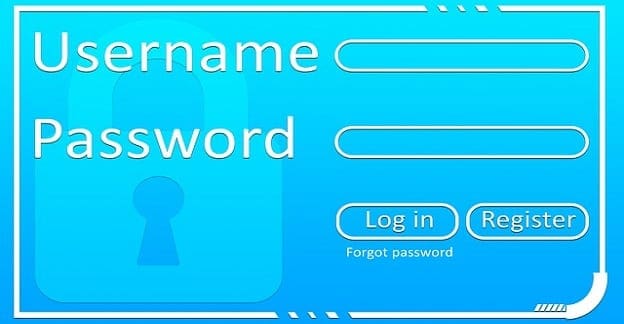
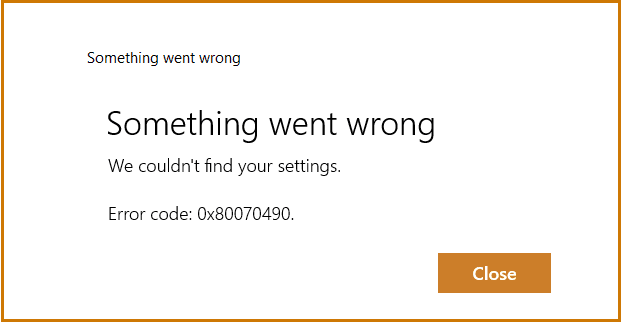
This did not help my case. Mine wasnt even turned on and I am still having a trail and its driving me crazy.
Am I suppose to have to uncheck it verytime my computer starts?