PC If you frequently use certain programs in Microsoft Windows 11 and get tired of opening them after a shutdown or a reboot, you can create scheduled tasks that run at boot-up using the Windows Task Scheduler tool. Don’t know how or want to learn the advanced methods of creating a scheduled task in Windows 11? Read this step-by-step guide now!
Your Windows 11 PC comes with powerful automation features so you can do more work in less time. Also, automation enables you to focus on brainstorming new content, program, or design ideas. The Windows Task Scheduler app is your go-to software to achieve basic to advanced automation involving third-party apps, web browsers, batch files, and so on. It has been in the Windows operating environment for a long. However, using the tool is really simple and intuitive on a Windows 11 PC. Read the article until the end to learn various ways to use the Task Scheduler in Windows 11.
Also read: How to Create and Manage Tasks in Microsoft To-Do
Contents
- 1 What Is Windows Task Scheduler?
- 2 What Does Windows Task Scheduler Do?
- 3 How to Launch Windows Task Scheduler App
- 4 How to Use Task Scheduler in Windows
- 5 Conclusion
What Is Windows Task Scheduler?
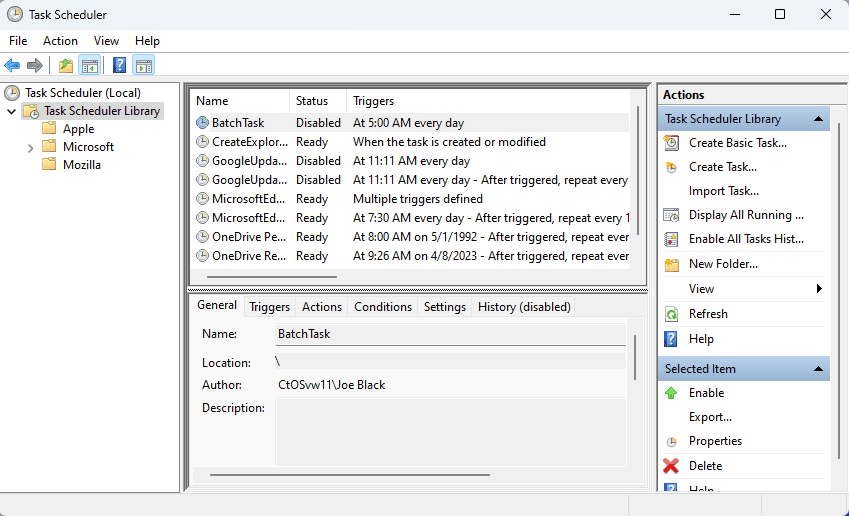
The Windows Task Scheduler app is an automation tool available from Windows NT operation systems like Windows XP, Windows 2000, etc., until the latest Windows 11 edition. The PC OS uses the tool to run several apps and services automatically. For example, when the Windows 11 PC updates the OS or downloads security patches, know that there’s an automated task behind the actions.
Similarly, when the Xbox Live saves your games automatically, the Task Scheduler app is behind this as the tool executes the XblGameSave Standby Task when your PC becomes idle. There are many other automated Windows tasks like BitLocker Encrypt All Drives, CryptoPolicyTask, CHKDSK ProactiveScan, and so on.
The best thing is that Windows 11 also lets you utilize the Task Scheduler app to schedule automatic tasks involving third-party apps. Hence, you can create robust automation on Windows PC like the Task Scheduler launching the Outlook app and sending an important business email automatically at a preconfigured date and time.
Also read: Best Planner Apps for iPad and iPhone
What Does Windows Task Scheduler Do?
Find below a comprehensive list of functionalities available in the Task Scheduler app:
- You can launch an app, service, or batch file at a specific time.
- Also, you can send email messages or texts to someone automatically using a specific program.
- The tool can send out task reminders and notifications.
- You can remotely control the security of the Windows PC. For example, when someone tries to open a specific business app and copy files to external storage, an advanced Windows scheduled task can stop this.
- No need to open required apps manually after each PC restarts or shutdowns. The Task Scheduler can open apps for you.
How to Launch Windows Task Scheduler App
There are many ways to run the Task Scheduler app on a Windows 11 PC. However, the following ones are the most effortless methods:
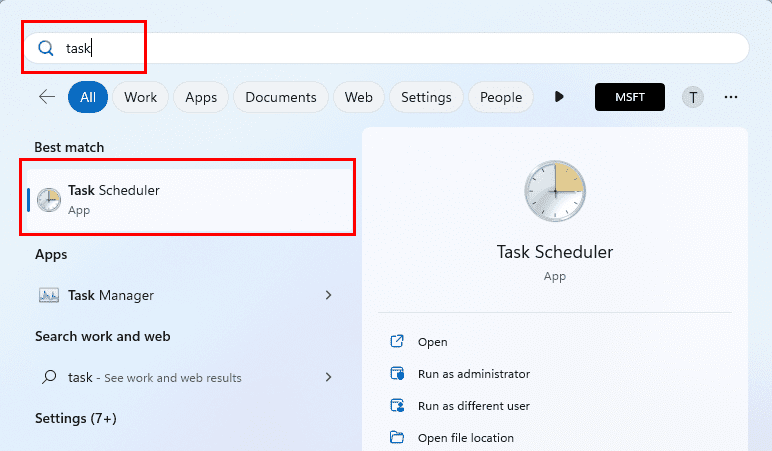
- Click Start and type Task. The Task Scheduler app will show up under the Best match section. Click it to open the utility.
- Execute the following Run command by pressing Windows + R and typing the command and hitting Enter:
taskschd.msc
- Right-click on the Start icon or Windows flag and click Computer Management. Inside this tool, you should see the Task Scheduler app on the left-side panel.
How to Use Task Scheduler in Windows
Find below the best four methods to use Task Scheduler in Windows 11:
Create a Windows Scheduled Task Using the GUI
If you’re new to task automation on a Windows PC, then you should start getting acquainted with the Task Scheduler app through its graphical user interface (GUI). Once you have launched the app by following any of the above methods, try these steps to create an automated task:
Creating a New Task Library:
- Select the Task Scheduler Library and right-click.
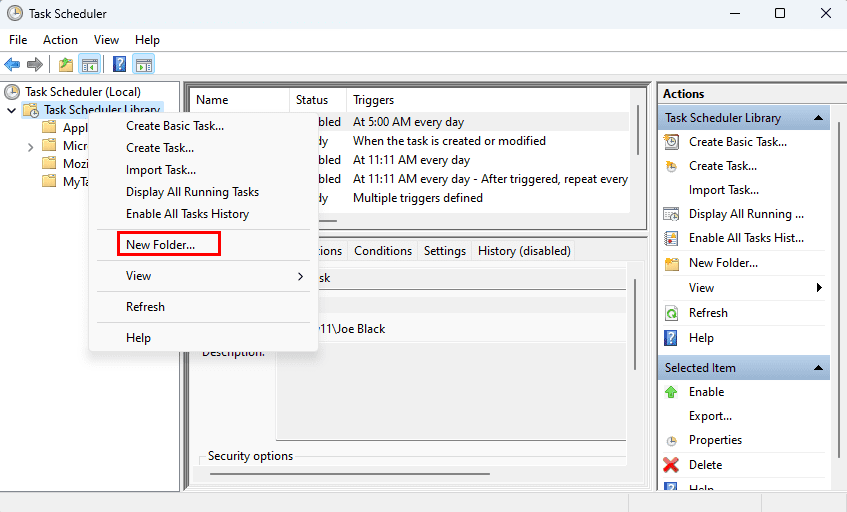
- Click the New Folder option on the context menu.
- Now, rename the folder to MyTasks.
- Click OK to save the folder.
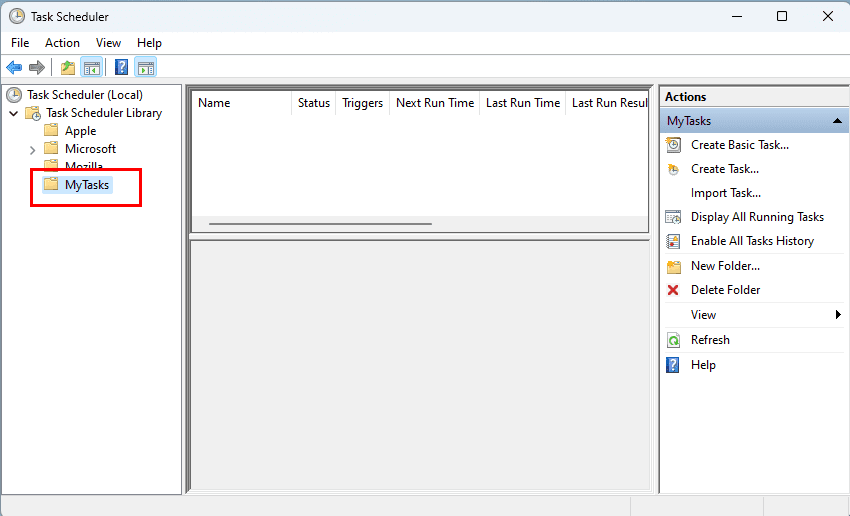
- Expand the Task Scheduler Library entry and double-click the MyTasks folder.
- From now on, any automated task you create will appear in this folder.
Creating a New Automated Task
- Click the Action menu on the top menubar and select Create Task.
- You could also choose Create Basic Task. This option doesn’t show many customization options though.
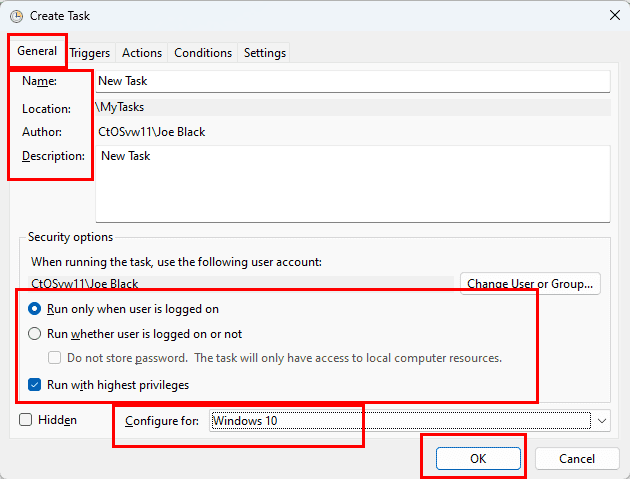
- The Create Task wizard pops up. It contains five tabs and these are General, Triggers, Actions, Conditions, and Settings.
- Inside General, you can give the task a name and a description.
- Here, you can customize security options like user logon, admin rights, and task configuration.
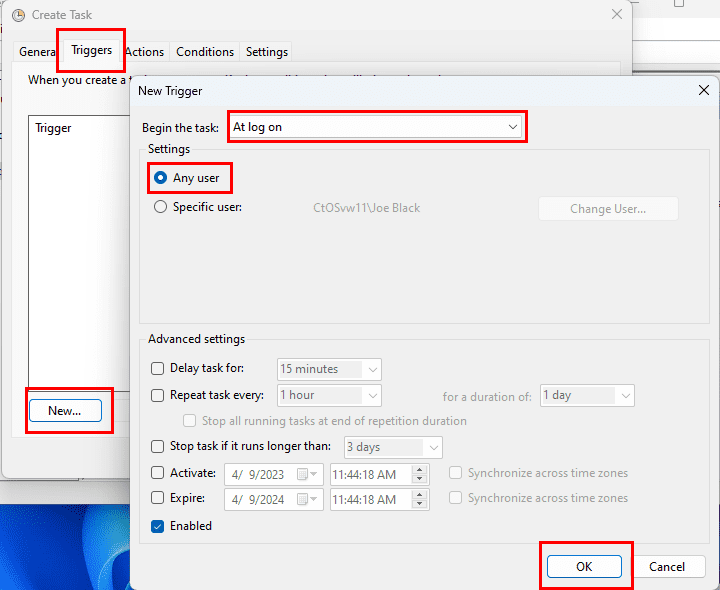
- Click the Triggers tab and select New to configure a trigger event for the task.
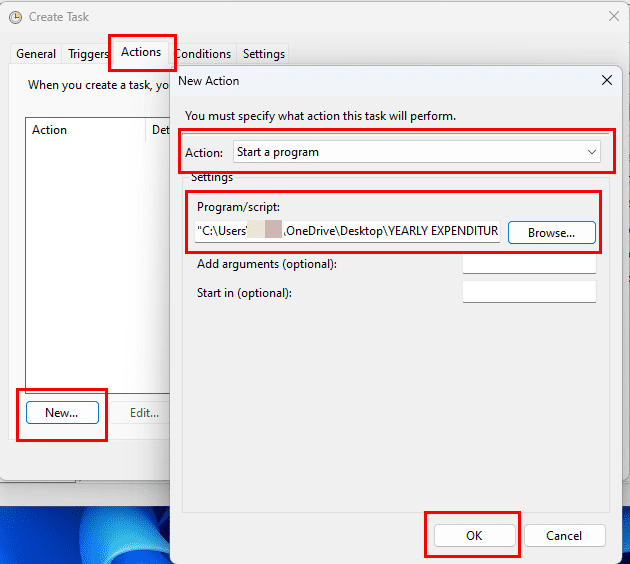
- Similarly, go to the Actions tab and create a new action as shown above. You can select any program you want.
- The task is ready. However, you can explore the customization options in the other two tabs Conditions and Settings.
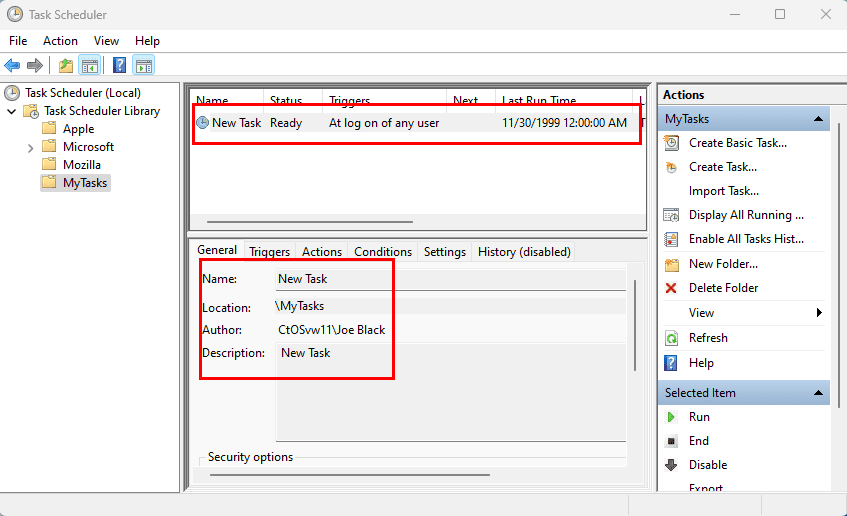
- Once done, click OK to save and activate the task. The Task Status should display the Ready tag.
Create a Windows Scheduled Task Using a Command Line
Here’s how you can use the Windows 11 Terminal or Command Prompt app to create a Windows scheduled task:
- Open the Terminal or Command Prompt tool from the Start menu.
- Don’t forget to open the app with administrator rights.
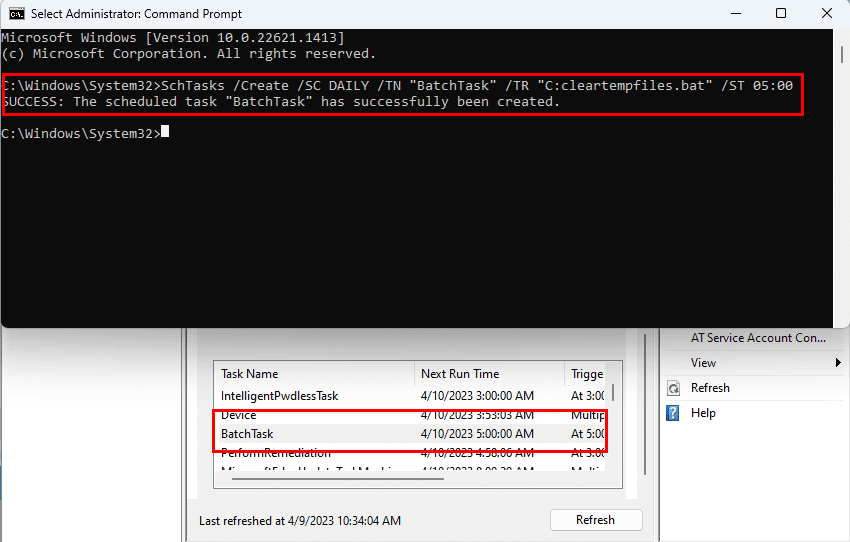
- Now, copy and paste the following command into the Terminal app:
SchTasks /Create /SC DAILY /TN "BatchTask" /TR "C:cleartempfiles.bat" /ST 05:00
- Hit the Enter key to finalize the task scheduling.
The above code will create a daily task to clean up the temporary files on the Windows 11 PC. The task will execute a batch file every day at 5 AM provided that the PC is running. You can replace the components in the above code like the location of the program (batch file or EXE file), timing, schedule trigger, etc. Find below the explanation of the parameters used above:
- /Create: tells SchTasks or Task Scheduler to make a new task
- /SC: the schedule like daily, weekly, monthly, etc.
- /TN: the name of the task you want to create
- /TR: the directory of the program or batch file
- /ST: mentions the time to execute the program
There are more parameters for the SchTasks. You can find those in the following Microsoft portals:
Create a Windows Scheduled Task Using GPO
Suppose, you’re the admin of a few hundred Windows PCs in your organization or business. You need to roll out a business app on all PCs on a specific date. Or, you want that all the PC users sign out automatically when their shift ends. You can do all these using task automation. And the most efficient and free app for task automation on Windows is the Task Scheduler app.
However, going to each computer and creating a scheduled task isn’t an economical task. Instead, you can use the Group Policy Management Console to create the tasks remotely for all devices from a centralized admin Windows PC. Here’s how you can use the GPO app to create Windows scheduled tasks:
- Launch the Group Policy Management console.
- You can execute the gpmc.msc code on the Run command tool on the Windows Server or Active Directory admin PC.
- Select the User Configuration entry on the left-side navigation panel. Now, start expanding the directory in the following order:
- User Configuration
- Preferences
- Control Panel Settings
- Scheduled Tasks
- Right-click on the Scheduled Tasks directory and hover the cursor over New.
- Another context menu will open, where you must click the Scheduled Task (At least Windows 7) option.
- The Task Scheduler console will open.
- On the General tab, you must select an Action,
- In the Change User or Group field, type in the following command:
%LogonDomain%\%LogonUser%
- Also, check the checkbox for the Run with highest privileges option.
- Then, set up other parameters for the automated task from the tabs like Trigger, Actions, Conditions, Settings, etc.
- Once done, click Apply and then select OK to finalize the task.
How to Schedule a Batch File Using Windows Task Scheduler
Executing batch files using the Task Scheduler app is another advanced way of task automation on a Windows PC. Using batch files, you can instruct an app to launch and perform some pre-configured tasks. Then, packaging the batch file in the Task Scheduler and scheduling the batch file to launch at a certain time of the day, allows you to use different apps at different times. You need to involve yourself only to plan the batch files and tasks.
Then, you can focus on other work while your Windows PC automatically does jobs that you can do on a computer. Here’s how you can execute one or more batch files on this app:
Create a Scheduled Task
- Open the Task Scheduler app from the Start menu.
- Click the Action menu on the toolbar and select Create Basic Task.
- Now, the Create Basic Task Wizard pops up.
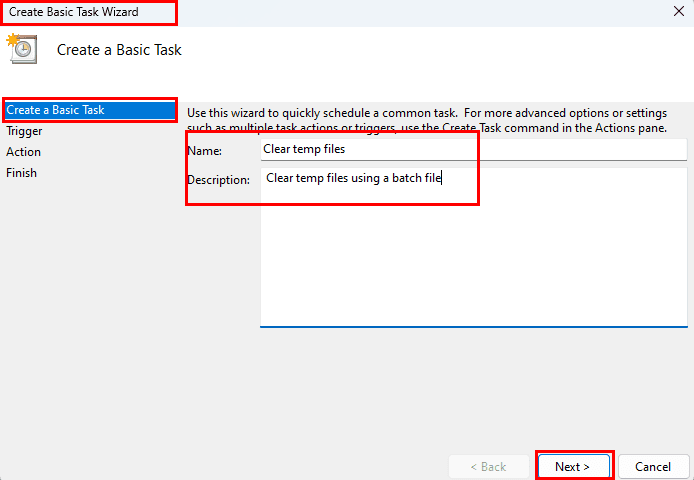
- Here, you need to type in general information. For example, the Name and Description of the task automation.
- Click Next to set up a Trigger for the batch file automation.
- Let’s choose Weekly so that the batch file can clear your Windows 11 PC’s temporary files once in a week.
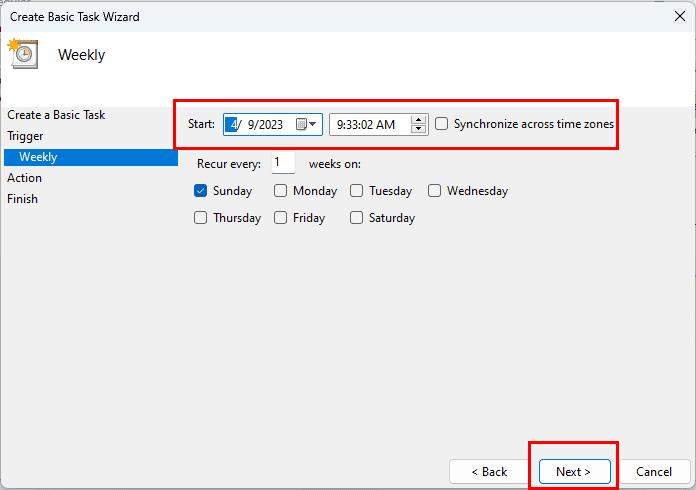
- On the Weekly screen, you can enter the start date, start time, recurrence, etc.
Browse a Batch File as a Program
- Click Next again and choose the Start a program radio button.
- Now, Windows 11 Task Scheduler will ask you to choose the program to launch.
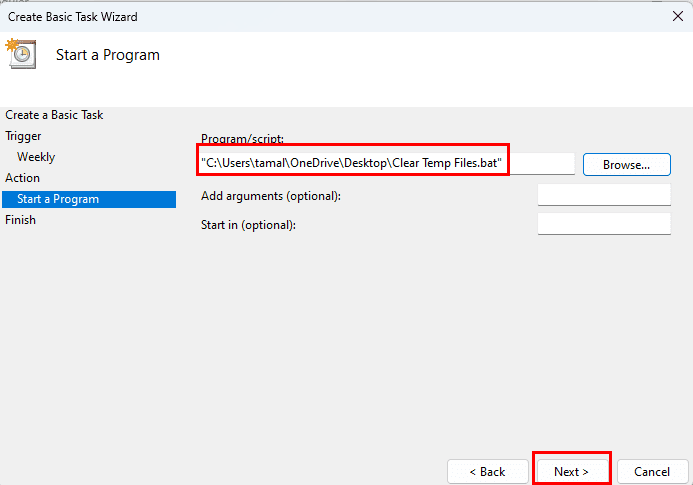
- Instead of browsing to an application, you can select your batch file saved in a folder of your choice.
- You must keep the batch file in its original location always or else the Task Scheduler will fail.
- Select Next and you arrive on the Summary page.
- Review the automated task details like Name, Description, Trigger, and Action once again.
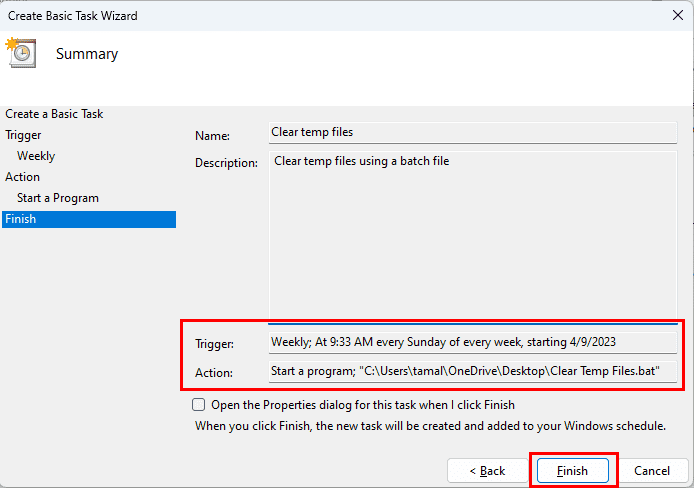
- If everything looks good, click Finish to save the task.
Great job! You’ve successfully created Windows scheduled task for a batch file using the Task Scheduler app. Create multiple automated tasks like this if needed.
Conclusion
That’s pretty much everything about creating automated tasks using the Windows Task Scheduler app on a Windows 11 PC. You can also follow the above methods on earlier Windows operating systems like Windows 10, 8, 7, Vista, etc., to apply automation in day-to-day tasks. So, give the above methods to create Windows scheduled tasks on your PC and share your experience below in the comment box. Do share the article with your friends and colleagues who are also interested in learning task automation opportunities on a Windows PC.
Next up, here’s an easy guide on how to automate tasks on macOS using the Mac Shortcuts App.
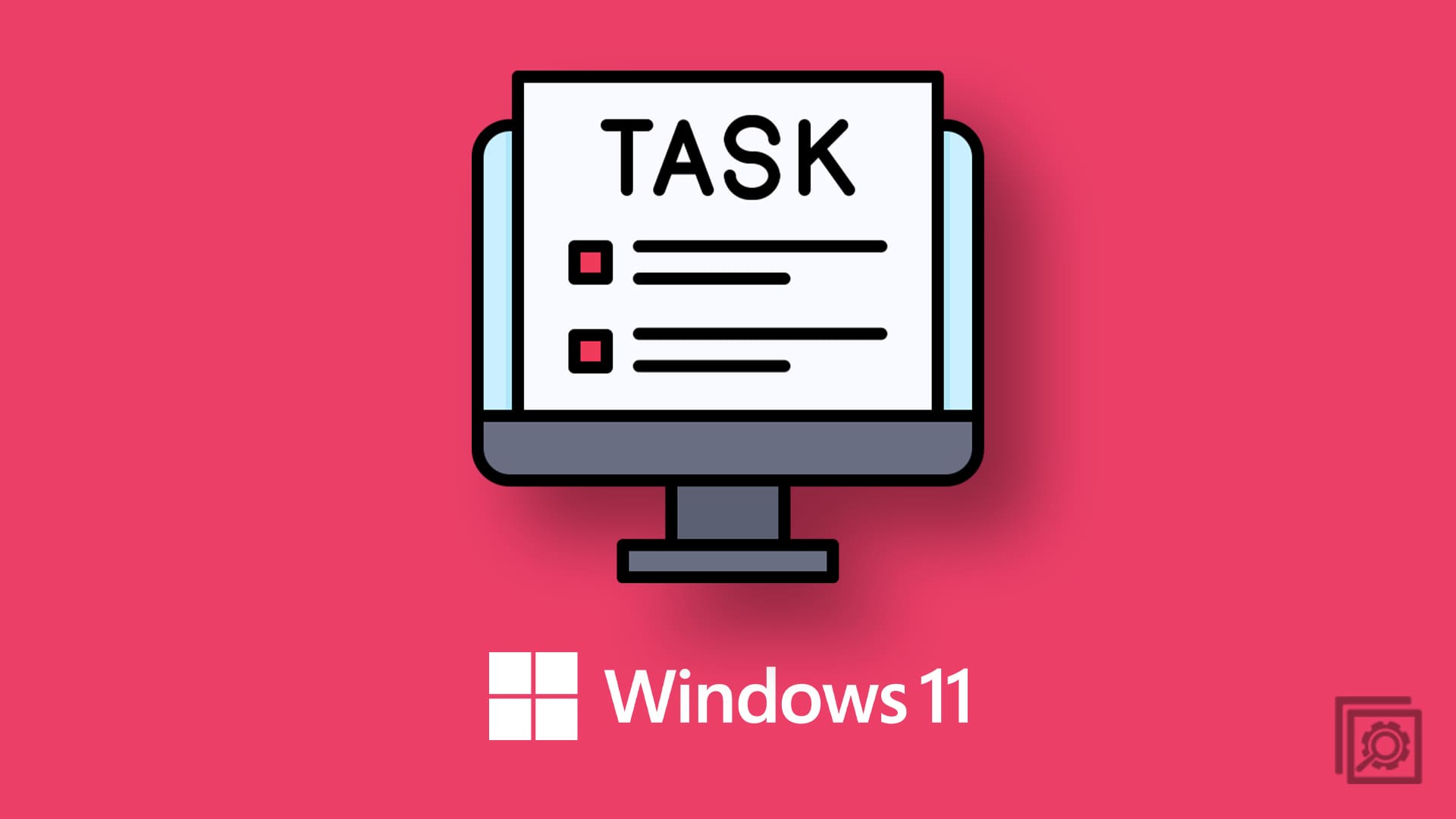


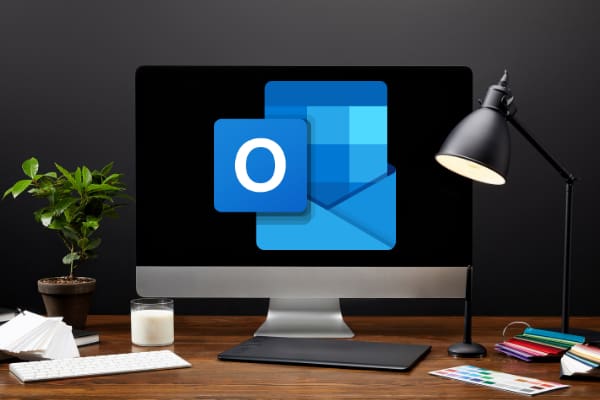

Hello, I would like to know how to create a scheduled task, which launches a software but launches it in a minimized way. I have managed to get the software to launch but it does so in a maximized way and it is a bit tedious to have to minimize it. I would appreciate any help or suggestion
Hello, I’m trying to create a task to email me if I lose a hard drive or it becomes missing. I have three hard drives C, X and Z drive. I want the computer to email me if either of these hard drives go missing is this possible? I am running windows 10
Thank you, Mike
Hello, I’m trying to create a task to notify me by email if a hard drive is loses or missing.
I have 3 hard drives, C, X and Z drive,
If one goes missy I would like the computer email me. Is this possible?
Thank you,
Mike
how to run this onlogon task without administrator cmd permission
in normal cmd prompt it show access denied
I am trying to create a scheduled task that would run at logon and then run again every 3 hours but schtasks command does not allow for a SC ONLOGON,HOURLY. Other than creating two separate tasks to accomplish this, is there a way to achieve my objective?
In the Scheduled task, the actions that I list, will they execute in order?
Trying to set the following settings for a script that has to create a task in cmd-line :
General Tab, security settings : run tasks even if no user session is opened, + configure for Win10
Parameters Tab (last one) : I try to set “restart task every 1 min if it failed, try 10 times, stop if executed more than 1 hour, and if already running don’t run new instances”
But the /RI option isn’t helping, I don’t want to repeat my task every X min, I want to re-run it if it failed every x min for x hours max then abort.
Not seing anything for those settings