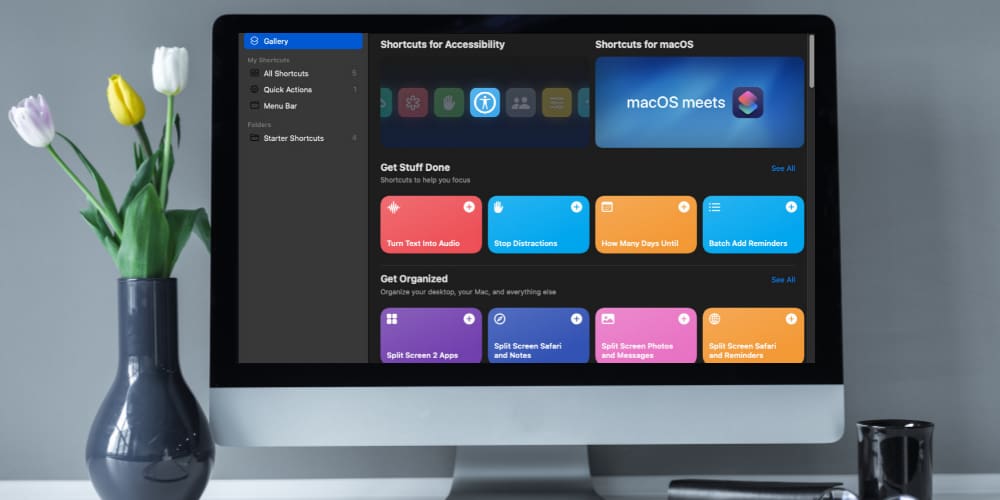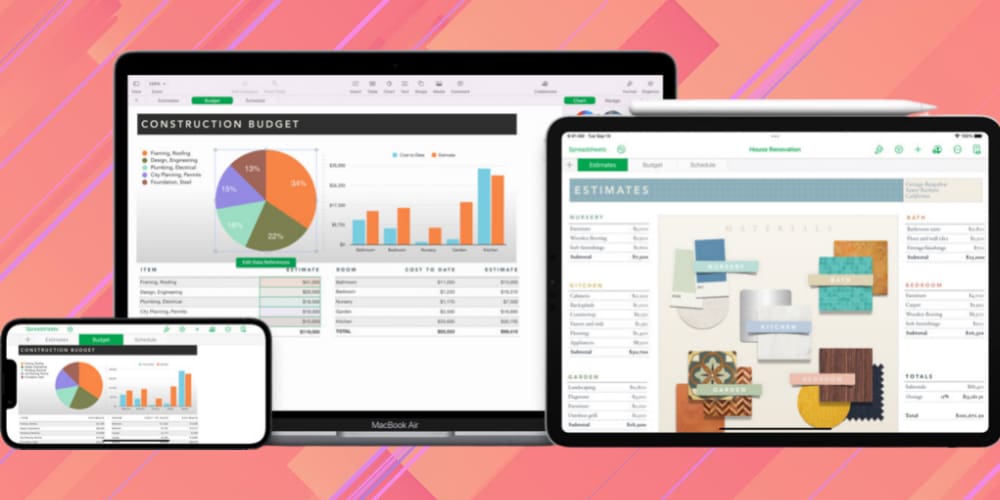Mac Shortcuts app is a powerful tool to run Macros. In one click, the macOS Shortcuts app can complete tasks that would otherwise take hours. Want to save time and focus on work on a MacBook or iMac? Keep reading this ultimate guide on the Shortcuts app for Mac!
We’re now living in the era of digital automation. Nowadays, your MacBook or iMac isn’t just for programming, document creation, or binging TV shows on Netflix. Furthermore, those days are gone when you need to do everything on a macOS yourself by sitting in front of the screen for hours.
With the development of artificial intelligence (AI), machine learning (ML), Apple Neural Engine (ANE), If This Then That (IFTTT), and Conditional Statements, your Mac can run apps, complete tasks, and send a report itself.
All you need to do is learn using the Shortcuts for Mac app by reading this article until the end.
Contents
- 1 What Is the Mac Shortcuts App?
- 2 How Do I Use Mac Shortcuts?
- 3 The Best Features of the Mac Shortcuts App
- 4 How to Get Started With Shortcuts App for Mac
- 5 Where to Find Actions of Shortcuts App for Mac
- 6 How to Create a Shortcut Action on the Mac Shortcuts App
- 7 How to Get Functional Shortcuts for Free
- 8 Mac Shortcuts App: Task Automation Ideas
- 9 Conclusion
What Is the Mac Shortcuts App?
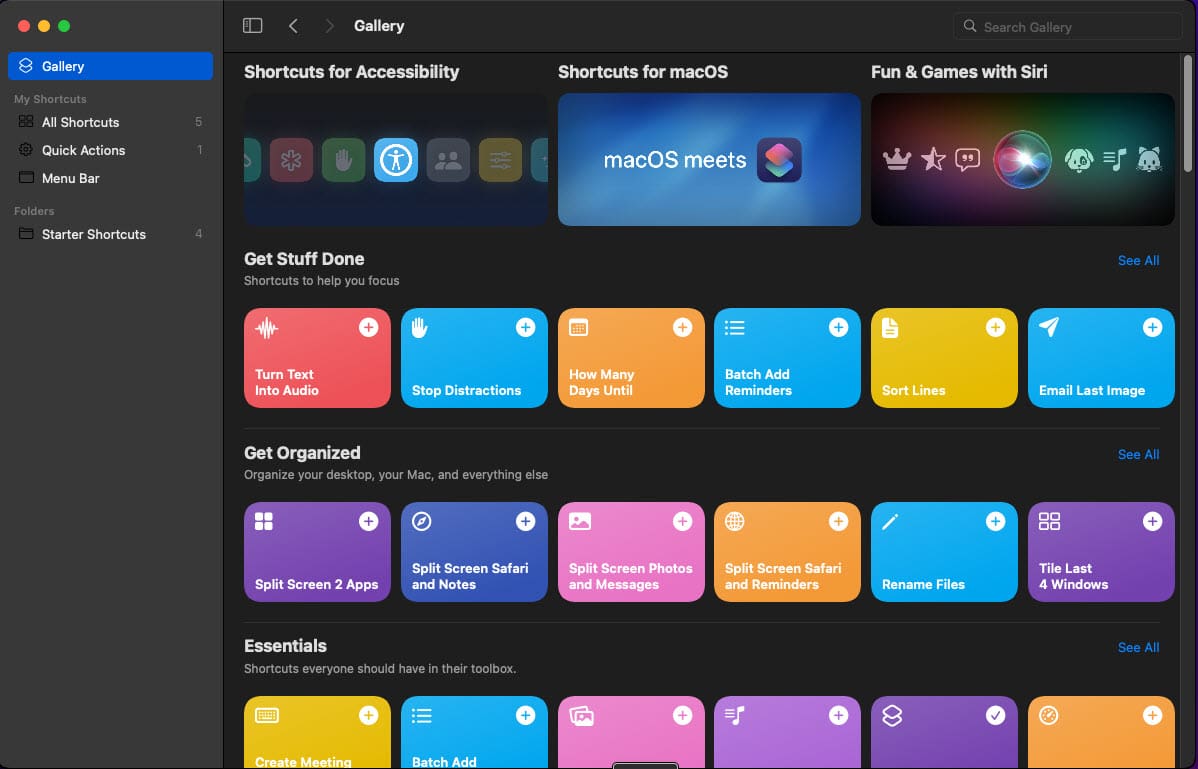
The Apple Shortcuts app or MacBook Shortcuts app is an automation software available on many Apple devices like iPhone, iPad, MacBook, iMac, MacBook Air, etc. The app comes as built-in software with the macOS Monterey edition.
The app is also available as an out of the box experience for iOS 14 and iPadOS 14 edition-compliant devices.
It enables you to use pre-configured Shortcuts from a Shortcut Gallery or create custom Shortcuts. These Shortcuts are nothing but sequences of actions that you create through visual coding on the Mac Shortcuts app.
The experience is just like creating and running Macros on Microsoft Excel or Google Sheets.
Once you’re done creating the visual program for running a series of apps in cascade and using files, folders, documents, or website URLs in the pathway, you assign an app icon to run the code. Hence, some Mac users also refer to it as a visual app builder on macOS, iOS, and iPadOS.
You can also create keyboard shortcuts, Siri commands, etc., to run these custom programs on your Mac to wrap up personal or professional tasks faster and get more time to read books or develop skills on online tech skills course sites.
How Do I Use Mac Shortcuts?
If you’re wondering which school, work, or home tasks you can automate using the macOS Shortcuts app, then the possibilities are endless. You can, almost, add any app on your Mac to Shortcuts Actions. For example, the following are the most popular Shortcut apps you can make or use:
- Sending a file from a specific folder to your colleague or supervisor automatically
- Send messages using text or social messaging apps
- Call a specific number at a specific time of the day
- Request a calendar time block from your supervisor’s calendar
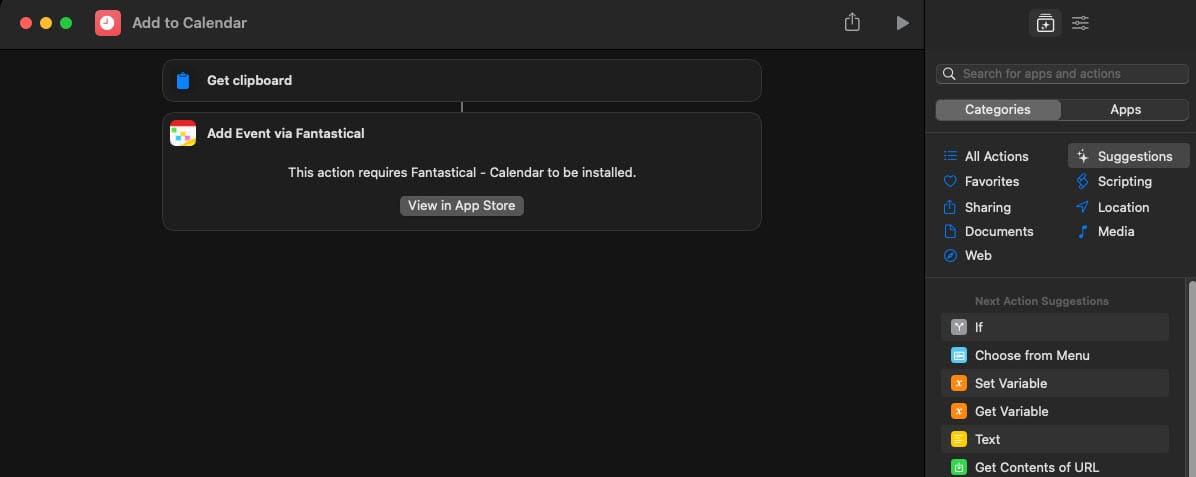
- Launch a bunch of apps that you use during graphic designing, programming on coding apps, or content writing
- Change the color of your apps on iPad, iPhone, or macOS
The Best Features of the Mac Shortcuts App
Find below the features and app functionalities you can enjoy using the Shortcuts app for Mac:
1. Free for Apple Device Owners
To use the Apple Shortcuts app, you don’t need to pay any monthly or one-time fee. Just download the app from App Store and start enjoying superior automation with Apple silicon chips (A-series and M-series).
2. Task and Workflow Automation
You can automate repetitive tasks, such as refreshing stock websites, creating music playlists, running music tracks, making phone calls, sending messages, and adjusting device settings, by using pre-configured or creating custom shortcuts.
3. Conditional Actions
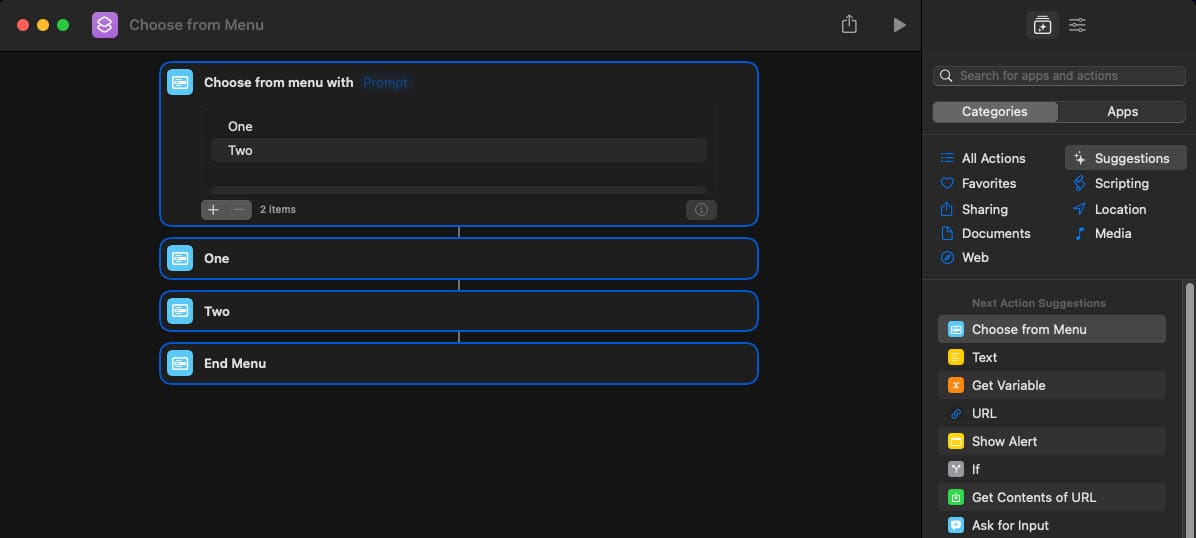
It lets you use various customizable actions, like Open App, Choose from Menu, Take Photo, Show Result, etc., to create powerful automated shortcuts.
4. Voice Command With Siri
Don’t like sitting in front of the screen a lot yet an urgent report must be sent to your project lead? You can use Siri commands to execute the send report Shortcut, provided that you created it already.
5. Shortcut Library
The MacBook Shortcuts app comes with an expansive Shortcuts library. You can pick any conditional programming from this library for free and start using it.
It’s a great way to use the macOS Shortcuts app if you don’t want to invest much time in researching the workflow to create a productivity shortcut.
6. App Integrations
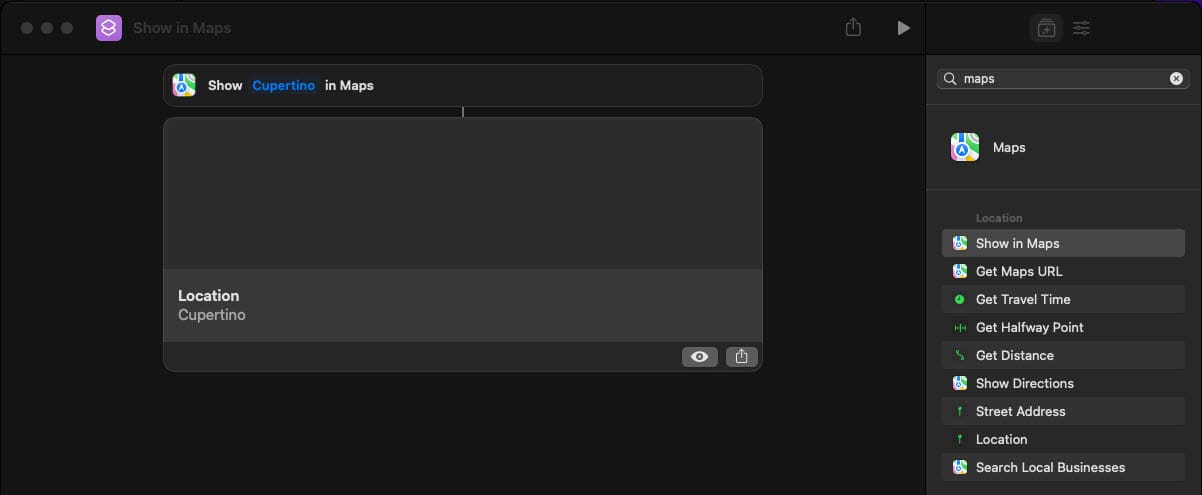
The Apple Shortcuts app effortlessly integrates with many Apple-developed and third-party apps. For example, you can access files, content, and many more from Apple apps like Photos, Mail, Maps, FaceTime, Calendar, Contacts, Apple Numbers, and more.
It also supports many popular productivity apps like Evernote, Trello, Asana, Jira, Google Workspace apps, Microsoft 365 apps, and more.
7. Workflow Builder
So far, you’ve just explored visual conditional programming to run apps and manipulate files on Mac using Shortcuts for Mac app. However, expert professionals who work in project management, DevOps, app development, financial analysis, etc., use it for complex workflow building and execution.
Its ability to run or apply the following languages and logic makes complex workflow programming possible:
- Magic Variables
- Special Variables
- Manual Variables
- List Actions
- Choose from Menu Action
- Use IF conditions
- Utilize Filter and Find Action
- Show prompts
- Endless file input formats like PDF, JPEG, GIF, etc.
- Receive What’s On Screen
- Use web APIs
- Run JavaScript on websites
- Utilize URL Schemes
How to Get Started With Shortcuts App for Mac
First thing first, if you’re on macOS Monterey or later, you already have the app. Just go to the Dock and click Launchpad to open a full-screen view of all the major software on your MacBook or iMac.
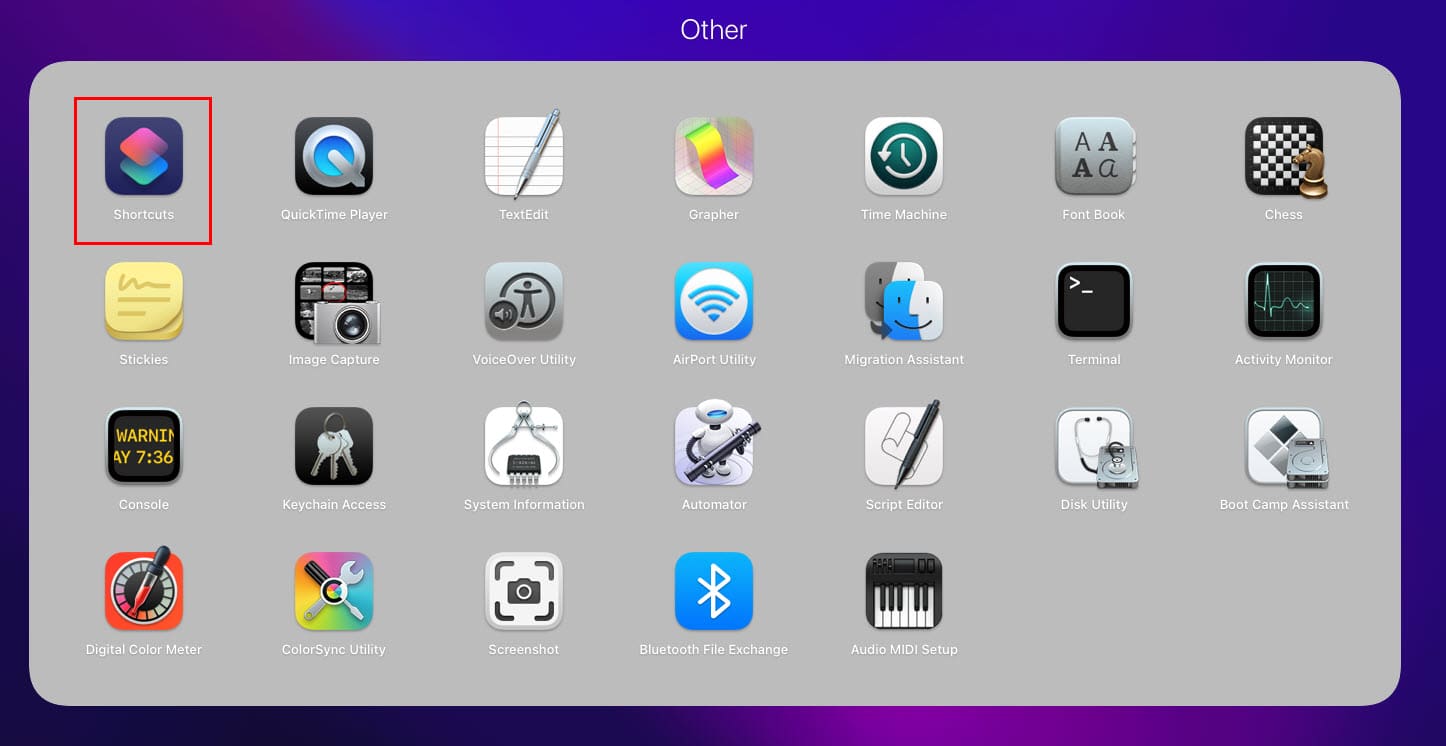
Then, look at the bottom right corner for the Others folder. Here, macOS mostly bundles the system apps and tools in one folder. Inside this folder, you should see the Shortcuts for Mac app.
If you don’t see the app or you’re on an earlier edition of macOS and want to try your luck with the MacBook Shortcuts app, open the App Store from Launchpad.
Now, in the Search box, type Apple Shortcuts app and hit Enter. If you see the above Shortcuts app icon along with Apple Inc. as the developer’s name, get the app. When you don’t find the app, your macOS doesn’t support it yet. Consider upgrading to Monterey or Ventura to use the Apple Shortcuts app.
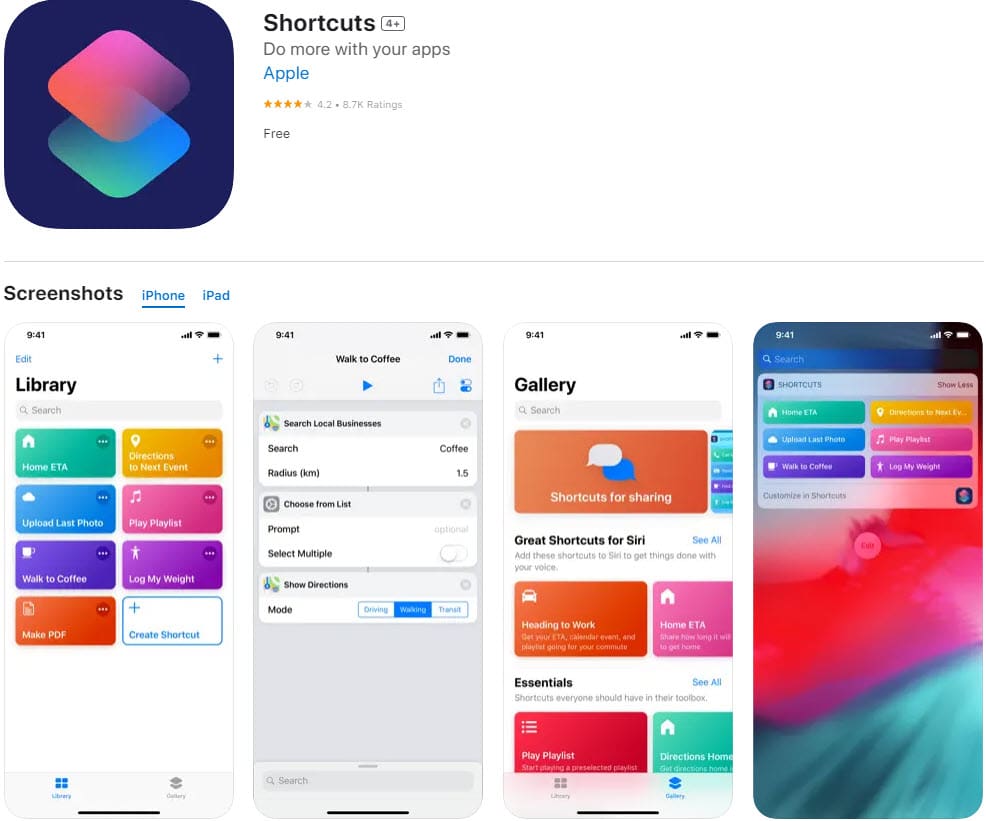
Where to Find Actions of Shortcuts App for Mac
First off, you need to import a pre-configured Shortcut from Shortcuts Gallery or create one from scratch. Then, the app automatically saves the Macro that you created and makes it available in the following locations on the MacBook or iMac:
- Siri: It has default access to all Shortcut Actions. Simply say “Hey Siri” and command it to run a Shortcut like sending an inventory report to your supervisor via Apple Mail. Siri will run the actions and let you know the results.
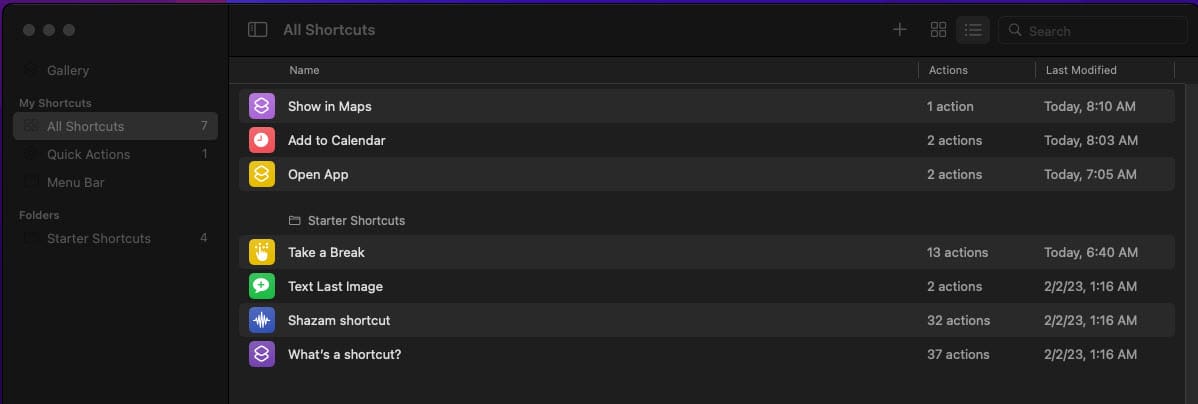
- The Shortcuts App: By default, you’ll find all the conditional programs you create inside several folders of the app. These folders are All Shortcuts, Recently Run, Recently Modified, Share Sheet, Quick Actions, Menu Bar, etc.
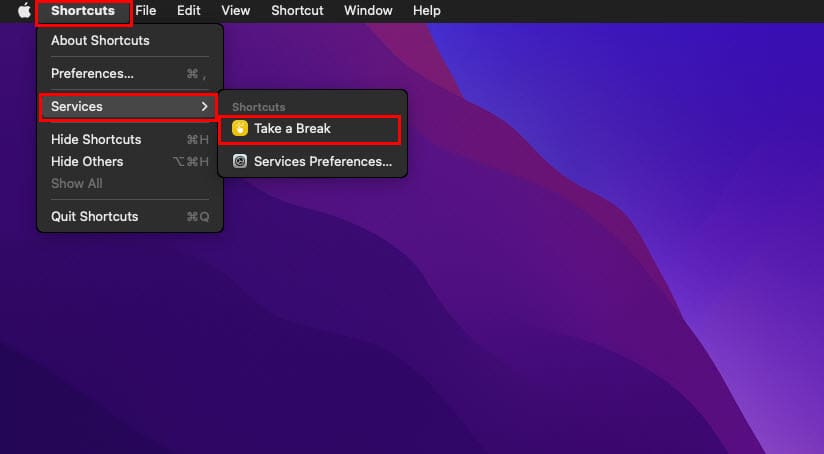
- Finder: If you add Shortcut Actions to the Finder from the app, then you can access these conditional programs from the Services menu of the Finder app.
- Dock: Once you run a Shortcut, macOS put it in the Recently used apps on the Dock, usually the second group of apps from the right end of the Dock.
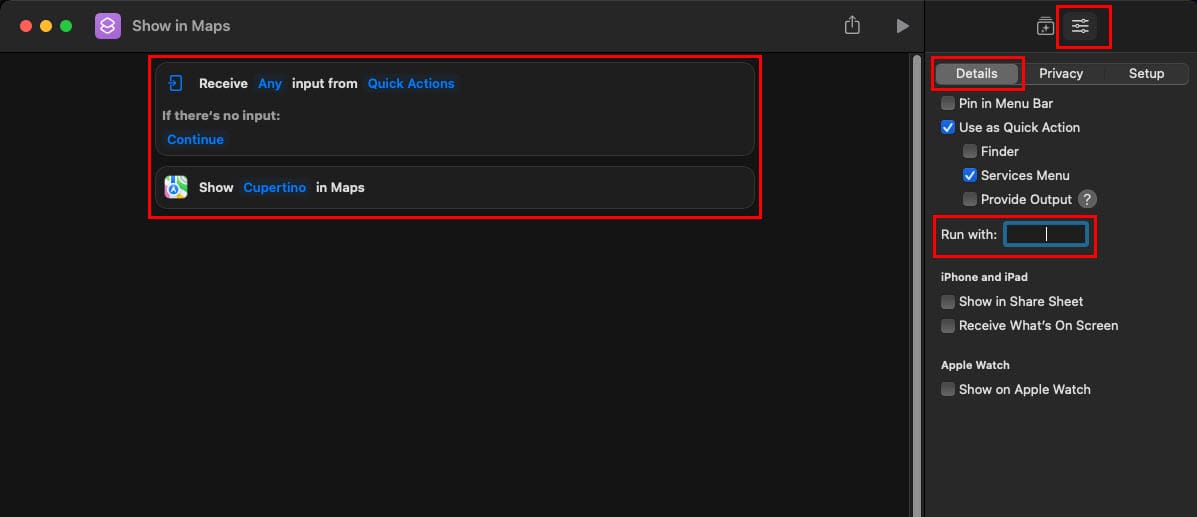
- Keyboard Hotkey: You can assign a keyboard shortcut to an Action of the Shortcuts from Shortcut Details > Add Keyboard Shortcut > Run With. Just press one or a combination of keys to assign the hotkey to that Action.
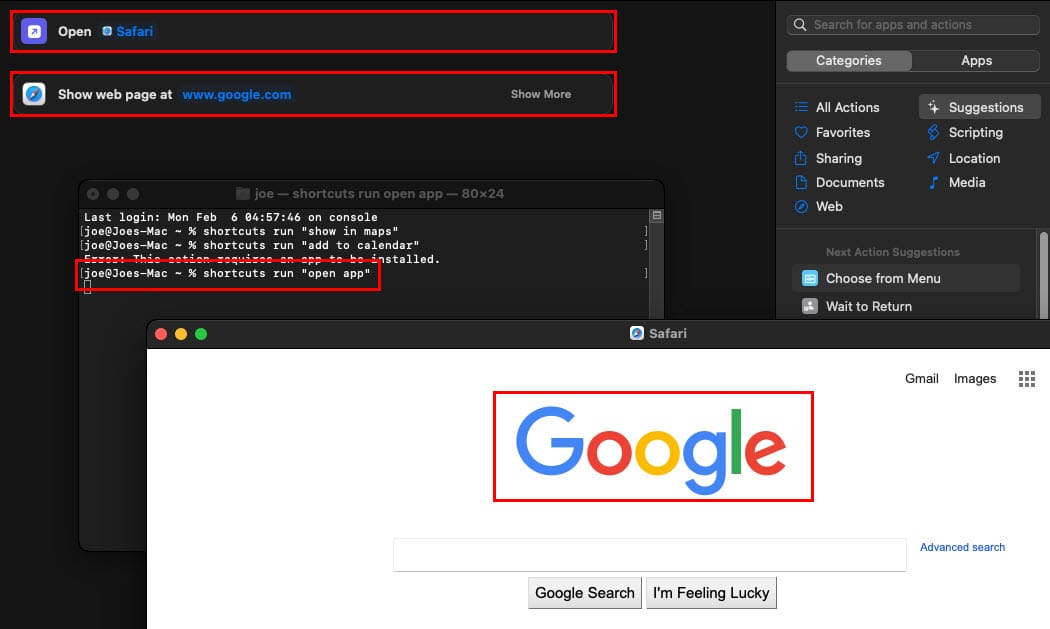
- Terminal App: If you’re a coding genius, you may want to use a command line interface to run Shortcuts. For that, you can use the Terminal app on your MacBook or iMac. Simply type the following command followed by the name of the Shortcut Action in quotes to execute it:
shortcuts run
How to Create a Shortcut Action on the Mac Shortcuts App
Creating a Shortcut from scratch requires extensive research of the workflow. For example, you need to figure out the entire pathway from start to finish.
Then, think up which apps you’ll use in the process, where the Shortcuts app can access the files needed, and many more. However, creating a custom Shortcut may be necessary if you don’t find the one you’re looking for in the Shortcuts Gallery.
Here’s how you can create a Shortcut:
- Open the Shortcuts app on Mac.
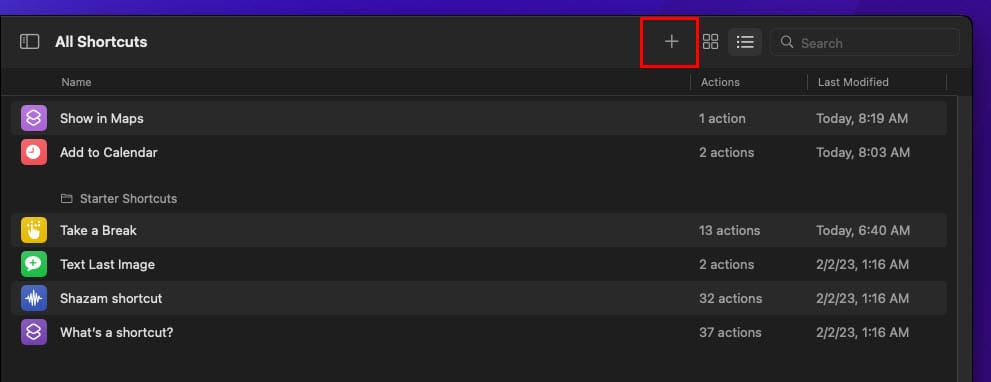
- Click the plus (+) icon or the New Shortcut button on the top of the screen.
- Add a Shortcut Name in the placeholder text.
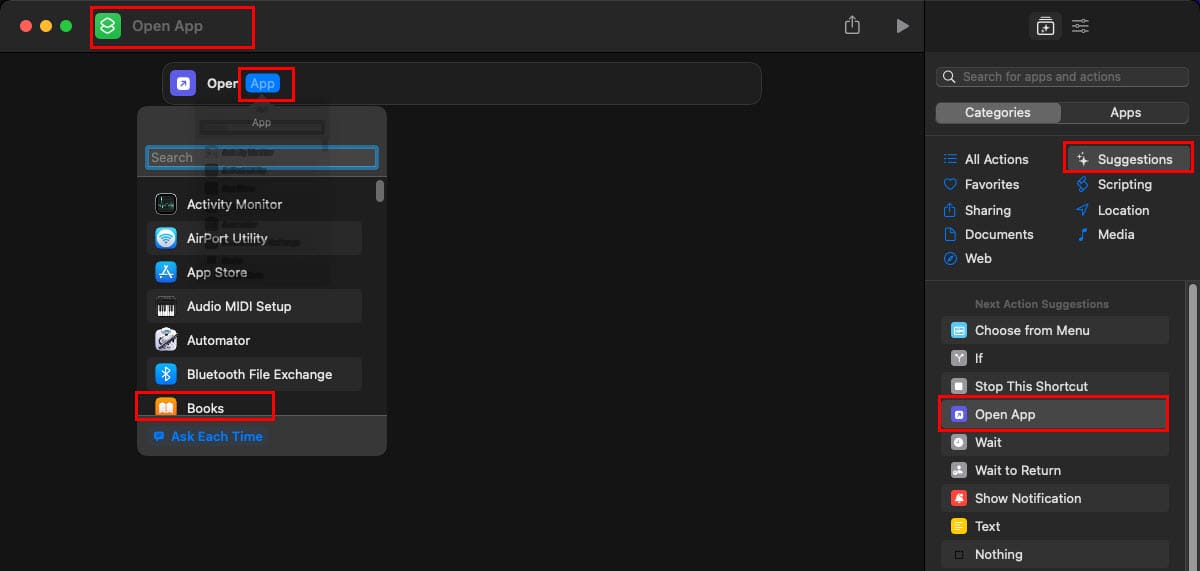
- Now, add an action like Open App either from the Suggestions or All Actions menu.
- Click the blue App text and type the name of the app you want to add here. For example Safari.
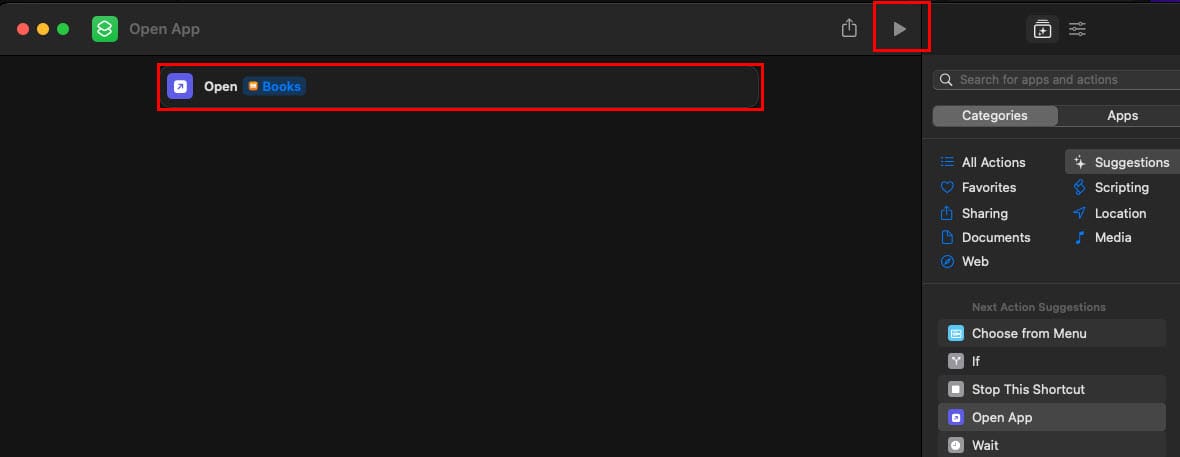
- Now, you can run the Shortcut by clicking the Run or play button on top of the screen.
- You can add more actions in this Shortcut by looking for Safari-compatible Actions on the Search field.
- Once done editing, simply close the Shortcut editing screen and you’ll find the newly created conditional programming on the All Shortcuts screen.
How to Get Functional Shortcuts for Free
Probably the best way to utilize Mac Shortcuts app for productivity and efficiency is by exploring functional Shortcuts from its library. Here’s what you need to do to get Apple Shortcut templates for free:
- Run the Shortcuts app and click Gallery.
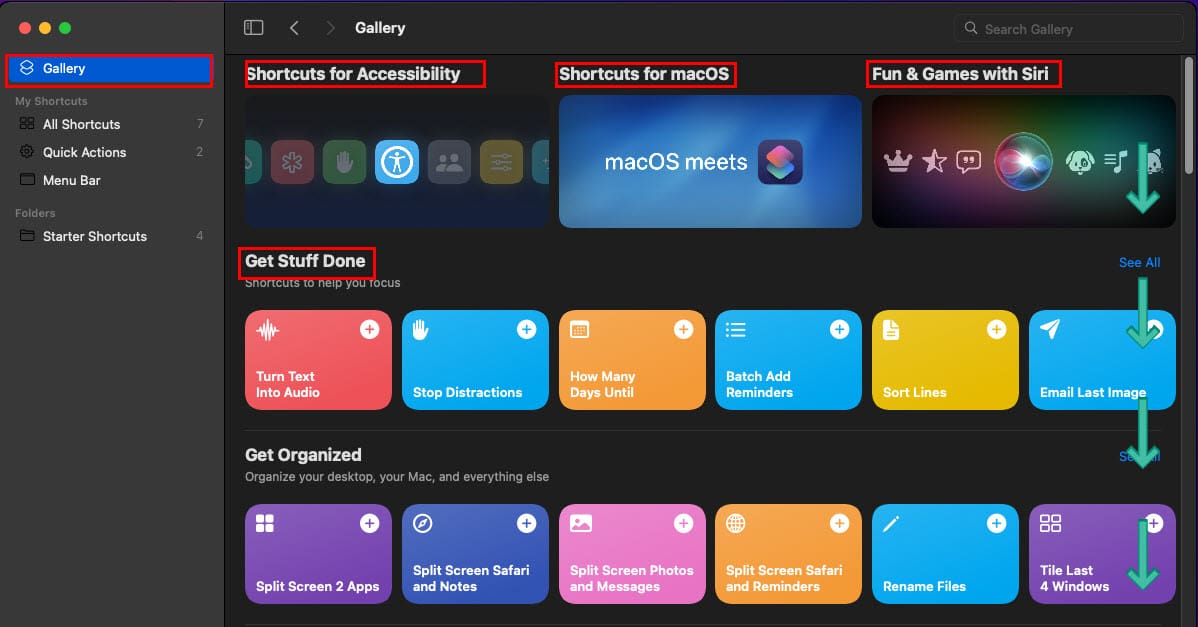
- You’ll see four popular categories of Shortcuts: Accessibility, macOS, Fun & Games, and Starter.
- Below these categories, you’ll see more Shortcuts in organized categories like Get Stuff Done, Get Organized, Morning Routine, etc.
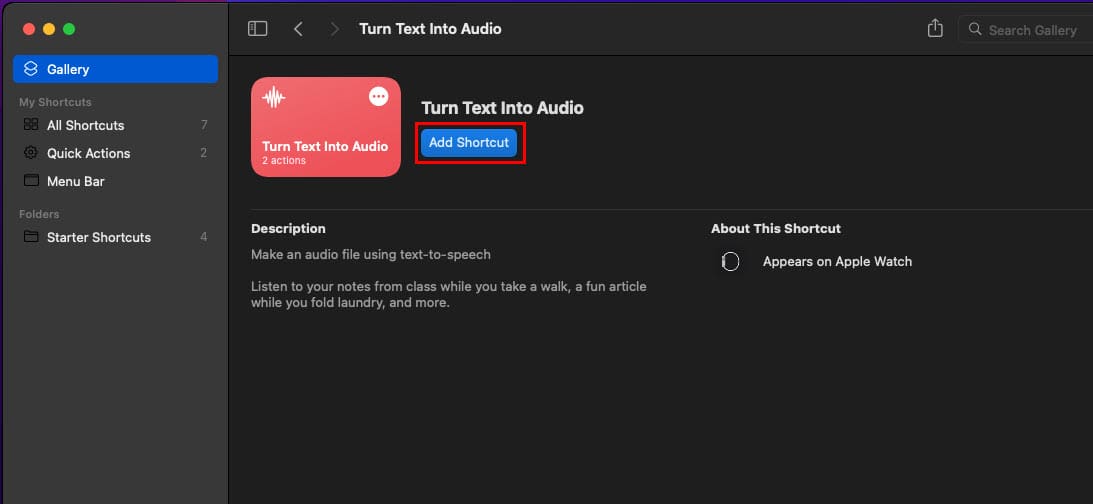
- Select any Shortcut and then choose Add Shortcut.
- A pop-up will ask you to add apps or files.
- Once you add what the conditional programming needs, it’ll get added to your Shortcuts app.
Mac Shortcuts App: Task Automation Ideas
You can use the following ideas to automate your personal or professional life using Mac:
- Create a Shortcut to open Apple TV to tune in to your favorite news channel, also open the Calendar app to review tasks, Apple Maps to observe the traffic conditions, and Apple Weather app to know what to expect outside.
- You can become health conscious by creating logging events that will pop up after regular intervals so that you can log calories taken, calories burnt, exercise hours, yoga hours, etc.
- You may create Shortcuts to translate documents from one language to another, append documents, edit images, add attachments to emails, and so on.
Conclusion
Now you know how to utilize the Mac Shortcuts app to minimize clicks and keystrokes and concentrate on actual work.
If you know any other good Shortcut ideas, don’t forget to comment below.