Samsung’s lineup of foldable phones continues to impress everyone, even those who don’t pick one up for themselves. Slowly but surely, foldable phones are becoming more prominent, but there’s something to be said about the Galaxy Z Fold 4 and its tablet-like display when unfolded.
However, even the most expensive and powerful computers have issues from time to time. When that happens, you’ll want to try and work out the kinks to get your shiny, new phone working in tip-top shape again. Here’s how you can perform a soft and hard reset on the Galaxy Z Fold 4.
Contents
How to Soft Reset Galaxy Z Fold 4
A “soft” reset is essentially a quick reboot of your Galaxy Z Fold 4. This is usually used if you are able to interact with your device, as it won’t be frozen. Performing a soft reset can help work out any cobwebs that may be taking place if apps aren’t working properly but are causing issues across the phone.
- Press and hold the Power Button up to three seconds.
- Tap the Power Off button on the screen.
- Tap the Power Off button again to confirm.
- Wait until the Galaxy Z Fold 4 is powered down.
- Press and hold the Power button until the startup logo appears.
After the startup logo appears, you’ll need to enter your passcode in order to unlock it. Then, you can go through and figure out what app was wreaking havoc, and uninstall it or clear the cache if need be.
How to Hard Reset Galaxy Z Fold 4
In the event that your Galaxy Z Fold 4 ends up freezing, have no fear. You will just have to perform a “hard” reset on your device. This is the equivalent of holding down the power button on your PC that is not responding to anything you do. Here’s how to perform a hard reset the Galaxy Z Fold 4.
- Press and hold the Power and Volume Down buttons.
- Continue holding the buttons until the Samsung logo appears.
- Release the Power and Volume Down buttons.
There is no need to be concerned about losing any data or information when performing a hard reset. Many smartphone makers have changed up how you can reset your device, due to the fact that the Power Button has been customized to perform a few different actions.
How to Perform a Factory Data Reset on the Galaxy Z Fold 4
In the event that you want to get a fresh start on this amazing Android device, that means you’ll need to perform a Factory Data Reset. This wipes your phone completely clean, including removing all of your applications, accounts, contacts, messages and much more. Before performing a factory data reset, you’ll want to make sure that everything has been backed up.
Here’s how you can back up the Galaxy Z Fold 4:
- Open the Settings app.
- Scroll down and tap Accounts and backup.
- Tap Backup and restore.
- Select Google Account.
- Tap the Back up now button.
- Wait until the backup is completed.
- A progress bar will appear at the top of the screen. Wait until this disappears to confirm that your backup is completed.
Now that the backup has been completed, you can proceed with the factory data reset on the Galaxy Z Fold 4.
- Open the Settings app on your Galaxy Z Fold 4.
- Scroll down and tap General Management.
- Tap on Reset.
- Select Factory data reset.
- Scroll down and tap Reset.
Once the reset has been completed, you can go through and sign into your accounts again. During the setup process, you can even choose to restore from a previous backup, if you would like to bring back all of the pertinent information.

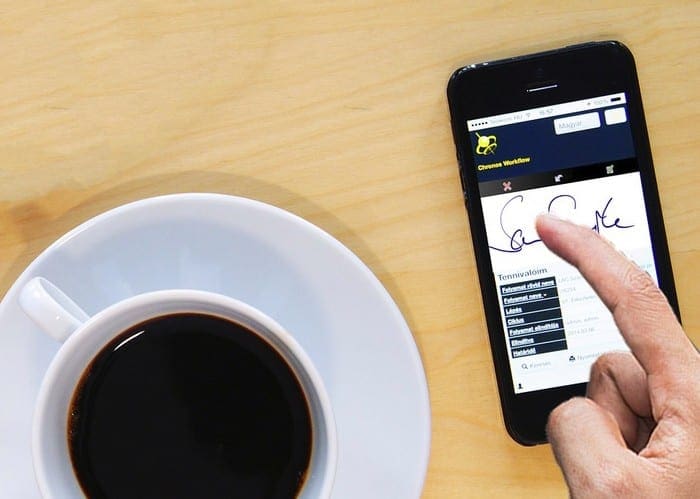



My fold 4 won’t wake up even pressing and holding both volume down & power button, what can I do to retrieve my valuable data?