If you send a lot of Emails, especially professional ones, then you’re probably interested in creating a signature in your Gmail Emails. Some users prefer only to put their names, while others may prefer to add a little more about themselves.
Sure, you can add things such as your name, profession, work address, etc. But, if you’re willing to dedicate a few more minutes to add an image to your Gmail signature, you can have one fantastic looking signature.
Creating a Signature in Gmail
First things first, to add an image to your signature, you need first to create the signature. Sign into your Gmail account and go to Settings by clicking on the cog wheel at the top right.
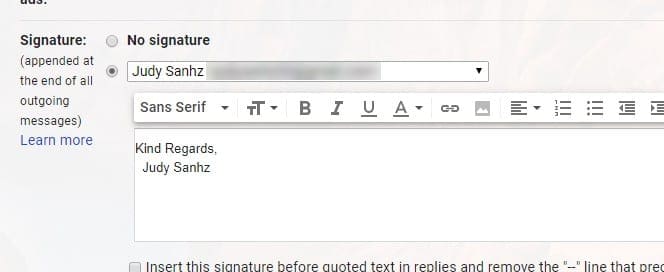
Once you’re on settings, make sure you’re on the General tab. Scroll down until you see a white box, you should now be in the signature section. Try to keep your signature to a total of five lines.
If you want Gmail to keep your signature after your message in the original messages when you reply click on the option that says Insert this signature before quoted text in replies. This option is located right below the signature box.
Right above the signature box, are various options you can use to personalize your signature. You can choose the type of font you want to use, bold, italic, and the size you want it to have. You can even add a hyperlink to any word in your signature.
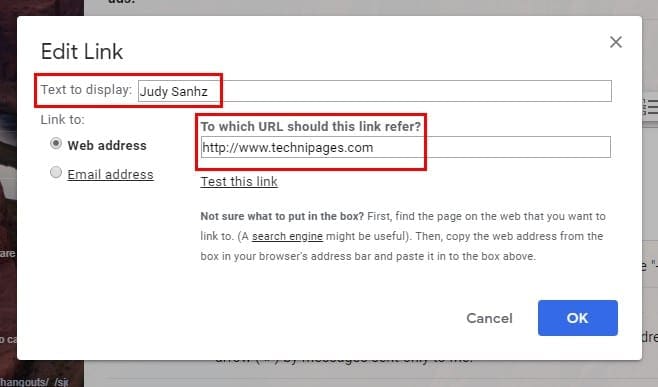
To add a hyperlink to a word, highlight the word and click on the link icon above the box. A box will appear where you’ll need to add the text you want the link to show.
Adding an Image to your Signature in Gmail
Hopefully, you’re still in the signature section of your Gmail settings. You can put the image wherever you want, but I’ve gone ahead and placed it before my signature. You’ll be asked to place the URL of the image and you won’t see an option to upload it from your computer files.
Let’s say that you want to add an image you saw on Google Photos. Don’t right-click on the image and paste the URL, since it will not accept it. What you can do is right-click on the image and open it in a new tab. Copy the URL from when it opens on the new tab and paste it where it says Paste an image URL here in Gmail.

Once the image is uploaded, click on the blue Select button at the bottom left. The image will first appear large, but click on it, and other size options will appear. You can choose from Small, Medium, large, original size.

Once you’ve made all the changes you need to, don’t forget to scroll down and click on the Save Changes button. If you forget to save, you will lose all the changes you made. Adding an image to your signature is something you can only do on the desktop version of Gmail, and the signature you created will not appear in the mobile Gmail app.
In the mobile app, you can add a text signature, but that’s it. There are no options to personalize your mobile signature. If you still want to add one, open the Gmail mobile app and tap on the hamburger icon at the top left.
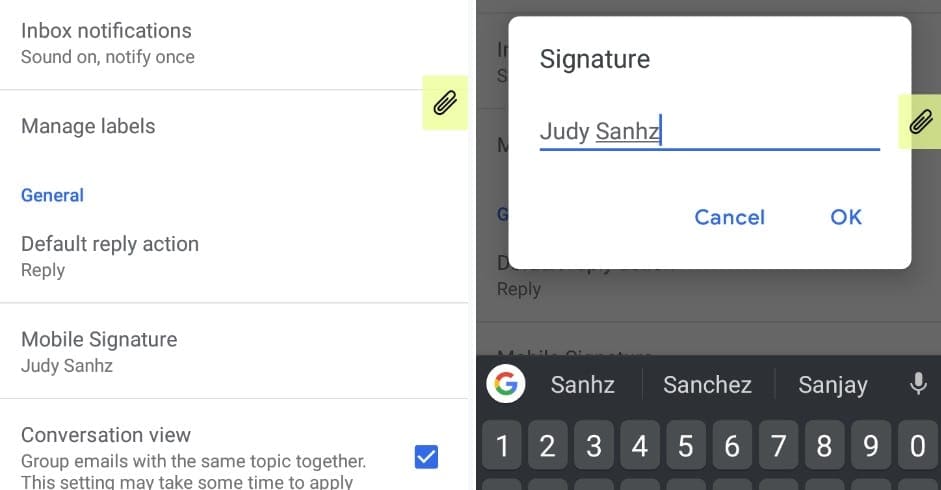
Choose the account you want to add the signature to and the Mobile Signature option should be in the General section. Tap on it and type in your signature. Follow the same steps if you ever want to change your signature.
Conclusion
You’re not going to put the picture of a puppy on an Email you use for work, but you get the idea. Now, your Gmail signature can have what it takes to blow other signatures out of the water. What image will you be adding to your Gmail signature?
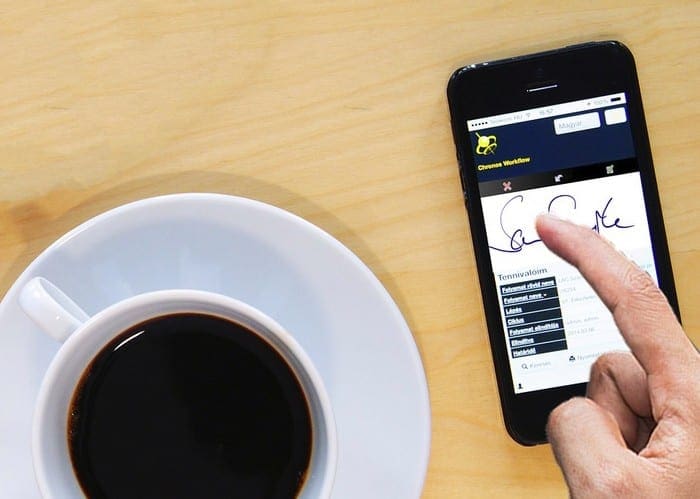
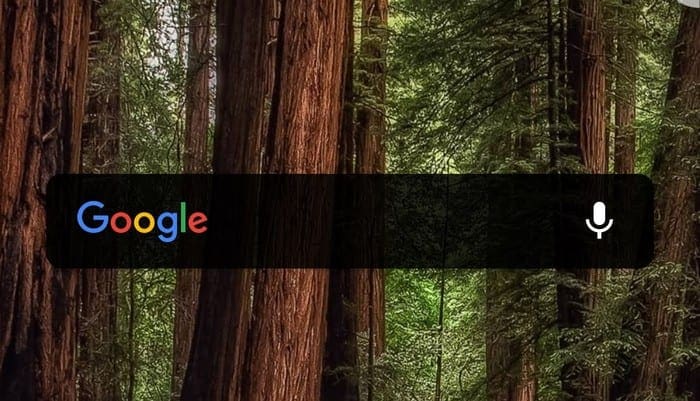

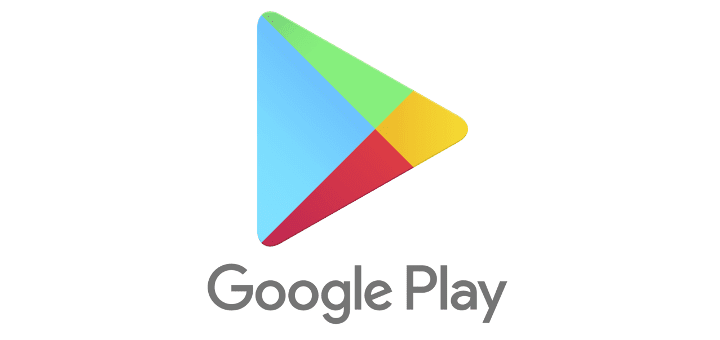
Followed your instructions and sucessfully made my signature. Thanks a lot!
Helpful article, But Please Ammend the following incorrect statement:
“You’re not going to put the picture of a puppy on an Email you use for work….”
Followed your instructions to add a photo to signature. From google photos, right click, open in new tab, copied URL from new tab in gmail settings. Did not work. Also tried the “share” option (get a link), that did not work either. ????