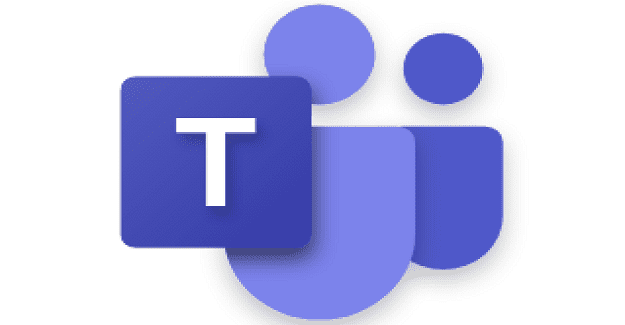Slack is an instant messaging application that is developed to aid collaboration among team members. It provides a means of organising messages so that everyone can access any information at any time. With Slack, users are able to respond multiple times to messages.
Slack was originally created as an internal tool for Tiny Speck, a game company which was developing the game Glitch at the time. Slack became officially launched in August, 2013. Slack is actually an acronym for “Searchable Log of All Conversation and Knowledge”. On April 26, 2019, Slack went public with its shares soaring to a valuation of $21 billion.
Contents
Using Slack for Your Work Team
What makes Slack unique is that all content is searchable. The content can be files, messages, or people. If a person has a team and they like to communicate effectively regarding a project they are doing, then they can create a workspace where the team members can chat, interact, and share files. Team members can be individually added by the person that created the workspace, or invited to join the workspace via a shared link. Slack has chat rooms or groups called channels. Channels are created in a workspace with a description, which tells users or viewers of the channel what the channel is about.
Public and Private Channels
Public channels are channels in which all members of a team can join and exit at will, and all public channels are visible to all members of a workspace. Default channels in Slack are public. Also, only members of a workspace can create public channels. The public channel admin still retains control of the channel. The admin can set rules for the channel, add people and also kick out members. Private channels do not allow free entry and exit. Only the admin can add members. Also, a private channel is not visible to other members of the workspace, except those that are added to the channel. Remember that all slack channels are public by default, except it is changed to private. However, once changed to private, it cannot become public again.
Slack is available on different platforms. It provides web browser and desktop client for Windows, Mac, and Linux, as well as mobile apps for Android and iOS. Now that we understand what channels are in Slack and the type of channels that are available, let us focus on how to create a private channel in slack.
Creating a Private Channel Using Web Client
The web client version can be accessed via the browser, such as Mozilla Firefox or Chrome.
Step One
In a new tab on your browser, visit https://slack.com/intl/en-ng/ When the page loads, click on Sign in on the top left of the page.
Step Two
On the next page that loads, input the URL of the workspace to which you want to sign in to and click Continue.
If you have forgotten the URL of the workspace to which you belong, click on Find Your Workspace below the Continue button. If you have not signed into any workspace before on the browser, then the Find Your Workspace will be located on the top left of the page.
Step Three
The workspace whose URL you have provided will be loaded. In the workspace, you can see the channels that you belong to in that particular workspace. To add a channel, click on the “+” icon on the left of the channels tab.
In the pop-out, click on Create Channel. The new channel page will load.
Step Four
Type in the name of the channel. The name of the channel is recommended to be the topic that the channel is based on. Names must be lowercase, without spaces or periods, and shorter than 80 characters.
Type in the purpose of the channel, which is the description visitors will see.
Below the description there is a toggle switch Make Private. Click on the switch to make the channel private. The toggle switch will turn green. Next, click Create to finish creating the channel. You have successfully created a private channel.
Creating a Private Channel on Android
Step One
On Android, log in to slack and simply swipe to the right to open the channels list and tap on the plus icon next to the channels header.
Step Two
Tap again on the plus icon again, this time in the bottom right corner.
Step Three
Tap on the toggle switch to make the channel private.
Step Four
Type in the name of the channel. The name should be the name of the topic for the channel. Names must be lowercase, without spaces or periods, and shorter than 80 characters. Next type in the description for the channel.
Step Five
Tap Create to create the private channel.
You have successfully learnt how to create private channels on desktop and on Android.