Microsoft Teams doesn’t have a built-in option that allows users to export the list of team members. If you want to get a clear list of all the people who are part of a team, you need to use a workaround. But the good news is that Microsoft Teams users are resourceful people and managed to find some workarounds to get the job done.
Contents
How to Export the List of Team Members in Microsoft Teams
Use a Special Script
There’s a very handy and versatile script that you can run to export the list of your team’s members. You can download the script from GitHub.
If you want to export the list of the members of private channels, run this command: ./PrivateChannelManagement.ps1 -Action 9.
On the other hand, if you want to get the list of all the members and owners of Private Channel, run this command: ./PrivateChannelManagement.ps1 -Action 10.
Send an Email
To use this method, you need to be a member of that team.
- Launch Outlook and use the Groups drop-down option (left-hand pane) to display more details about the group.
- Then select the group and create a new email.
- Check the To: line. It should now be populated with the group name.
- Now, click on the group to expand the list of its members. Click on +### others to fully expand the list, if necessary.
- Then, you can copy all the team members and import the list into an Excel file.
Conclusion
To sum up, there two main ways to export the list of your team members: you can either run a script or create a new email and add the members of that team as recipients.
Microsoft Teams does not currently support this feature natively. Hopefully, the company will soon add a GUI feature that allows users to export teams’ lists to files. Let us know if you found other workarounds to get the job done. Hit the comments below.

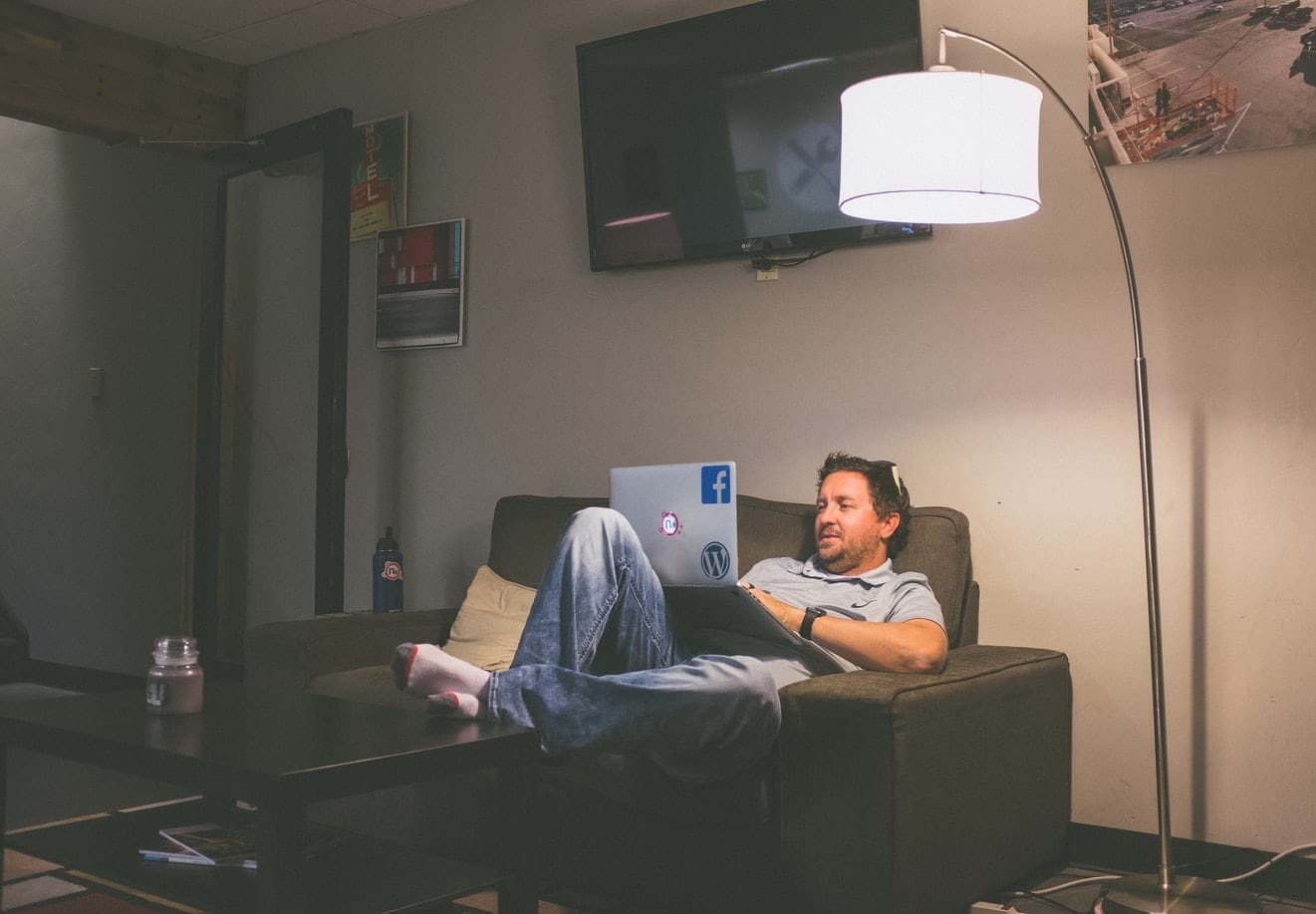

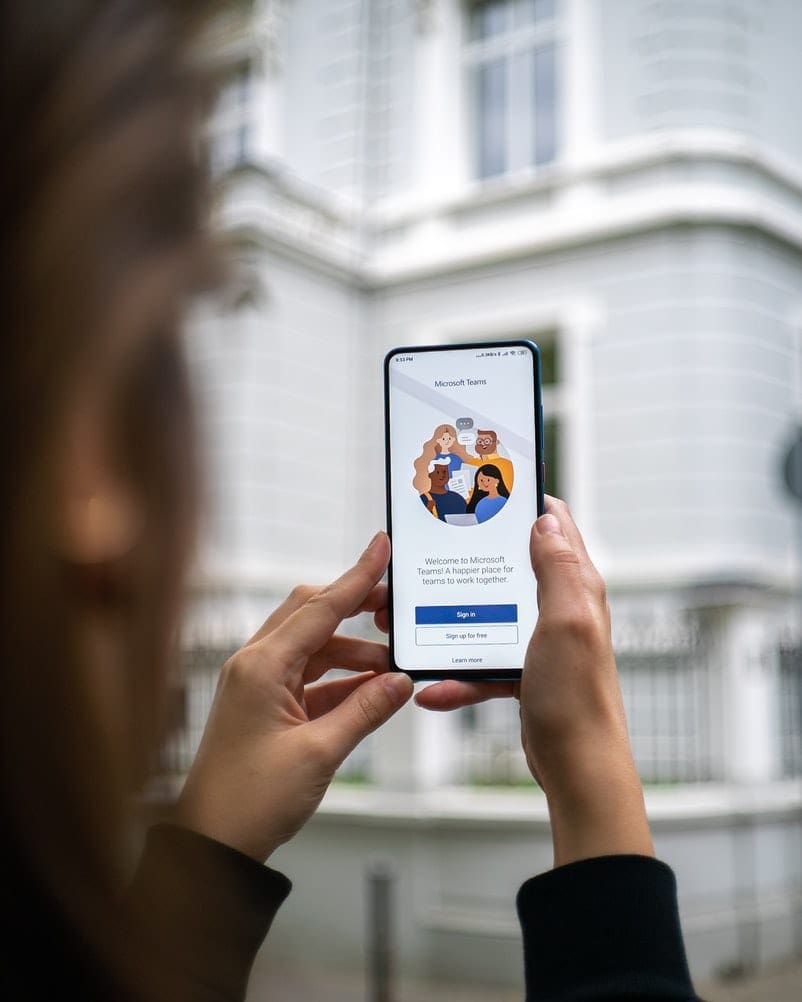

Thanks – this was very helpful using the email and Excel method.
1) Create new email, add the group email address.
2) Click the + to expand the group.
3) Copy the complete email list.
4) Paste into Excel.
5a) If the names and emails are on one row, select the cells, copy and paste transposed.
5b) If the list is in one cell with semicolon separate. In Data ribbon, select Text to Columns. Select Delimeted > Next. Select Semicolon > Next. Change the Destination cell and select Finish. Select the cells, copy and paste transposed.
If you would like to separate the email address to a separate column, the same process with Text to Column can be followed, changing the delimeted character.
Email option didn’t work. Not clear how (where) to run the script. Why does Microsoft not provide something SO basic as a core function? Kinda feels like they have second year uni students developing some of their software as a uni assignment!
Why are the simplest things unavailable? I am currently highlighting, copying and pasting member list html content for 46 teams into excel, then I have to remove all of the unwanted text and format the list. Just to get a list of names – why? No other option because as others have stated, the two solutions provided do not work. So many reasons to not like you today, Microsoft…
Script isnt working. Trying to generate #8 or #9 and the same error occurs.
Get-TeamChannel : A parameter cannot be found that matches parameter name ‘MembershipType’.
At C:\XXXXX\PrivateChannelManagement.ps1:251 char:41
+ Get-TeamChannel -GroupId $GroupId -MembershipType Private | sel …
+ ~~~~~~~~~~~~~~~
+ CategoryInfo : InvalidArgument: (:) [Get-TeamChannel], ParameterBindingException
+ FullyQualifiedErrorId : NamedParameterNotFound,Microsoft.TeamsCmdlets.PowerShell.Custom.GetTeamChannel
This doesn’t get the job done. You can’t seriously expect the average user to get that script working. The email trick doesn’t work — doesn’t display all the teams/groups of which I am a member.
Certainly, from any Teams post we can hit the ellipsis and create an email from the post. Good luck adding the relevant members to the email recipients! I can’t even open up multiple windows to eyeball the data.
Come on people — this is the 21st century. Please get this done.
would be nice to explain how to run that command line
Sorry, advice didnt work. As Angela points out, the email option doesnt work. Such a shame.
The email option doesn’t work as it only enters the email address generated by Teams in the To line, which isn’t in the expandable group format