Microsoft Teams voicemails may not always work as intended. The issues that users may sometimes experience include voicemails not showing in the app, people not being able to record messages, and more. Troubleshooting voicemail issues in Teams is not that obvious but we hope the solutions below will prove useful to you.
Contents
How to Fix Microsoft Teams Voicemail Issues
Check Your Voicemail Settings
Start by checking your current voicemail settings within the app. Maybe the problem you’re experiencing is not an issue after all.
- Click your profile picture, select Settings, and then click on Calls.
- Under Call answering rules, ensure your voicemail is on. Otherwise, the app won’t direct unanswered calls to your voicemail.

- Then click Configure voicemail and check all your voicemail settings.
- You can configure your voicemail greeting message, select the greeting language, and more.
- Pay attention to your current Call answer rules for handling calls. For example, if your contacts can’t record a voicemail, maybe you enabled the option that plays your greeting and then automatically ends the call. Maybe the caller is not allowed to record a message after all.

By the way, if you set up Teams to transfer the call to someone else, make sure that person’s name and number are correct. Ensure there are no typos.
Check Your Exchange Mailbox Settings
The location of your Exchange mailbox plays an important role in how Teams delivers your messages.
⇒ Note: Use this solution if your voicemails appear in the inbox, but not within Teams. If don’t have access to these settings (Exchange Admin Center), contact your IT admin for further assistance.
As a quick reminder, Teams users that use on-premises Exchange mailboxes can use the voicemail feature with Teams and get their voicemail messages in Outlook. However, they won’t be able to access or play their voicemail messages within the Teams app.
So, if this is your current configuration, you should be able to check your voicemails in Outlook.
On the other hand, if you’re using an Exchange Online mailbox in a hybrid scenario, the system won’t deliver your voicemails to Outlook.
- Make sure the user account supports hosted voicemails. Connect PowerShell to Teams and run the Set-CsUser -HostedVoicemail $True command.
- Go over your Exchange Online connector rules. Pay special attention to spam rules for signature products and double-check the current settings.

- Do not direct your voicemail emails through signature products. They often modify your emails. As a result, the voicemails won’t appear correctly in Teams.
Check the Exchange Connectors and visit Microsoft’s Support page to learn more on how to set up Cloud Voice Mail. For more information on how Exchange and Microsoft Teams interact, visit Microsoft’s Support page.
Hopefully, the voicemail notifications are available inside Teams now.
Check Your Mail Flow Rules
Your Voicemail flow rules may be the reason why you’re experiencing Teams voicemail issues. For instance, maybe you (or your IT admin) set up an option that automatically marks emails with audio attachments as junk or spam emails. If this is the case, your voicemails will never land in your inbox.
Disable any such rules and check if this solution solves your Teams voicemail issues. For more information, check out Microsoft’s Support page where the company explains why voicemail messages are not delivered in Teams on hybrid phone systems.
Conclusion
If you experience voicemail issues in Teams, check your voicemail settings within the app. Don’t forget to double-check your Exchange Online spam and connector rules as well. Or ask your IT admin to take care of that matter if you don’t have access to the admin center.
We hope this guide brought you the answers you were looking for. Hit the comments below and let us know if you managed to fix your Microsoft Teams voicemail issues.
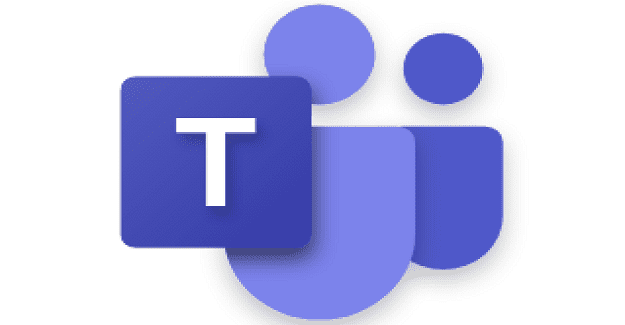
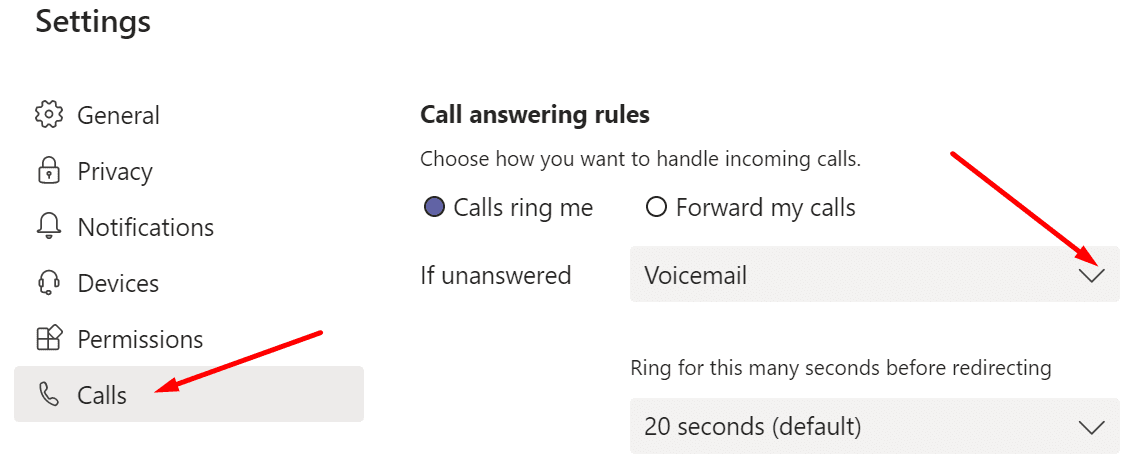
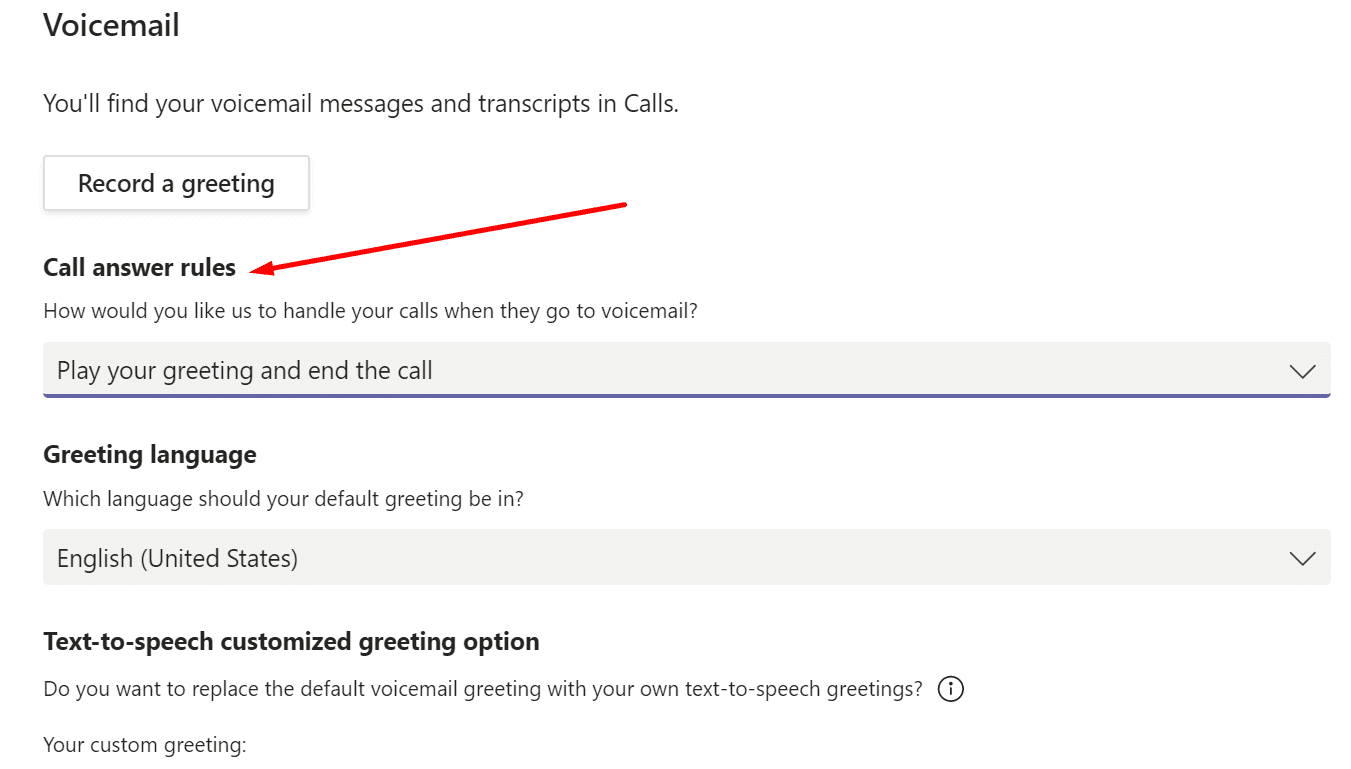
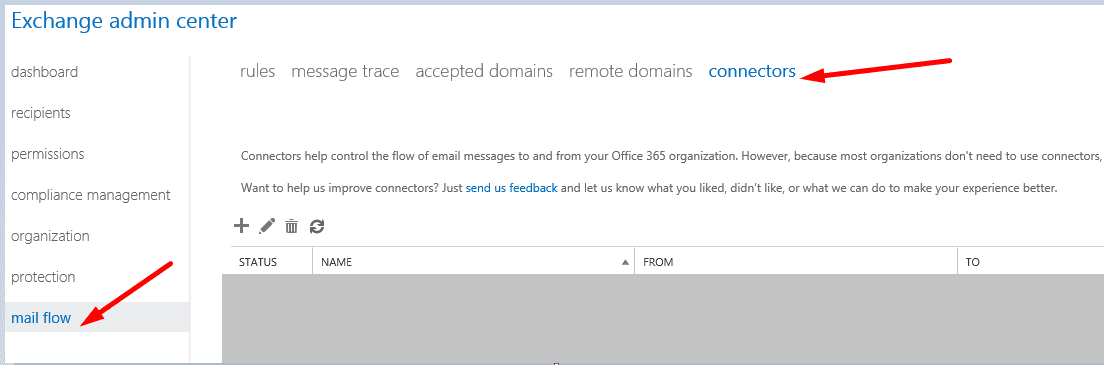
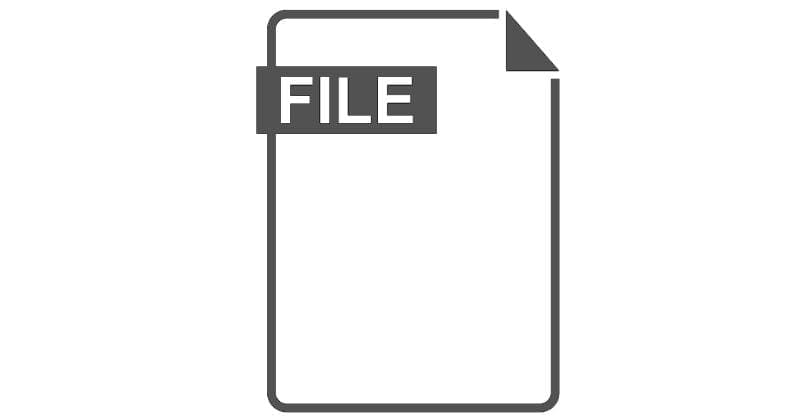
I had this setting stuck to off no matter what change I had tried so far. It was stuck that way for many weeks. I finally decided to set a custom message to see what would happen, and that fixed it to finally work as expected again. Buggy to say the least.