With millions of employees now working from the comfort of their homes, programs such as Teams, Zoom, Skype, and Google Meet are enjoying skyrocketing success. Video conferencing tools allow employees to collaborate with teammates and work together on common tasks. Unfortunately, your webcam may not always work properly. Many Windows 10 users complained their webcams sometimes go out of focus making communication difficult during video calls. Without further ado, let’s explore how you can troubleshoot this webcam issue.
Contents
How Do I Fix Camera Focus On Windows 10?
Check Your Internet Connection
Video calls use large amounts of bandwidth. If the program that’s using your camera cannot access enough bandwidth, it will automatically reduce the video quality which could explain why the image is blurry and out of focus.
To improve your connection speed and bandwidth, use an Ethernet connection. If your current configuration doesn’t support a LAN connection, restart your router and disconnect all the other devices using the connection to free up more bandwidth for your camera.
Update Your Camera Drivers
Make sure you’re running the latest webcam drivers on your computer.
- Launch the Device Manager and locate your camera.
- Note: Depending on your webcam type, expand Cameras (built-in camera) or Imaging devices (external webcam).
- Right-click on your webcam drivers, and select Update Driver.
 If this method doesn’t work, right-click on your driver and select Uninstall Device.
If this method doesn’t work, right-click on your driver and select Uninstall Device.- Restart your computer and check if the webcam image is still fuzzy.
Check Your Webcam
Use a soft cloth and clean your webcam. Smudge on the lens could be causing the blurriness you’re experiencing. Gently press the edges of the camera and make sure it’s properly connected to your computer. If the issue persists, disconnect the camera and restart your machine. Then plug your webcam back in and check if you notice any improvements.
Keep in mind that some webcam models sport a physical ring or wheel that allows you to manually adjust the focus. Check if you can find such a ring or wheel, and then rotate the lens clockwise or anti-clockwise.
Run the Hardware and Devices Troubleshooter
If the issue persists, run the Hardware and Devices troubleshooter. The tool is no longer available in the list of Additional troubleshooters, but you can use Command Prompt to launch it.
So, launch Command Prompt with admin privileges, and run the msdt.exe -id DeviceDiagnostic command. Launch the troubleshooter and check the results.
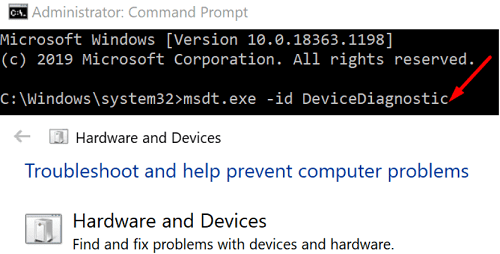
Close Background Apps
The apps and processes running in the background could be interfering with your webcam. For example, if you’re running Teams and you previously attended a video call on Skype, make sure to exit Skype completely before joining a new meeting on Teams. Also close any video or photo programs that may be running. Utilities provided by the camera manufacturer are common causes of this problem.
Launch the Task Manager, click on the Processes tab, and right-click on the app you want to close. Hit the End task option and check the results.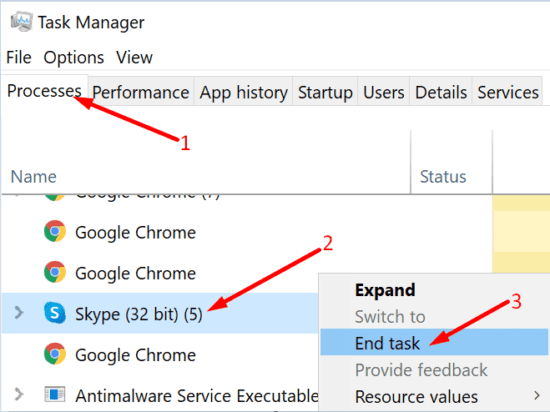
Alternatively, you can also clean boot your computer and bypass the Task Manager part.
Conclusion
If your Windows 10 webcam is blurry and out of focus, check your Internet connection and make sure you’re not experiencing any bandwidth issues. Then, update your camera drivers, run the Hardware and Devices troubleshooter, and close background apps. Hit the comments below and let us know which of these solutions worked for you.

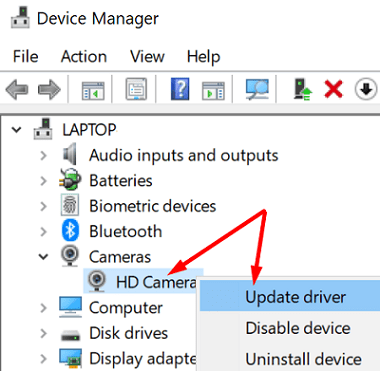 If this method doesn’t work, right-click on your driver and select Uninstall Device.
If this method doesn’t work, right-click on your driver and select Uninstall Device.

