Microsoft Teams tabs are useful productivity tools that allow users to quickly access multiple services. Tabs are very versatile and can be anything from apps, files, and Wiki tabs to dedicated Microsoft Stream channels where you publish various videos.
Adding a new tab to your existing team channel may not always work. When this issue occurs, users usually get the following error message: “We couldn’t save your tab settings. Please try again.” Let’s see how you can troubleshoot this issue.
Contents
What Should I Do if I Can’t Add a Tab in Teams?
Change the Permissions
If you are one of the team owners, ask your colleague to remove you as a team owner and add you as a member. Check if you can add the problematic tab from a member permission level. Once the tab added, ask your team owner to edit your account settings again and grant you owner access permission again.
Alternatively, you can access the Teams Admin Center and remove yourself from the team. Then switch to a member account, add the tab and make yourself an owner again.
Add Yourself as a Member
When you create a team, Teams sometimes fails to add you as a group member although you are actually the team owner. Ask one of the admins to add you as a member and there should be no need to remove yourself as Owner.
- Login to admin.microsoft.com.
- Then navigate to Groups → Active Groups.
- Select the group and click on the Members tab.
- Click View all and Manage members.
- Select Add member and add yourself.
Check Tab Settings
Ensure that team members can add, edit and delete tabs. If this setting is disabled, that might explain why Teams couldn’t save your tab settings.
- Navigate to Manage team, go to Settings, and then expand Member Permissions.
- Locate Allow member to create, update and remove tabs.

- If the option is disabled, enable it, save the changes and check if the error is gone.
Use the Web App
If this issue affects only the desktop app, you should be able to add a new tab using Teams for Web. The new tab should immediately be visible on all Teams versions.

Additionally, make sure to use the latest Chrome or Edge browser version. Update your browser if you’re running an outdated version. Keep in mind that Teams doesn’t support all the browsers out there. Launch a new tab in private mode and check if this helps.
Update Teams
Microsoft regularly pushes new updates to Teams, as well as the other apps available within Teams. Make sure you have the latest updates for the Teams desktop app. Click on your profile picture and check for updates.
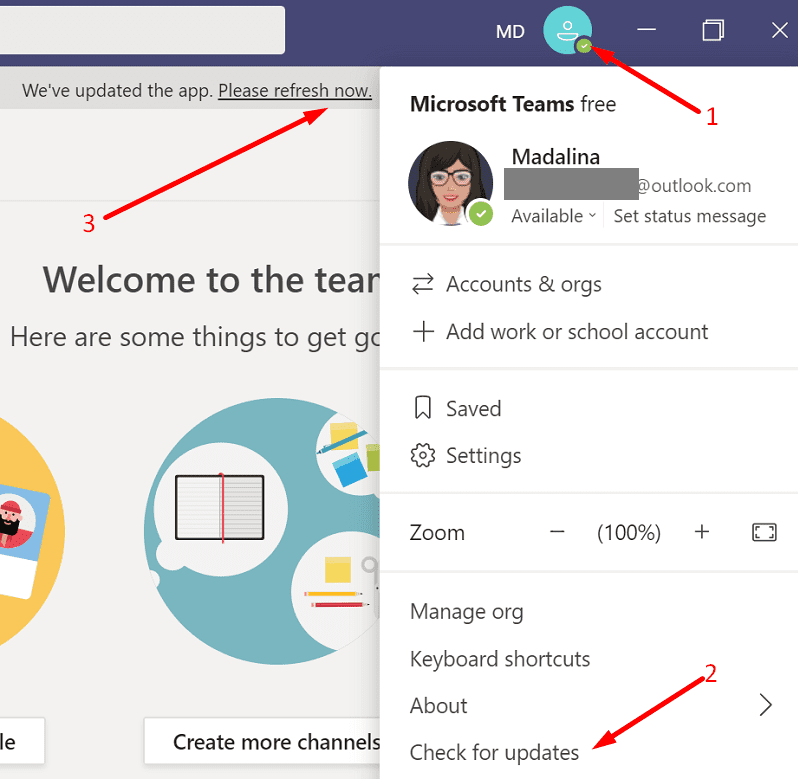
Clear the App Cache
If the app cache is causing this issue, clearing it should immediately solve the problem.
- Right-click on the Teams icon in your taskbar and select Quit.
- Then type %AppData%\Microsoft\teams in the Windows Search bar to open the Teams folder.
- Next, delete all the files stored in the following folders:
- %AppData%\Microsoft\teams\application cache\cache
- %AppData%\Microsoft\teams\blob_storage
- %AppData%\Microsoft\teams\databases
- %AppData%\Microsoft\teams\cache
- %AppData%\Microsoft\teams\gpucache
- %AppData%\Microsoft\teams\Indexeddb
- %AppData%\Microsoft\teams\Local Storage
- %AppData%\Microsoft\teams\tmp

- Restart Teams and check if you can add a new tab now.
Conclusion
If you can’t add a new tab to Microsoft Teams, ensure the option to add, edit and remove tabs is active. Then, change the user account permissions, use Teams for Web, update the desktop app and clear the cache. Let us know which method worked for you.
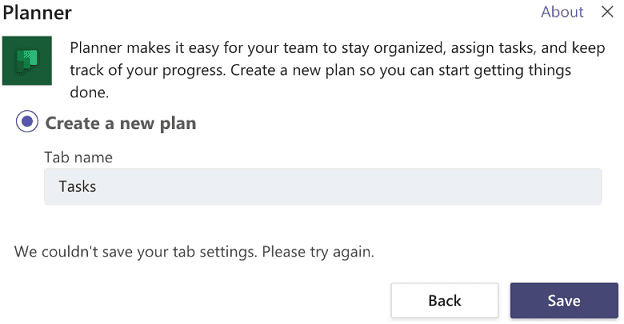
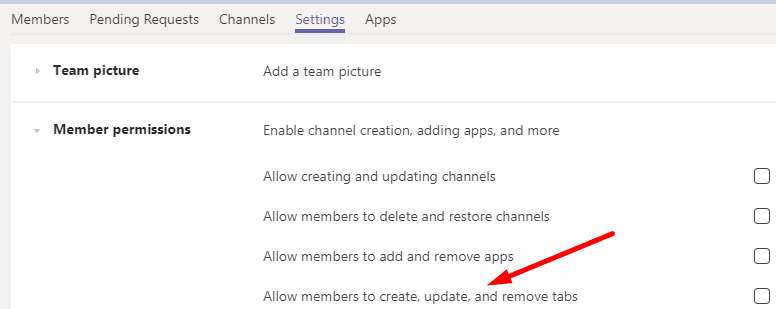
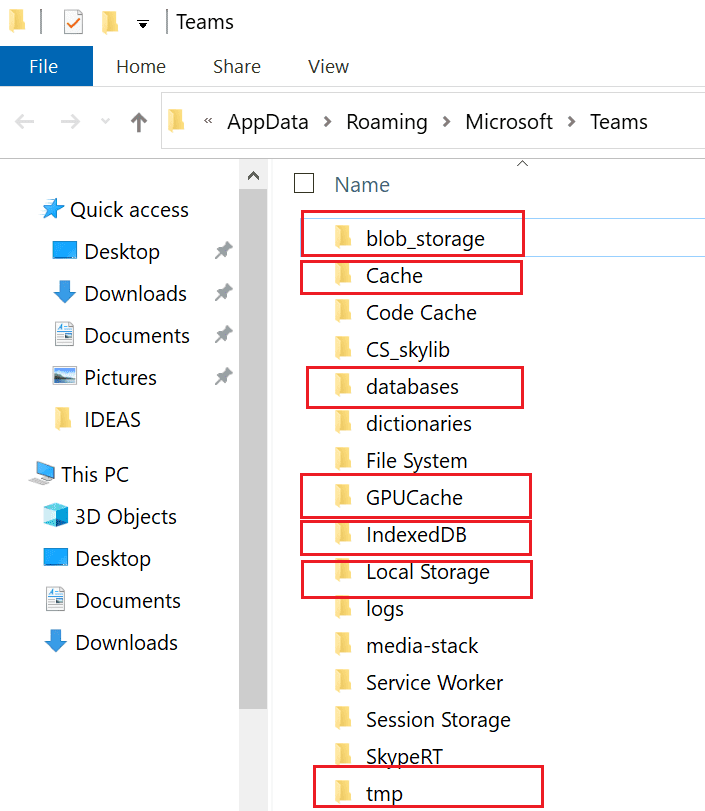
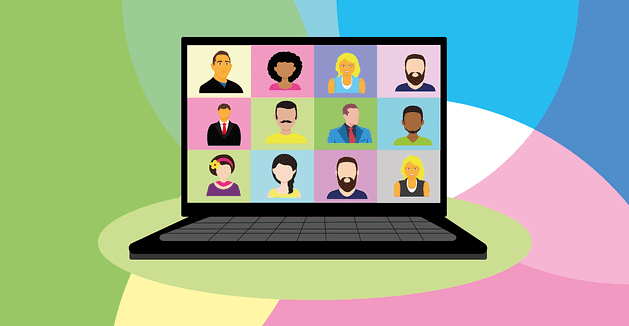

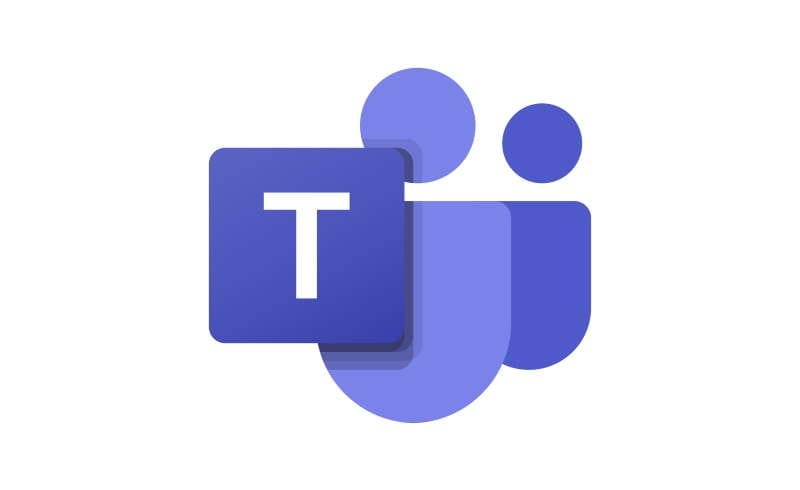

None of these fixes work. What I’ve noticed is this problem only occurs in the “private” channel. The other channel settings- Shared you can only add certain apps to your tabs. Standard channel- you can add any app and any tab.
What gives?
Not even close. I’m trying to add a custom application and it continues to get this message
This solved my problem! Thank you for posting!