Many Windows 11 users have experienced various Bluetooth audio issues shortly after upgrading their computers to the latest OS version. For example, people complained there was no sound coming from their Bluetooth earphones, or their audio devices dropped out unexpectedly when using Teams, Zoom, or other video conference apps. Use the troubleshooting methods below to fix Bluetooth audio issues on Windows 11.
Contents
Fix: Bluetooth Audio Not Working on Windows 11
Run the Bluetooth and Audio Troubleshooters
Check if Windows 11’s built-in troubleshooters can solve the problem.
- Navigate to Settings, select System, and click on Troubleshooter.
- Then, click on Other troubleshooters and run the Bluetooth troubleshooter.

- After that, run the Playing Audio troubleshooter as well.
Run the Hardware and Devices Troubleshooter
If the issue persists, launch Command Prompt with admin rights. Then, run the msdt.exe -id DeviceDiagnostic command to launch the Hardware and Devices troubleshooter. Wait until the troubleshooter scans your devices and check the results.
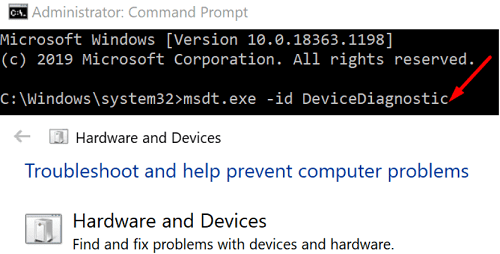
If you’re experiencing the same problem after running the three troubleshooters, turn on Airplane Mode and wait 30 seconds. Then, turn Airplane Mode off, and check if Bluetooth audio is working properly.
Unplug Unnecessary Peripherals and Check for Updates
Disconnect all the peripherals connected to your machine to ensure they’re not interfering with your Bluetooth audio devices. Then, update your OS, apps, and drivers to the latest version. Check if you notice any changes.
Navigate Settings and click on Windows Update to check for OS updates. To update your drivers, launch the Device Manager, and check if there are any exclamation marks next to your drivers. Right-click on them and select Update Driver.
To ensure you’re running the latest Bluetooth driver version, follow the steps below.
- Launch the Device Manager.
- Expand the list of Bluetooth devices.
- Right-click on your built-in Bluetooth driver.
- Select Update Driver.
- Select the option that says Search automatically for drivers.
- Then, right-click on your Bluetooth audio device.
- Select Update Driver.

- Restart your computer, and check if the problem persists.
If you can’t use your Bluetooth earbuds or headphones with Microsoft Teams, Zoom, or other specific apps, don’t forget to update your apps to the latest version as well.
Turn 0ff Handsfree Telephony
To resolve Bluetooth audio quality issues, disable Hands-Free technology.
- Open Control Panel.
- Navigate to Hardware and Sound.
- Then, select Devices and Printers.
- Right-click on your Bluetooth audio device.
- Select Properties.
- Go to the Services tab.
- Turn off Handsfree Telephony (untick the checkbox).

- Save the new settings.
Conclusion
To fix Bluetooth audio issues on Windows 11, run the Bluetooth, Playing Audio, and Hardware and Devices troubleshooters. Then, disconnect unnecessary peripherals and update your OS, drivers, and apps to the latest version. If the issue persists, go to advanced settings, and disable Handsfree Telephony.
Did you manage to solve the problem? Which of the solutions listed in this guide worked for you? Let us know in the comments below.
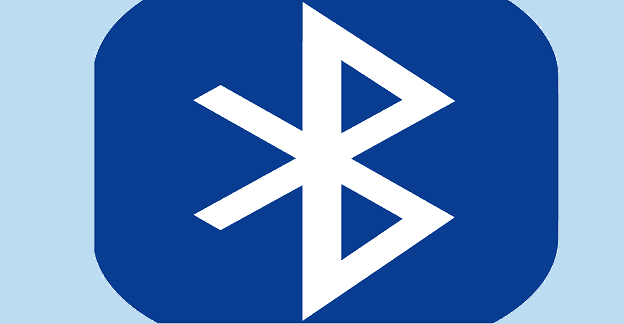
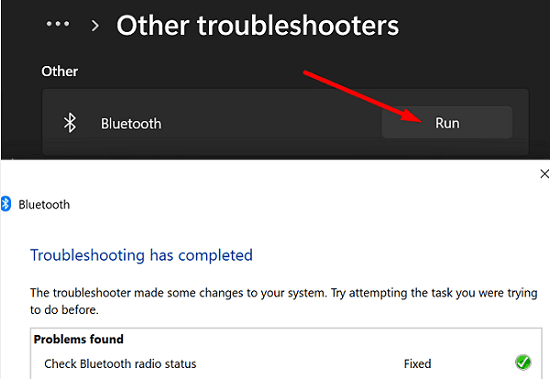
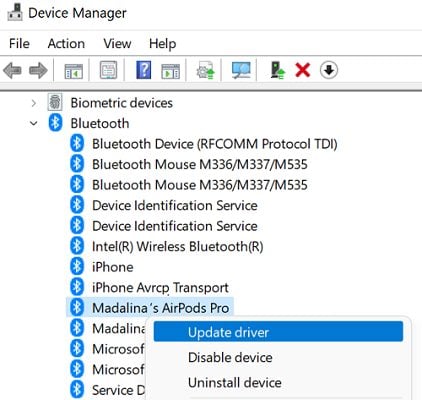
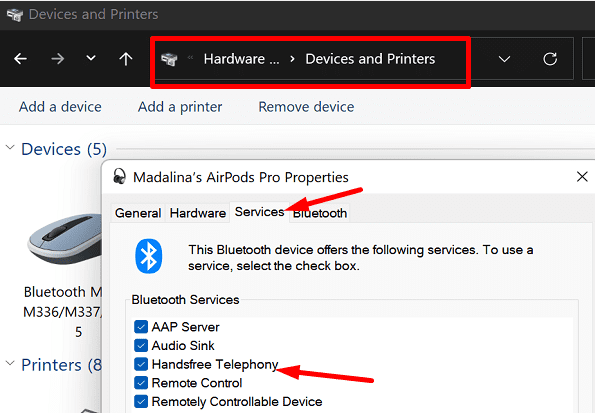
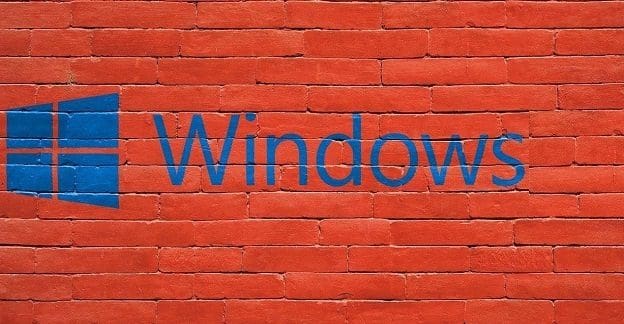
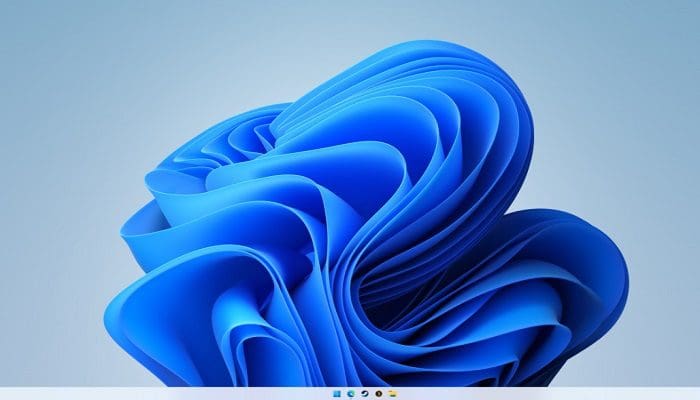
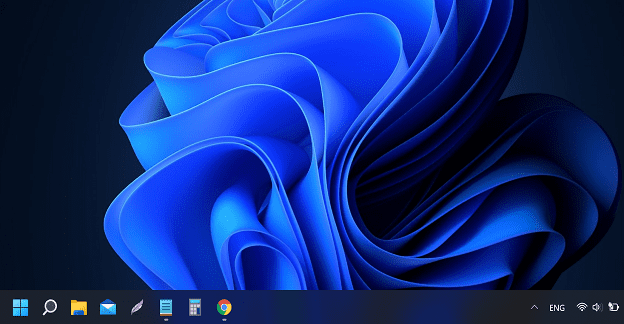
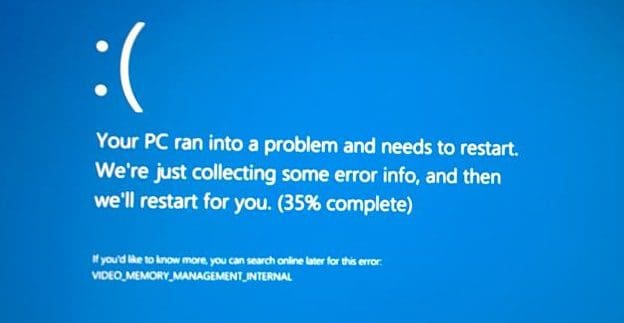
none of these instructions fixed anything. thanks for wasting my time
I had the same problem with my headset (Google Pixel Buds Pro) and Windows 11 Surface Pro 8.
None of the steps in the article worked for me, but in referencing a previous article: https://www.technipages.com/microsoft-teams-disconnects-bluetooth-headphones, I tried those steps as well. What worked for me in the end was Uninstalling my Intel(R) Wireless Bluetooth(R) in Device Manager, restarting my computer, and reconnecting my Bluetooth headset (Google Pixel Buds Pro) seems to have solved the problem. I can now successfully use my headset as both a playback device for sound, and as a headset for Teams, Zoom, and Webex.
Hi,
I have a problem with Sony headphones over BT. The microphone stops working. The solution was to rollback the driver of “Intel Smart Sound Technology for ” (all 3 devices: Bluetooth audio, digital microphone, and USB audio) from version 10.29.0.8102 (from 29.09.2022) to version 10.29.0.7767 (from 30.05.2022). After that, I have my microphone back!
Br,
Roman
At first none of these worked then stumbled upon a fix! For my Sony headphones with an Intel WiFi and BT controller – under Device Manager – Bluetooth
– Right click on the “Intel(R) Wireless Bluetooth(R) AVRCP Target” and choose Properties
– Click on Driver tab
– Click on Update Driver
– Click on “Browse my computer for drivers”
– Click on “Let me pick from a list…”
– Double Click on the Microsoft version instead of the default Intel version.
-Finally got it to recognize the headphones for Music and Voice and not just Voice!
Thanks you so much! the second tip helped!
Yes, thank you! Turning off handsfree telephony worked for my Bose QC 35 ii. Never would have thought of that on my own.
Now that I disabled the Handsfree Telephony, it does not show up on the available speakers. But if I enable it, it will show as a handsfree telephony. The audio quality is so poor and it sounds like a tin can, with no bass but the device works just fine with my phone… I have the Soundcore Liberty 3.
Thanks a lot.
Turning off telephony actually worked.
thank you so much for the tip to deactivate hands-free telephony. This finally solved my issue.
After 3+h of reading tutorials like “have you tried re-pairing the device” this in-depth guide is a pleasure!
It helps for the audio, but the device is still not recognized like an input device so cannot be used as a mic.
Nothing helped. I have tried everything…
One thing I forgot to mention in my previous comment was I have to disable RFCOMM protacol TDI to stop sound quality issues and horrible sound interference..
I was facing issues where my bluetooth sound to my hearing aids would cut out all the time with 3 different BT dongles. Asus BT400, BT500 and a TP link UB500 and sometimes it would be very hard to get the sound back, other times the sound plays and stops for about a second every 10-20 seconds.
I use 64bit windows 11 and after searching all the fixes which like on here state the basics but never work I saw one person can’t remember where mention remove BT away from USB 3.0 and use only on USB 2.0 or lower as USB 3.0 causes interference so I moved my dongle from a USB 3.0 slot to an available USB 2.0 slot and BOOM no more sound issues, no more BT turning off or needs re-pairing.
So maybe add this to one of the fixes, BT dongles do not work well on USB 3.0 slots.
Thank a Lot man. Handsfree telephony worked finally
Thank you very much!! Disabling Handsfree Telephony also worked for me. Windows needs to get better at handling Handsfree devices!
I have tried all the steps multiple times and nothing works, I still cannot get audio through my headphones Tozo12, all drivers have been updated and nothing works.
Bluetooth and Sound functions would seem to be related. You can be forgiven for thinking they aren’t, given the ways we seem to have to move from one configuration to the next and back again, then into separate troubleshooters.
Friendly this ain’t.
And the apps / programs available to help really do not work properly for me. The instructions here seemed to work.
Then something happened.
I should have known it would. What a pity that what happened wasn’t a new easy way to set up bluetooth and sound that just works in Windows.
THANK YOU! Disabling the telephony service was the only thing that worked. I cannot tell you how long I tried to fix this.
Been googling solutions and troubleshooting for so long thank you so very much for this it’s the first one to make a difference!!!
Thank you so much. I have been trying to solve this problem and finally, it worked. Great job mate!
Since updating to Windows 11, my Sony (admittedly, older) bluetooth headphones don’t work anymore with Teams or Zoom :(. I’ve tried all the suggested fixes I could find online and nothing works!!
Windows 11, worked with Win 10. I start usind ZOOM Meeting, that the sound and mic work on my earbuds. Did some more testing and while ZOOM is running in a meeting mode (just me), the sound does work on my earbuds on Youtube TV, Youtube, Facebook videos on a church site I manage, Microsoft video editor, Fox news website live news and recorded videos on the Fox site. Closed ZOOM and no more sound to the earbuds on any of those sites. Maybe someone else could try that too. I have no idea why they work only if ZOOM (Google Meet reacts the same way) are running. There must be a setting somewhere that lets the sound work when either of theose apps are running, but I don’t have the technical expertise to figure it out.
Letsfit earbuds T13. Work on cellphone, Samsung tablet, Chromebook etc. no issues. Many posts on Microsoft technical site and none of the suggested solutions seem to work. Tried all of them, Letsfit sent me a new set of earbuds and they act the same as the originals.