Many Teams users complained their Bluetooth headphones randomly get disconnected during meetings. This glitch seems to affect only the desktop app. As a quick workaround, you can simply switch to Teams for Web and try to permanently fix the problem after the meeting is over.
The most annoying moment is when this issue occurs right when you’re getting ready to take the floor. You start sharing your ideas but nobody can hear what you’re saying. Every time your Bluetooth headphones or earbuds get disconnected, you need to turn them on again.
This is really annoying as you often lose parts of the conversation and you’re forced to ask the other person to repeat what they said. Let’s see how you can prevent Teams from disconnecting your Bluetooth headphones.
⇒ Important Note: Ensure you’re using a Bluetooth device certified for Microsoft Teams. This guarantees your device is compatible with Teams. A Bluetooth device that’s not Teams-certified may randomly disconnect from Teams.
Contents
Fix: Microsoft Teams Disconnects Bluetooth
Check Your Device Settings
First of all, ensure your Bluetooth headphones or earbuds are set as your default audio devices under Teams settings.
- Click on your profile picture and select Settings.
- Then click on Devices. Under Audio devices, set up your current Bluetooth device as your main audio device.

- Apply the changes and check if the issue persists.
Update the App, Your OS, and Bluetooth Driver
Additionally, make sure you’re running the latest Teams and Windows 10 versions on your computer. Select your profile picture and check for updates. If there’s a newer app version available, install it on your computer, restart Teams, and check your Bluetooth connection.
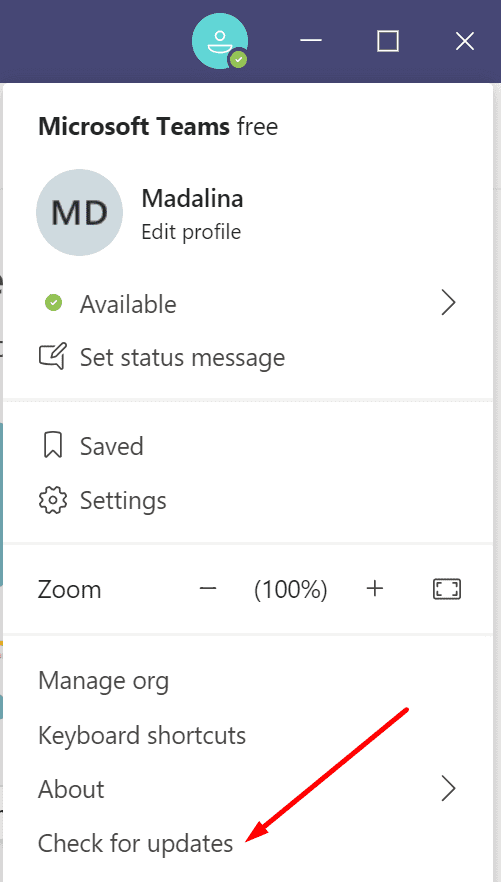
Go to Settings, select Update & Security, click on Windows Update and check if there’s a new OS version waiting to be installed.
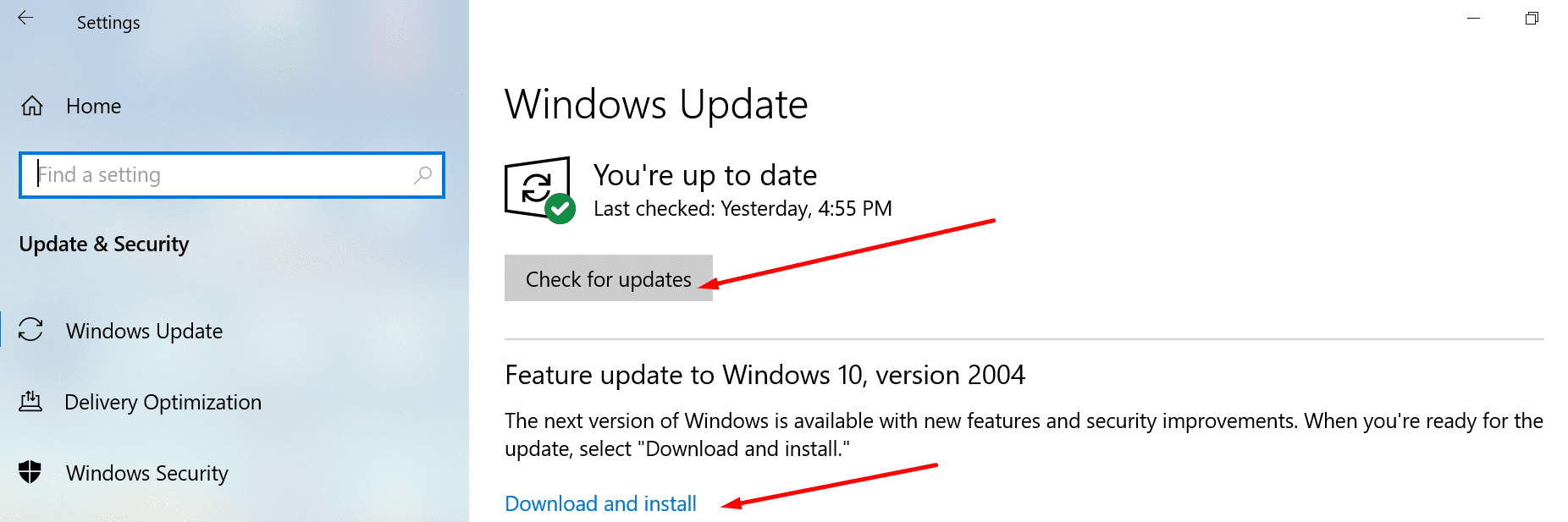
If you’re running an outdated Bluetooth driver version, your connection may sometimes drop unexpectedly. Update your Bluetooth driver or reinstall it if you suspect it got corrupted.
- Launch the Device Manager and expand your Bluetooth devices.
- Right-click on your Bluetooth driver and select Update Driver.

- If the issue persists, select Uninstall device.
- Restart your computer and check the results.
Clear the Cache
Try clearing the app cache and check if this solution solves the problem.
- Right-click on the Microsoft Teams icon in the taskbar and select Quit.
- Then type %appdata%\Microsoft\teams in the Windows Search bar.
- Copy the Teams folder and move it to your desktop.
- Then delete everything within this folder.

- Launch Teams again and check if the issue is gone.
Run the Bluetooth Troubleshooter
Windows 10 has a dedicated built-in troubleshooter that can automatically find and fix problems with Bluetooth devices.
Go to Settings, select Update & Security and click Troubleshoot in the left pane. Scroll down to the Bluetooth troubleshooter and launch the tool.
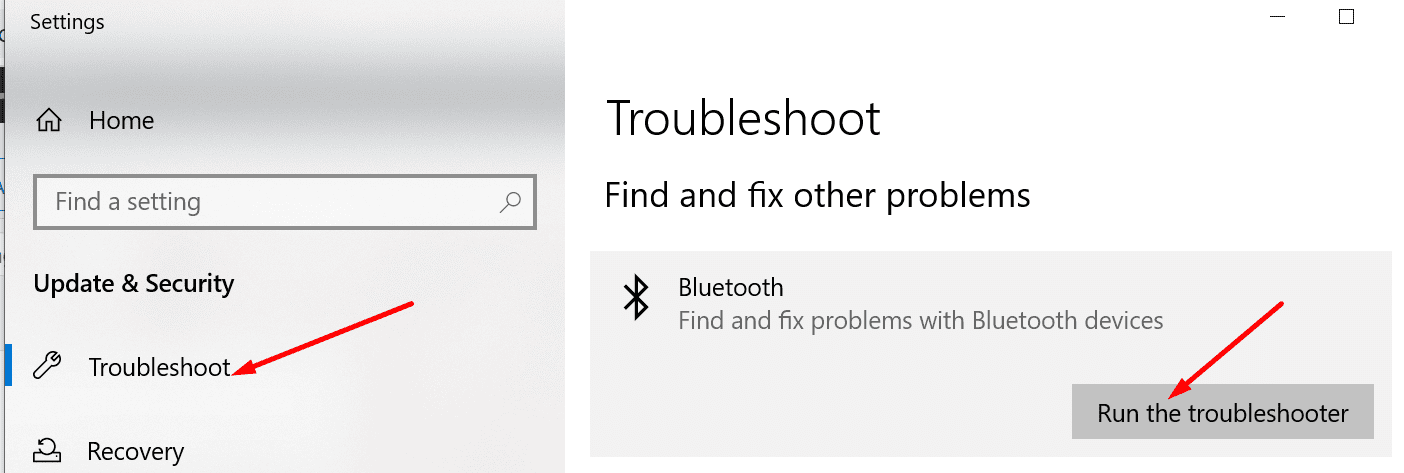
Disconnect Your Bluetooth Headphones From Other Devices
If you use Teams on multiple devices and you have your headphones connected to more than one device, remove your headphones from all the devices. Keep them connected only to the device you’re currently using Teams on.
You can also go one step further and delete the Teams app from the other devices. Check if your headphones still disconnect when you’re in a Teams meeting on your computer.
Conclusion
To reduce the risk of experiencing various Bluetooth issues on Teams, use a Bluetooth headset that’s compatible with the app. Additionally, remove your Bluetooth headset from other devices and use it only with the device you’re running Teams on. Let us know if these tips helped you to alleviate the problem. Share your thoughts in the comments below.

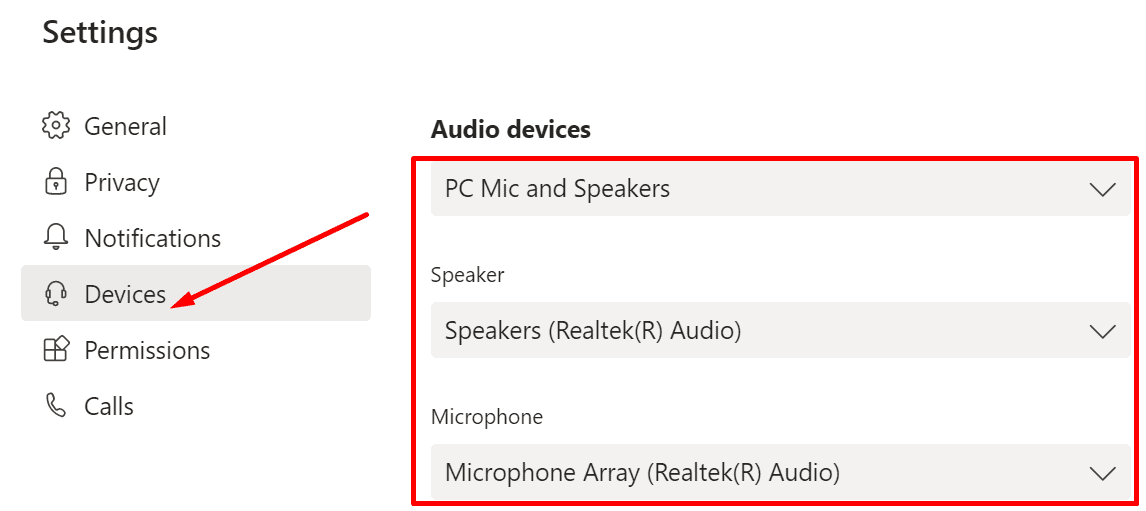
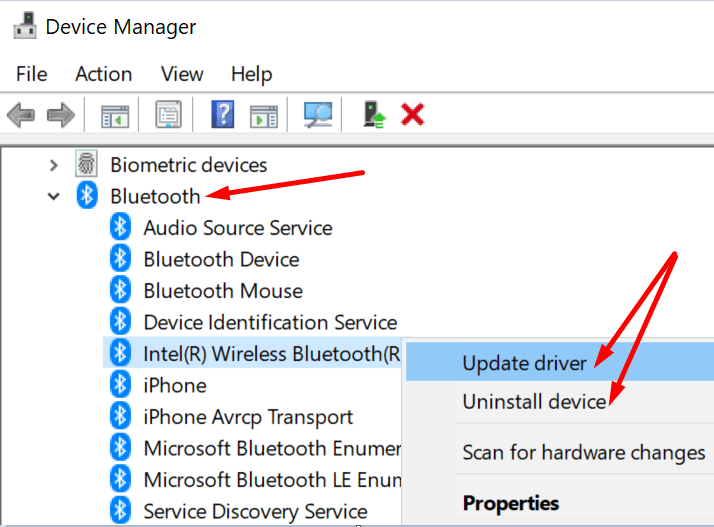
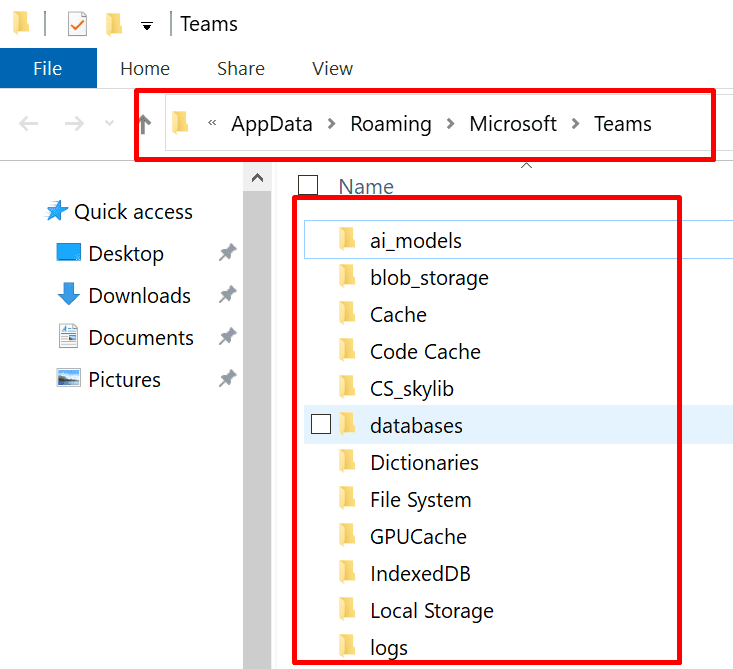

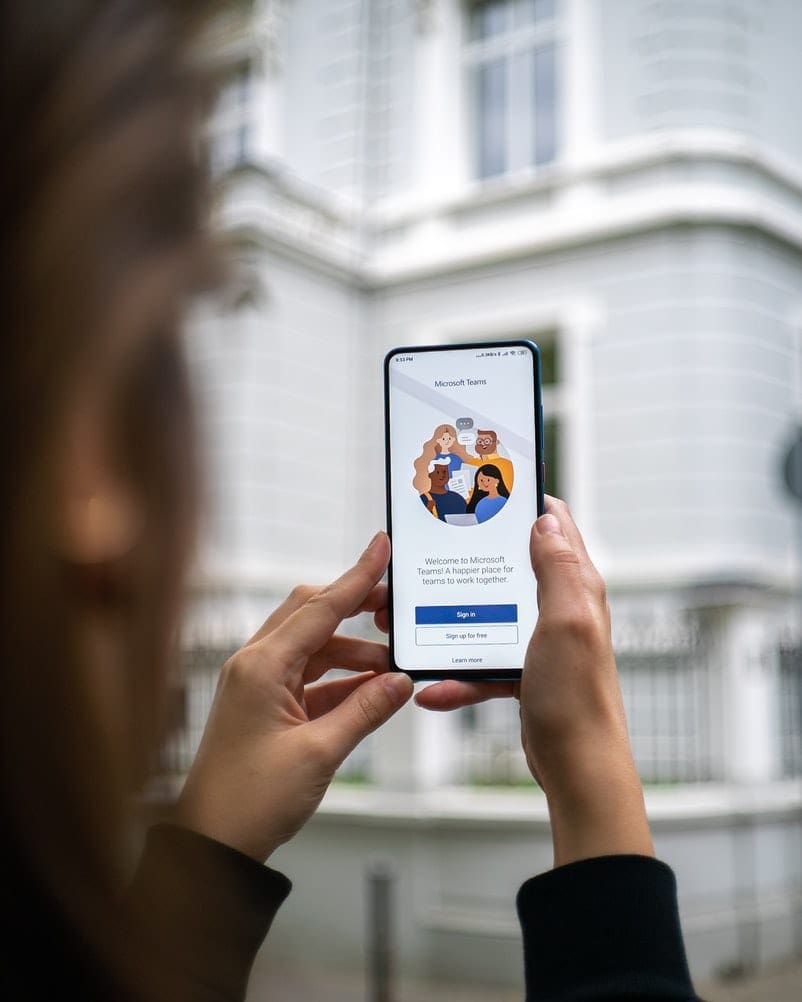


Rejecting any device not Certified for MS Teams for the “best user experience” is an absolute lie. This is nothing more then an attempt to drive business to a select list of device suppliers, who undoubtedly paid for the privilege of being listed. I will choose my own devices thank you, and I will reject MS Teams. I Also recommend this action to everyone I know. There are too many alternatives available to be locked into Teams only. ~doug
Being Certified for MS Teams is ridiculous. How specific can it get? Can you imagine having to have Bluetooth devices for all conferencing apps? Teams, Webex, Zoom, Skype, Google Meet, etc. This is an example4 of piss poor programming that needs to be taught as the bad example in CS 101. To top it off, MS Teams has is no option to simply use the default System Device. This tells me they are going for direct device access, a little like Port I/O. A short-sighted move on their part.