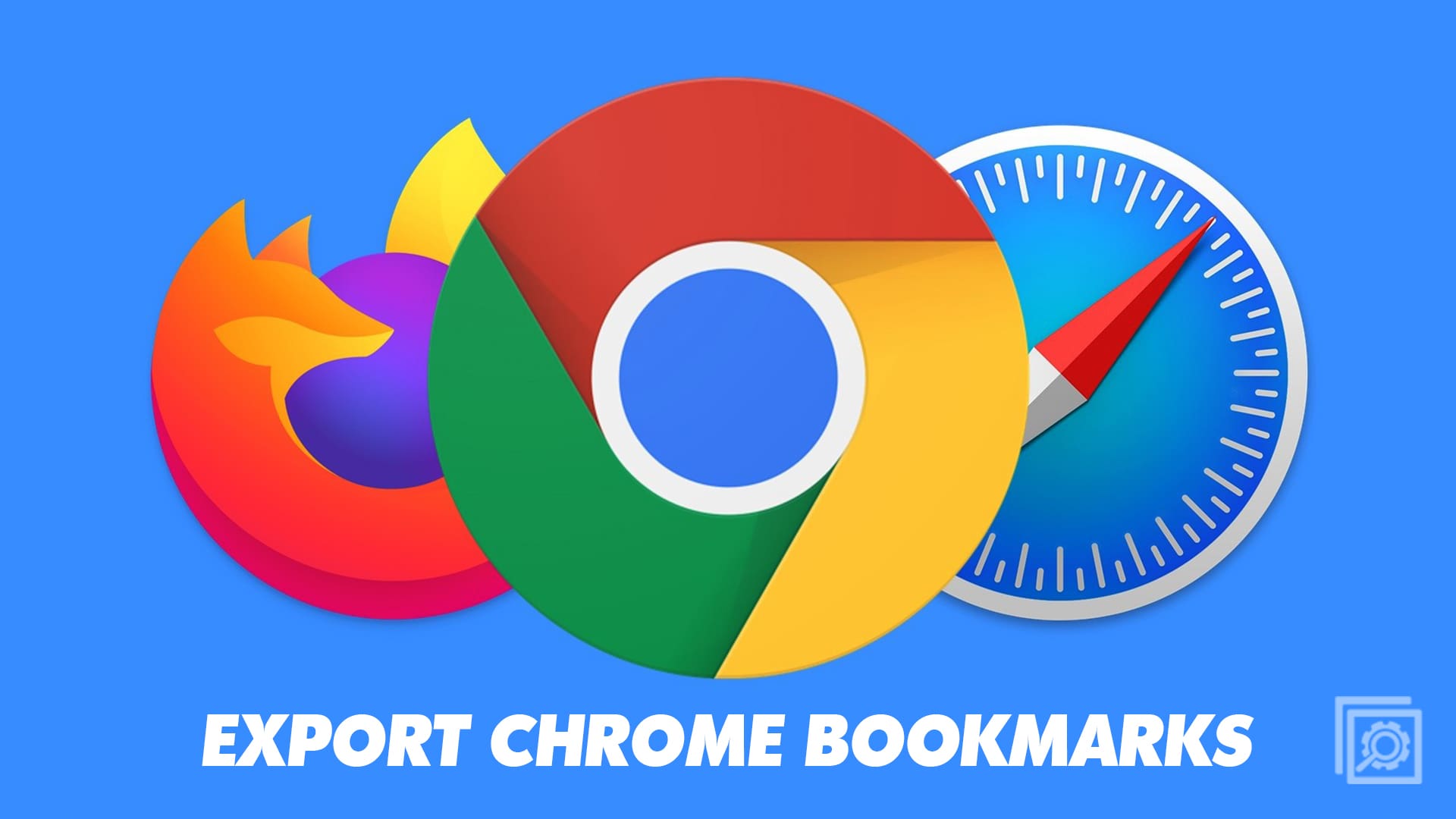When you visit a site frequently, it’s difficult for you to forget its name. But sometimes, you draw a blank and can’t remember the name. With so many names to remember, it’s only natural that you forget a name here and there. The good news is that Google Chrome has a way for you to get a list of the sites you visit often. There is no need to install another additional software which is excellent news as there is just no more room on your computer. But if you’re willing to install one extension, keep reading to see which one.
Contents
Accessing the Frequently Visited Site List on Chrome
Once you open Chrome, click on the dots at the top right and click on Settings. Once you’re in, click on the three-lined menu at the top left and choose the Privacy and Security option. Click on the Site Settings option from the list of options at the bottom.
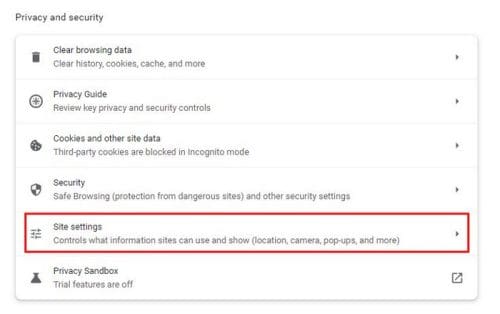
Once in Site Settings, click on the View permissions and data stored across sites option. It’s going to be right above the Permissions section. On the next page, the dropdown menu will already be set to Most Visited. But if you click on it, you can see more information such as Data Stored and Name. If you click on a site’s name, you can get additional information, such as the site’s permissions. To make any changes click on the dropdown menu to allow or block the permission.
How to Erase the Most Visited Site List on Chrome
Erasing or modifying the Most Visited site list is easier than finding it. On the list, each site will have a trash can icon to the right. If you only want to erase one of a few sites, you can go ahead and click on the icon. But if you want to erase the entire list, you can do so by clicking on the Clear all button at the top.
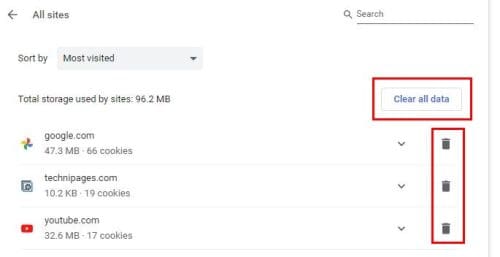
Additional Ways to Access The Most Frequently Visited Sites
When you open a new tab and end up on Chrome’s main page, you’ll see various thumbnails at the bottom. The ones that Chrome adds there are the sites that you visit frequently. If f you want to add a site, click on the Add shortcut option (the button with the plus icon). When you want to erase one of these icons, you can place the cursor on top of the one you want to erase and choose the Remove option.
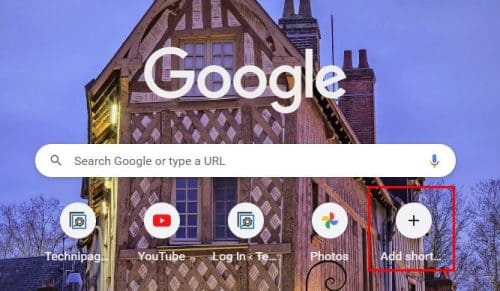
Another way you can customize the shortcuts Chrome shows you are by clicking on the pencil icon at the bottom right of your screen. When you leave the cursor long enough on the pencil, you’ll see that it’s the Customize this page option. To the left, you’ll see three options; click on the Shortcuts option in the middle. Click on the option you want to see every time you open a new tab, whether it’s My shortcuts or the most visited sites. You’ll also see a hide shortcuts option just in case you want to remove it for a cleaner look.

As long as you’re on the Customize this page, you can do other things, such as change the color and theme of how Chrome looks. You can choose from various colors, but if you don’t see one you like, you can always choose a custom color. By clicking on the background option, you can change the image you look at every time you open a new tab. You can choose from colors or pictures. The colors are applied instantly without the need to restart Chrome.
How to Modify Your Most Visited Sites on Chrome for Android
Chrome will also show you the sites you visit the most on your Android device. When you open a new tab, like on your computer, you’ll see the shortcuts for your most visited sites. If you try to move them around by long-pressing, it will not work. When you long-press, what you can do is:
- Open in a new tab
- Open in an incognito tab
- Download link
- Remove
Unfortunately, you won’t find an option to add a specific site on Android. It’s only something you can do on your computer for the moment. Hopefully, this is something that Google will add in the near future.
Access Your Chrome’s Most Visited List By Using Extensions
If you don’t feel like doing all that clicking to get to the list of the most visited sites, you can always install Chrome extensions. One tab that’ll show you the sites you visit the most is Recent History. With one click, you can access your favorite sites. The extension will show you a long list of sites you recently visited, and if that’s not enough, you can also click on the Show All History option at the bottom of the list.
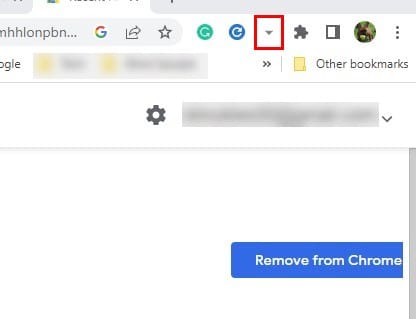
In this last option, you’ll also see a calendar showing when you visit a site. You can also select as many pages as you want and then delete them if you want to cover your tracks. You can erase one or a few but if you want to erase the entire list, click on the only box you’ll see at the top of the list and click on the Delete Items button below the calendar. The icon for the extension will look like an arrow pointing down. Remember to pin the extension, or it might not appear with the other extensions at the top of Chrome.
Further Reading
As long as we’re on the subject of Chrome, why not continue on the subject by reading interesting articles such as How to use Battery Saving Mode in Chrome and how to disable the webcam for various browsers to feel safer?
And for those times when you’ve had enough of Chrome and want to move, here is how you can export your bookmarks. If you’re new to Chromebook and are still learning, here is how you can use the navigation button on the Chromebook in tablet mode. To finish your reading, you see how you can have some fun by playing steam games on Chromebooks.
Conclusion
When you have your favorite sites, there are various you can remember. But, with so many names to remember, you will sooner or later forget the name of one of these sites. You might or might not remember the name when you need to access the site, but everyone has drawn a blank on sites they frequently visit. Thanks to the Chrome extension, you can go back and access that site you meant to add to your favorites but forgot. What changes would you make to the most visited site’s section on Chrome? Share your thoughts in the comments below, and don’t forget to share the article with others on social media.