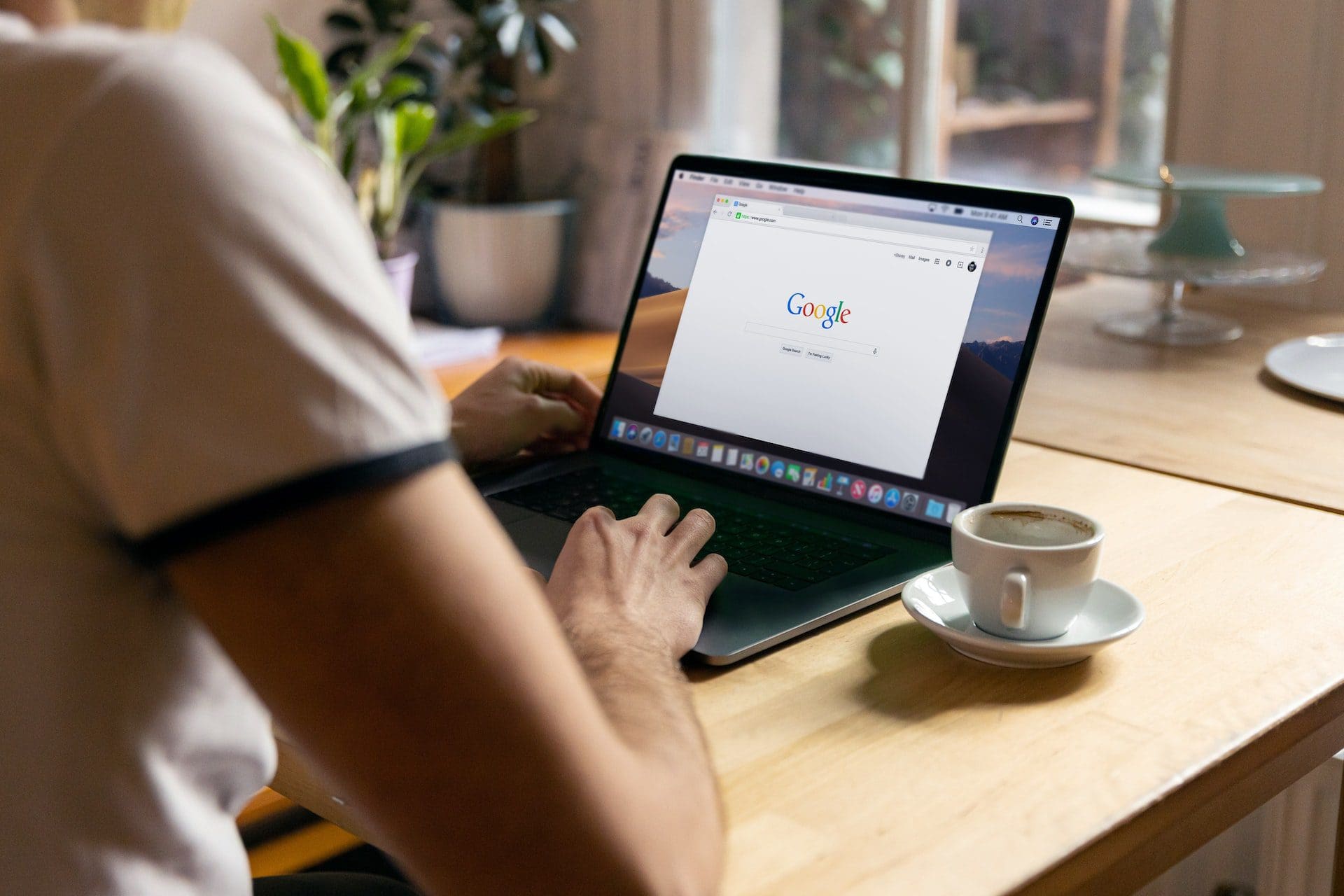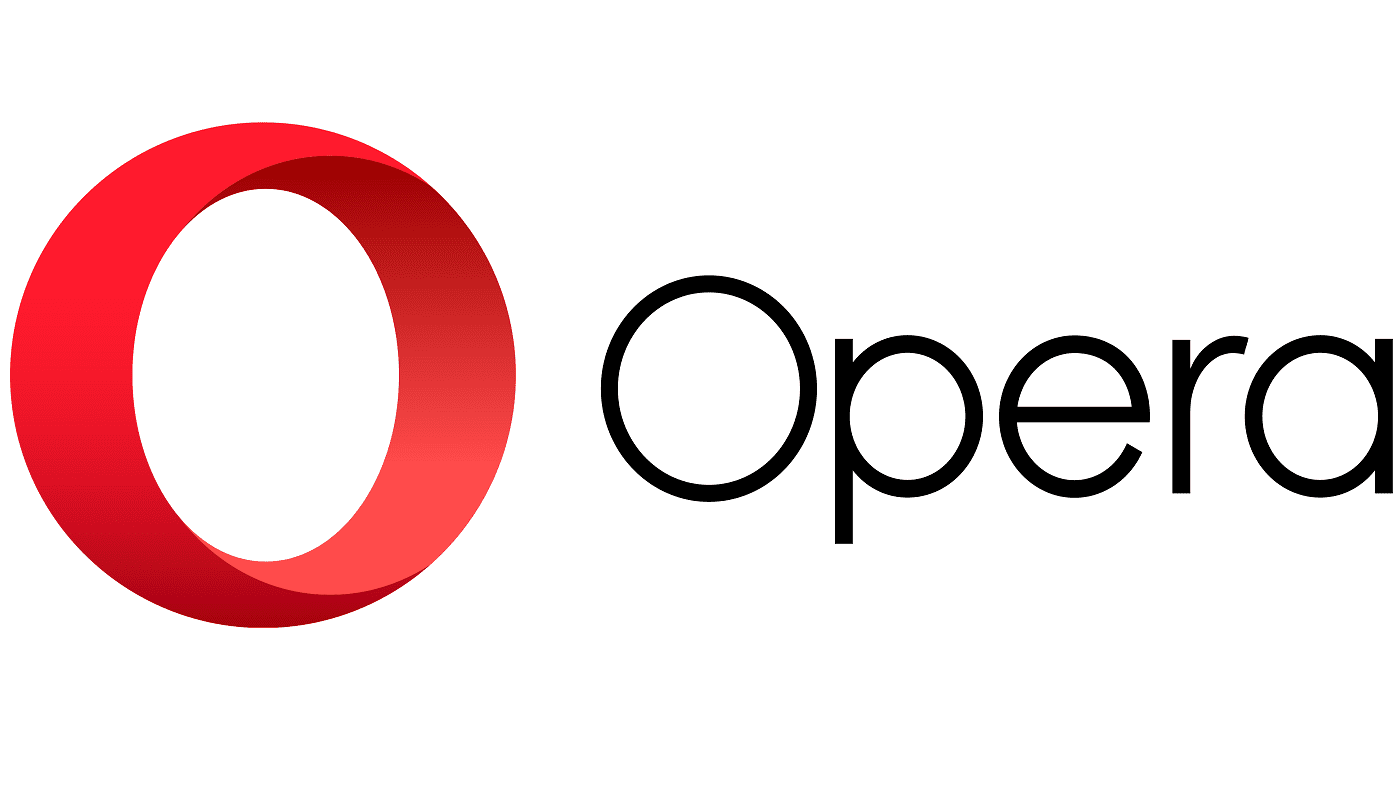For years and years, Windows, Linux, and macOS users have complained about how resource-intensive Google Chrome can be. While it’s easily the most popular browser thanks to its fast performance and ability to sync with your Google account, this comes at the cost of battery life.
Of course, if you are using Google Chrome on a desktop computer, then this isn’t an issue. However, if you’re using a laptop, even a Chromebook, you might find yourself needing to squeeze as much juice out of your device as you can. Surprisingly, Google has released a new feature for some users which brings a new “Battery Saving Mode” to Chrome.
How to Update Google Chrome
In order to use Google’s new Battery Saving Mode, you’ll first need to make sure you are running at least Chrome 108 on your device of choice. Most of the time, any updates for Chrome are downloaded in the background, and you’ll see an “Update” prompt in your address bar. But in some instances, you might not have received the update from Google’s servers just yet. Here’s how you can check to see what version you are running and how to manually update Google Chrome:
- Open the Google Chrome app on your laptop.
- Click the three vertical dots in the top right corner.
- From the drop-down menu, highlight and select Settings.
- In the left toolbar, click About Chrome.
- Wait for the app to finish checking for an update.
- If an update is available, click the Relaunch app button to download and install the update.
Unlike other applications, downloading and installing updates for Google Chrome is pretty quick and easy. As soon as you see the Chrome window reappear, it should be updated to the latest version. Plus, you don’t have to worry about losing your tabs or windows as those will also return when Chrome is relaunched.
How to Use Battery Saving Mode in Google Chrome
Now that you have verified that Google Chrome on your laptop has been updated to Chrome 108, there are just a few more steps to take. For one reason or another, Google hasn’t made it possible to just use Battery Saving Mode in Google Chrome from Settings. Instead, you’ll need to enable the appropriate Chrome Flag, which adds the appropriate options within Chrome’s Settings.
- Open the Google Chrome app on your laptop.
- In the address bar, enter chrome://flags.
- Hit Enter on your keyboard.
- In the Search flags box at the top, enter Battery Saver.
- If there are multiple options, locate Enable the battery saver mode feature in the settings.
- Click the drop-down box next to the entry.
- Select Enabled.
- Click the Relaunch button in the bottom right corner.
- Once the Google Chrome app has been relaunched, click the three vertical dots in the top right corner.
- From the drop-down menu, highlight and select Settings.
- In the sidebar on the left, click Performance.
- Make sure that Energy Saver is enabled.
- Select one of the following options:
- Turn on only when my battery is at 20% or lower
- Turn on when my computer is unplugged
- Exit the Google Chrome Settings page.
There are a few more things that we would like to point out. For one, it’s possible that even after updating and enabling the appropriate Battery Saver flag, it still might not appear. While a minor annoyance, this is simply because Google seems to be rolling out this feature in waves. Just make sure that the flag is enabled within Chrome and it will appear in the coming days.
Additionally, after you enable Battery Saver in Google Chrome, there’s a chance you’ll notice a “hit” to performance. According to Google, this is due to Chrome reducing “its image capture rate and other background tasks”. Google also states that you “may notice changes in gaming and video performance” with this feature enabled. So if you run into problems or realize that you don’t actually need Battery Saver enabled, you can always turn it off from Chrome’s Settings panel, and then re-enable it later.
/pand