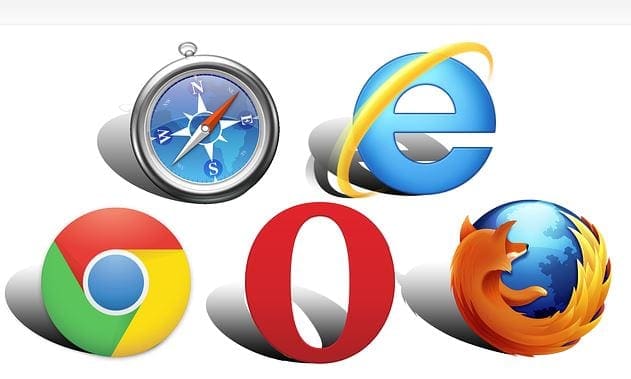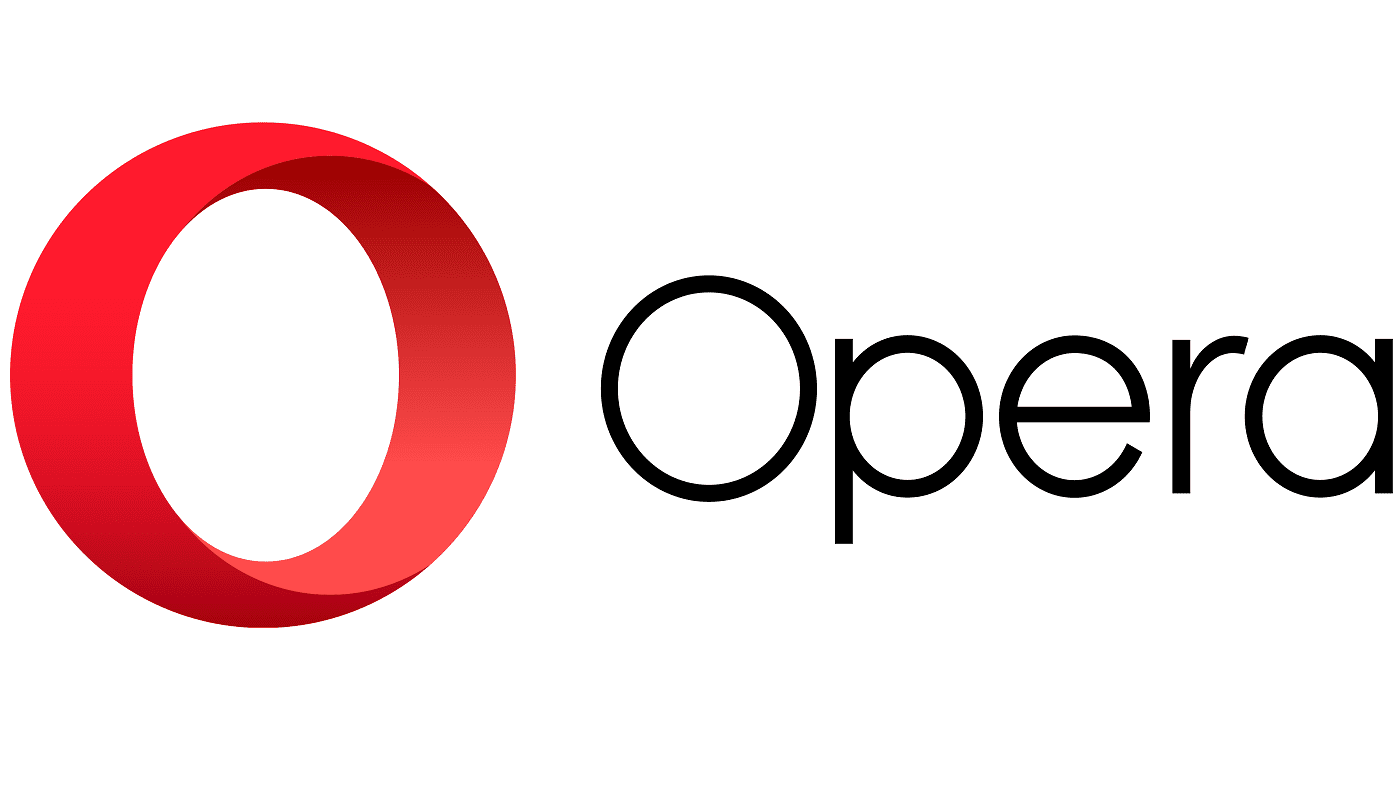Your browser will ask you for all sorts of permissions, and one of those permissions will be to access your webcam. If you use your browser for something that requires the use of your webcam, then it makes sense that the browser will ask you for that permission. But if you don’t feel comfortable giving permission, you can disable it by following a few simple steps.
Contents
How to Disable Camera Access for Opera Browser
If you regret giving Opera access to your webcam, you can fix the issue in a few simple steps. Once the browser opens, click on the red O and go to Settings.
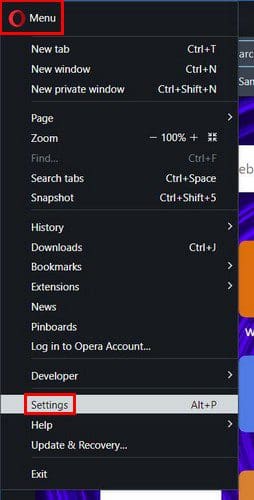
Once you’re in Settings, go to Privacy and security. Look for and select the Site Settings option.
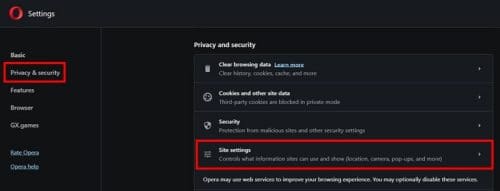
In Site Settings, you will see all sorts of options to allow the browser to access or not. You can ensure they have the setting you want as long as you’re here. Look for the camera option and choose the option that says Don’t allow sites to use your camera.

That’s all there is to it in Opera. It’s a good idea to check if this setting remains every once in a while. You never know when an update or someone who uses your computer changed it without letting you know.
How to Prevent Firefox from Accessing Your Webcam
Preventing any sites from using your webcam on Firefox is also easy on Firefox. Once you have the browser open, click on the three-lined menu and go to Settings.
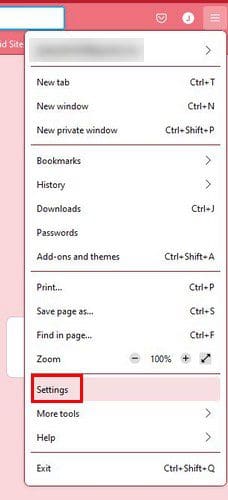
In Settings, go to Privacy and security and scroll down to the Permissions section. You’ll see options such as location, camera, microphone, notifications, and more. Click on the Settings option for Camera.
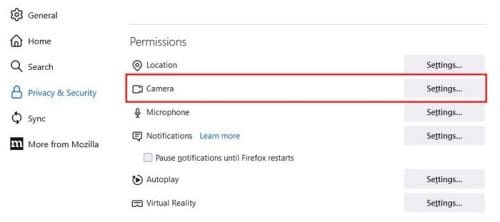
On the next page, you’ll see a list of all the sites that have permission to access the webcam. You can remove all of them with one click by choosing the Remove All Websites button or choose. There will also be a box you can check to block new requests asking to access your camera. That way, you won’t have to deal with that annoying request anymore. Don’t forget to click on the blue Save Changes.
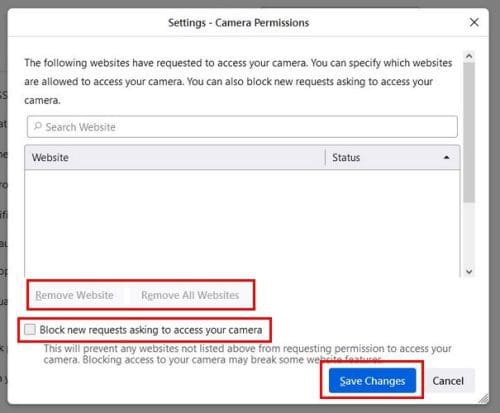
How to Prevent Brave Browser from Accessing Your Webcam
To stop sites from accessing your camera on Brave browser, you’ll also need to go into Settings by clicking on the three-lined menu at the top right. Click on Privacy and Security, followed by the Camera option.

In the Camera option, make sure to choose the option that says Don’t allow sites to use your camera. Once you’ve chosen this option, you’re good to go.
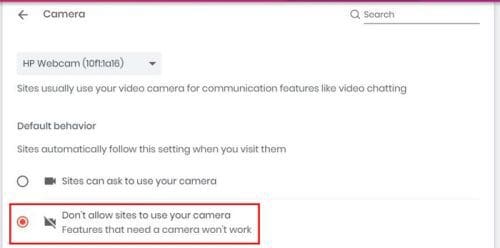
How to Stop Sites from Accessing Your Webcam on Chrome
For Chrome users, you can prevent a site from accessing your webcam by going to Settings by clicking on the there dots at the top right.
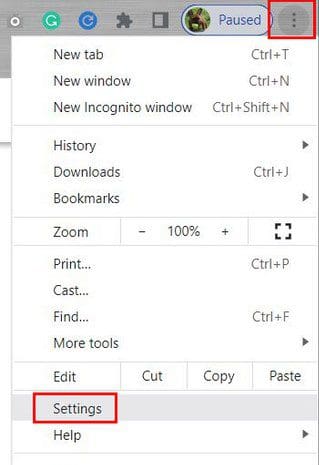
In Settings, click on Privacy and security on your left and look for the Permissions section. Click on the Camera option, followed by the option you want. You can have sites as you for permission to access your webcam or not.
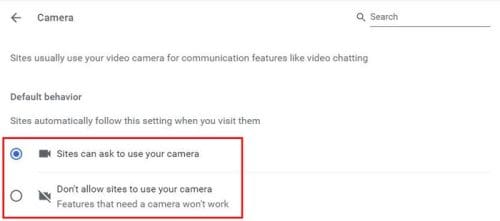
Conclusion
Browsers want to offer you the best user experience but can go a little overboard when it comes to asking for permissions. If you don’t feel comfortable being asked for access to your webcam, you can prevent that in a few simple steps. Even if you’re not too tech-savvy, it’s still something you can easily do. Which browser do you use? Let me know in the comments below, and don’t forget to share the article with others on social media.