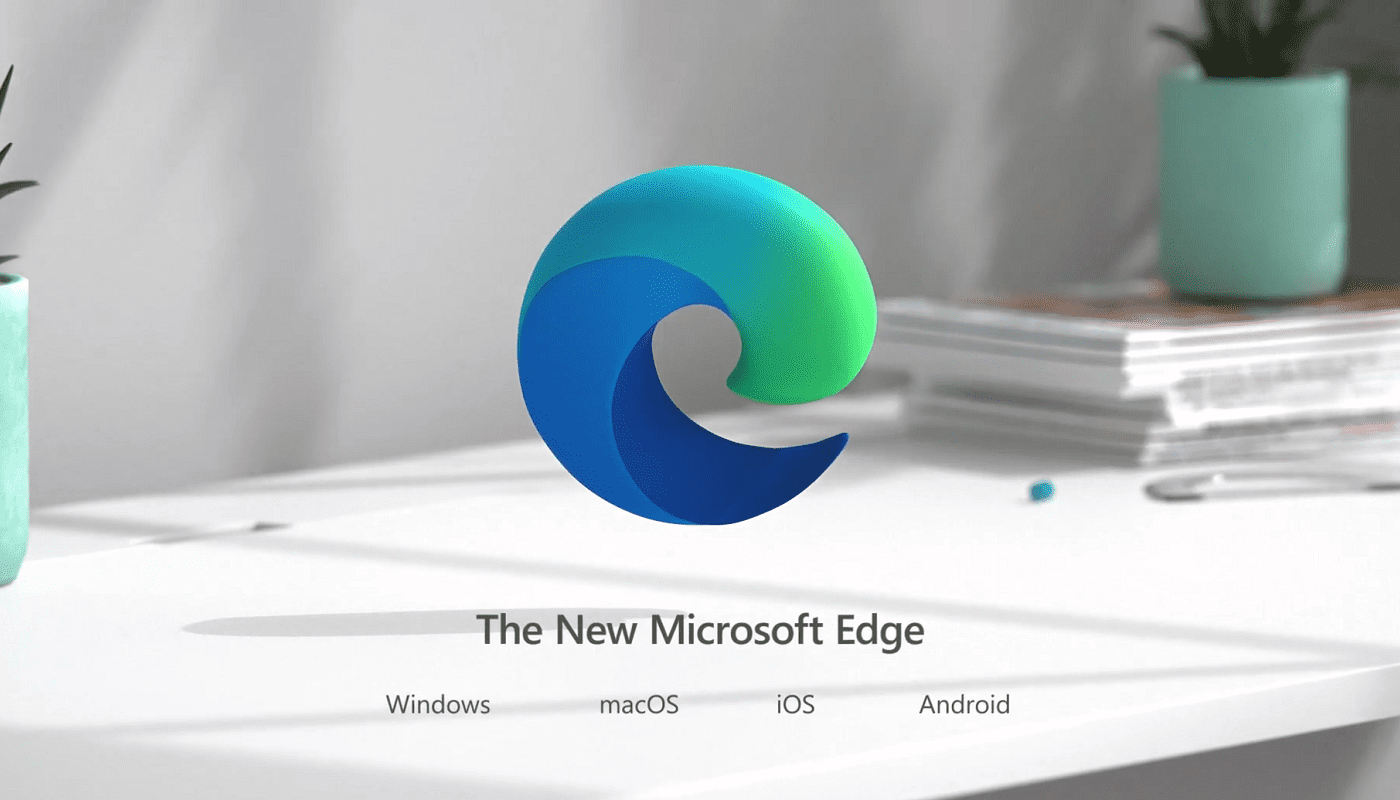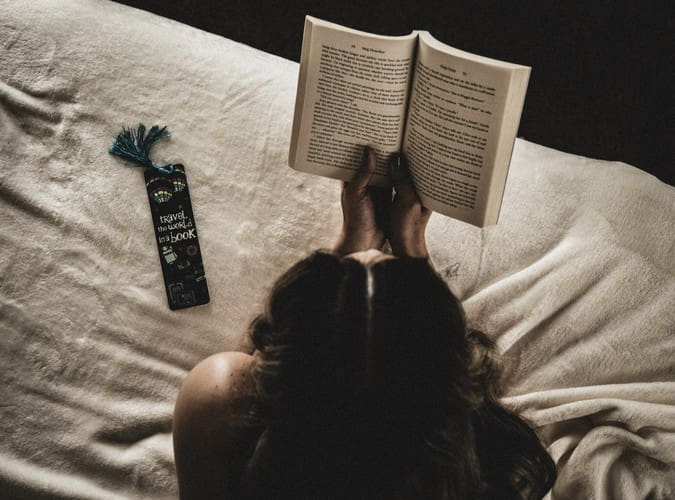So all the features that Chrome offers have convinced you that you want it as your default browser. You’re not alone since Chrome is not one of the most popular browsers for nothing. With a few clicks here and there, you can finally have Chrome as your preferred browser. You can do so on your Windows computer, iPad, and Android device.
Contents
How to Set Chrome As Your Default Browser on Windows
There are different ways you can make Chrome your default browser. You’ll need to go into your computer’s settings. You can access settings by clicking on the Windows Start menu and clicking on Settings. Once you’re in Settings, click on the Apps option, followed by default apps. Under the Set default for applications, search for and select Chrome.
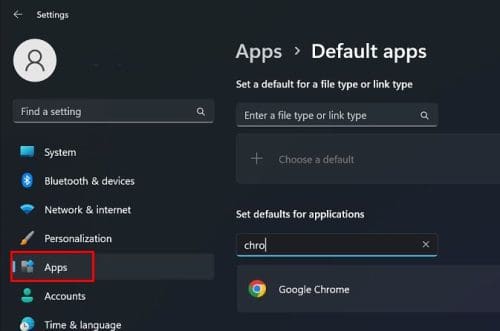
Once you choose Chrome, you’re going to see various file types to choose from. Select one, choose Chrome from the list of options, and don’t forget to click OK to save your changes. After doing this, Chrome will now be your default browser. The following is going to be time-consuming, but it’s necessary. You’ll need to repeat the process for all the files type, or you’re going to continue to get the message are you want to make Chrome your default browser when you open another file type. If you couldn’t set Chrome as your default browser using this method for some reason, there is another method you can try.
Windows 10
If your computer runs on Windows 10, the steps to make Chrome your default browser will be slightly different, but not too much. To go to Settings, click on the Windows Start menu, followed by the cogwheel. Once you’re in Settings, click on Apps > Default apps. Look for the web browser section and click on your current browser. When the list appears, choose Chrome from the list.
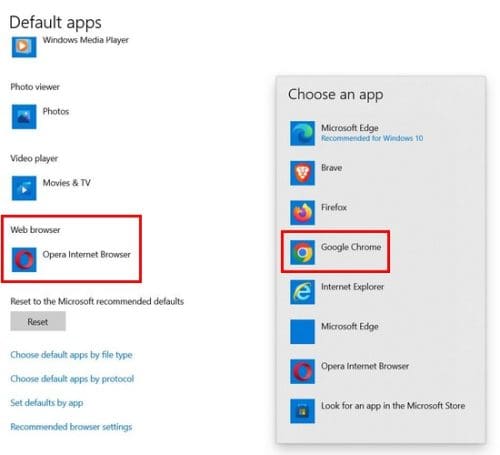
How to Set Chrome As Your Default Browser Using the Browser
When Chrome is not set as your default browser, when you use it for something else, you see a message asking if you want to put it as your default. Why not take advantage of this message? If you see this message, click on the button that allows you to set Chrome as your default browser, but you’ll end up in your computer’s settings anyway.
How to Set Chrome as Your Default Browser on iPad
Setting Chrome as your default browser is also an easy task on your iPad. Open the Settings app on your iPad and scroll down until you come across Chrome on the left side of your display. It’ll be in the last section of all the available options. When you tap Chrome on your right, you should see the Default Browser App. Tap on it, followed by Chrome from the list of browsers you have installed on your iPad.

Now every time you need to open a link, it’ll open on Chrome. You won’t have to switch browsers anymore. If you ever change your mind, you can follow these steps and choose another browser from the list.
How to Make Chrome Your Default Browser on Android
Various Android devices have Chrome as their default browser when you take it out of the box. But you may have an Android device that, for some reason, doesn’t have Chrome as the default browser. In that case, these are the steps to follow so your links always open on Chrome.
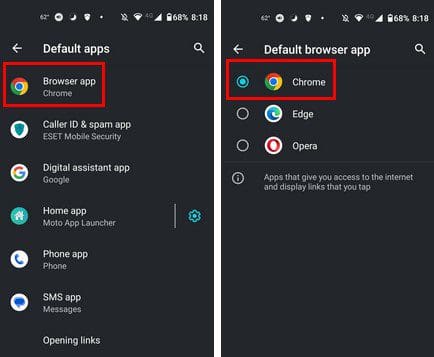
Open the Settings app, followed by the Apps option. Look for and select Default apps and scroll until you see the Browser option. From the listed browser, choose Chrome. That’s all there is to it. Chrome will be your default browser from now on.
Further Reading on Chrome
As long as we’re on the subject of Chrome, they are many other useful articles on the browser you might be interested in reading. For example, you can see how you can turn on memory saver tabs so your computer can run smoothly and not lag. And for those times when you want to know which tab is the resource hogger, there’s an article on that too.
Since you have your favorite site you always like to read when you first launch the browser, see how you can set a homepage in Chrome. And if you’re not afraid of using experimental flags on Chrome, check out the best ones. When you’re done reading the articles, don’t forget to share your thoughts on them. Don’t forget to share them as well on social media.
Conclusion
There are a lot of browsers out there to choose from, but Chrome is one of the most popular ones out there. Sure it has its errors, but it still has a lot to offer. By making the necessary changes, you can be sure that when you tap on a link, it’s always going to use Chrome to open it. The steps are easy to follow if you use an iPad, Windows computer, or Android device. If you ever want to go back to the browser, you were using before; you can change it at any time. On how many devices do you have Chrome as your default browser? Let me know in the comments below, and don’t forget to share the article with others on social media.