Google Chrome caches the web pages you visit so they can be accessed quicker the next time you visit a page. If you’re a web developer looking to see the changes you made on a web page or you just want to clear some space on your Android, clear the cache, history, and cookies using these steps.
The Google Chrome browser makes web surfing convenient and quick by saving certain browsing data on the local storage of the device. These are usually browser cache, cookies, and search history. However, these data can become an inconvenience if you’re an overly privacy-concerned internet user. Also, if you don’t consider the privacy part, the continuous accumulation of such data on the local storage reduces the performance of the Google Chrome mobile browser.
Keep reading to learn how to take control over data privacy settings when browsing from Android devices on Google Chrome. Here, you’ll learn how to clear cache and cookies on Chrome as well as how to clear history on Chrome. Let’s get started!
Contents
- 1 What’s Cache and Cookies on Chrome Mobile Browser?
- 2 What’s Browsing History on Chrome?
- 3 Reasons to Clear Cache, Cookies, and History on Chrome
- 4 How to Clear Cache and Cookies on Chrome
- 5 How to Clear History on Chrome
- 6 How to Clear Account-Level Activity on Android
- 7 How to Clear Cache, Cookies, and History on Android Settings
- 8 Conclusion
What’s Cache and Cookies on Chrome Mobile Browser?
When you visit a website for the first time, the web server sends cookies to Chrome so that it can save them on local storage. The next time you access the same website, you can access personalized content instead of finding the content you like. Also, if the website requires you to log in using a username and password, you can avoid that by using these browser cookies.
Web servers also save advertising cookies or tracking cookies on the Chrome browser. These cookies mainly track you across the web to understand your product and service requirements. Accordingly, websites and video-sharing platforms serve your online ads.
Both browsing and tracking cookies are privacy concerns. Even if you ignore privacy, these data can pile up on the device if you don’t clear them regularly. Later on, you’ll feel Google Chrome working slower than usual. For example, if you heavily surf the net from your Android smartphone and don’t clear cache and cookies for a year, the overall size of the Chrome app will be around 1.5 GB to 2 GB. When Android loads the entire app in the device’s RAM (memory), the device suffers from memory shortage.
Also read: How to Use the Privacy Badger Chrome Extension to Stop Web Trackers
What’s Browsing History on Chrome?
Browsing History shows the websites you’ve visited on Google Chrome in the last 90 days. It includes searches, search result pages, specific websites, web applications, and so on. You could also find Google Workspace apps and their content on Chrome Browsing History, like Google Sheets worksheets, Google Docs documents, Google Slides presentations, and so on. You could find pretty much everything you do on Chrome as history except for those web surfing sessions that you do in the Incognito tab of Chrome.
Also read: Edge for Android: How to Clear Browsing History and Data
Reasons to Clear Cache, Cookies, and History on Chrome
Here’s why you must clear cache and cookies on Chrome as well as the browsing history:
- Other users can access websites, banking sites, and web apps using your username and password on a public tablet or smartphone if you don’t delete the browser cache after using the device.
- If you worked on online research related to images and videos, your competitor could retrieve those research content from the images and videos cache.
- Browser history clearly reveals your browsing habits on the web. So, you should clear this on a shared Android device.
- Cache and cookies stay permanently on the device slowing down the Chrome app when it launches.
- Cookies and caches also eat up the internal storage of your Android device.
How to Clear Cache and Cookies on Chrome
Find below the easy and quick steps to clear cache and cookies on Chrome:
- Tap the More or vertical three dots menu on the top right corner of the Chrome tab.
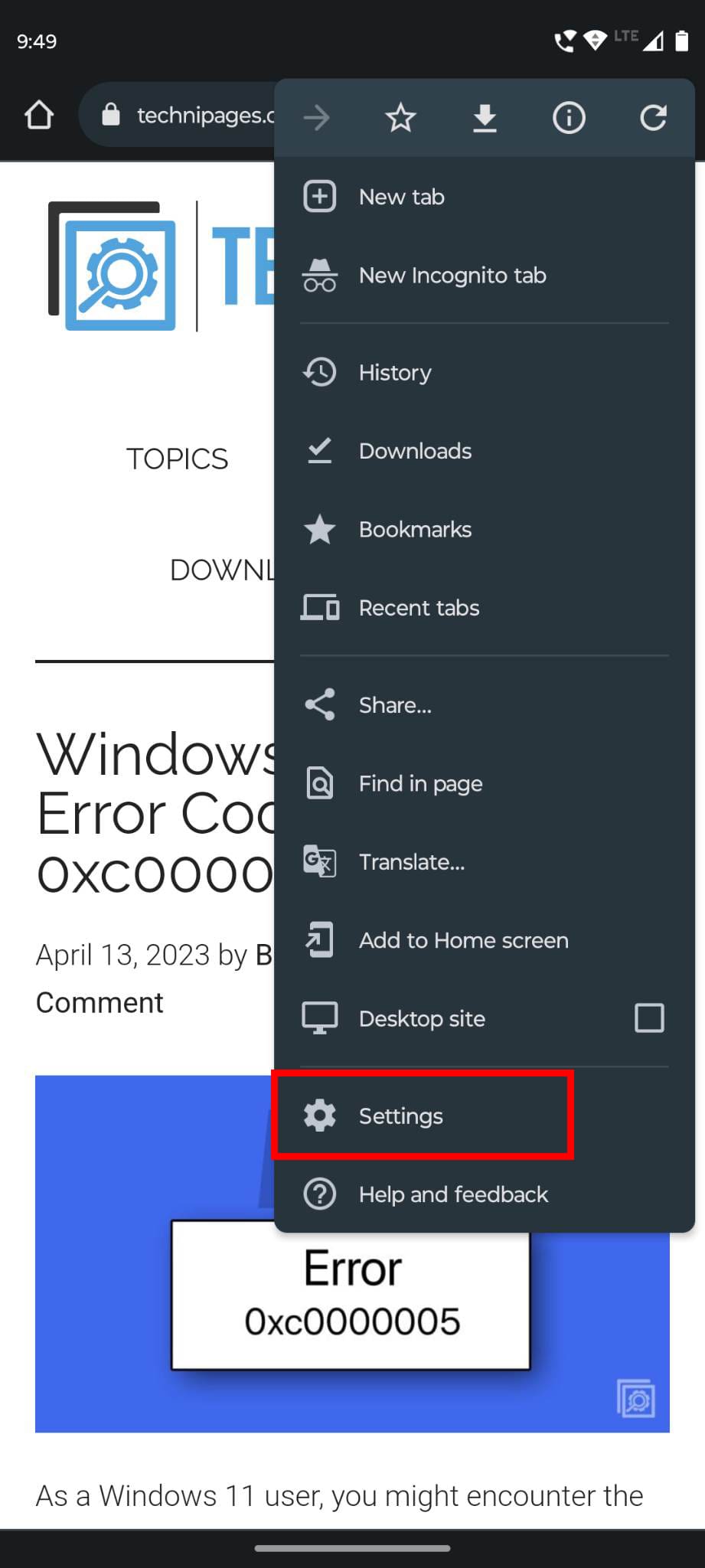
- Touch the cogwheel or Settings icon at the bottom of the context menu.
- Inside Chrome Settings, tap Privacy and security.

- On the Privacy and security window, tap Clear browsing data.
- Go to the Advanced tab.
- Check the following checkboxes:
- Cookies and site data
- Cached images and files
- Saved passwords
- Auto-fill form data
- Site settings
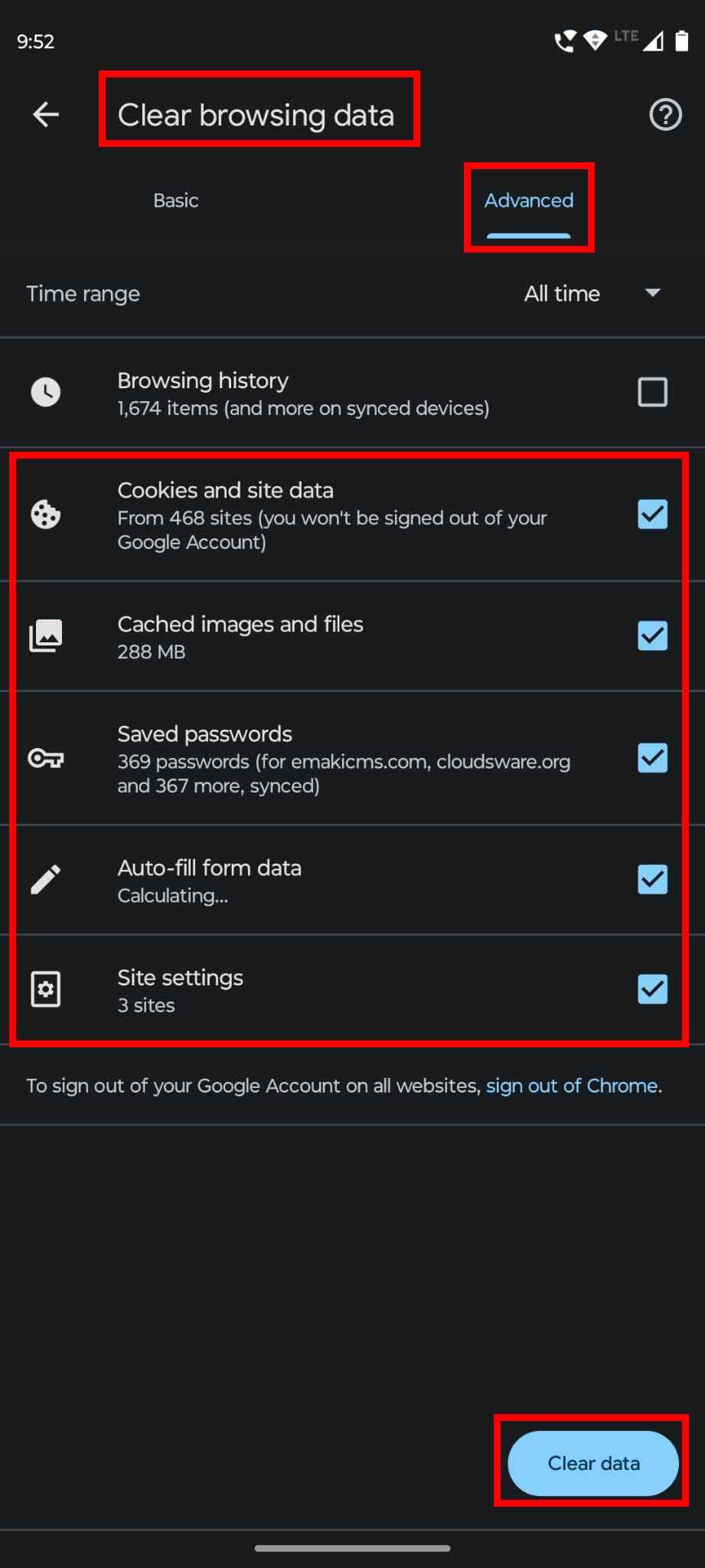
- Finally, tap the Clear data button at the bottom right corner to delete the above Chrome cache and cookies.
This is about deleting cache and cookies for the entire Chrome app. Find below, how to do that just for one website:
- When on a webpage, tap the three dots menu.
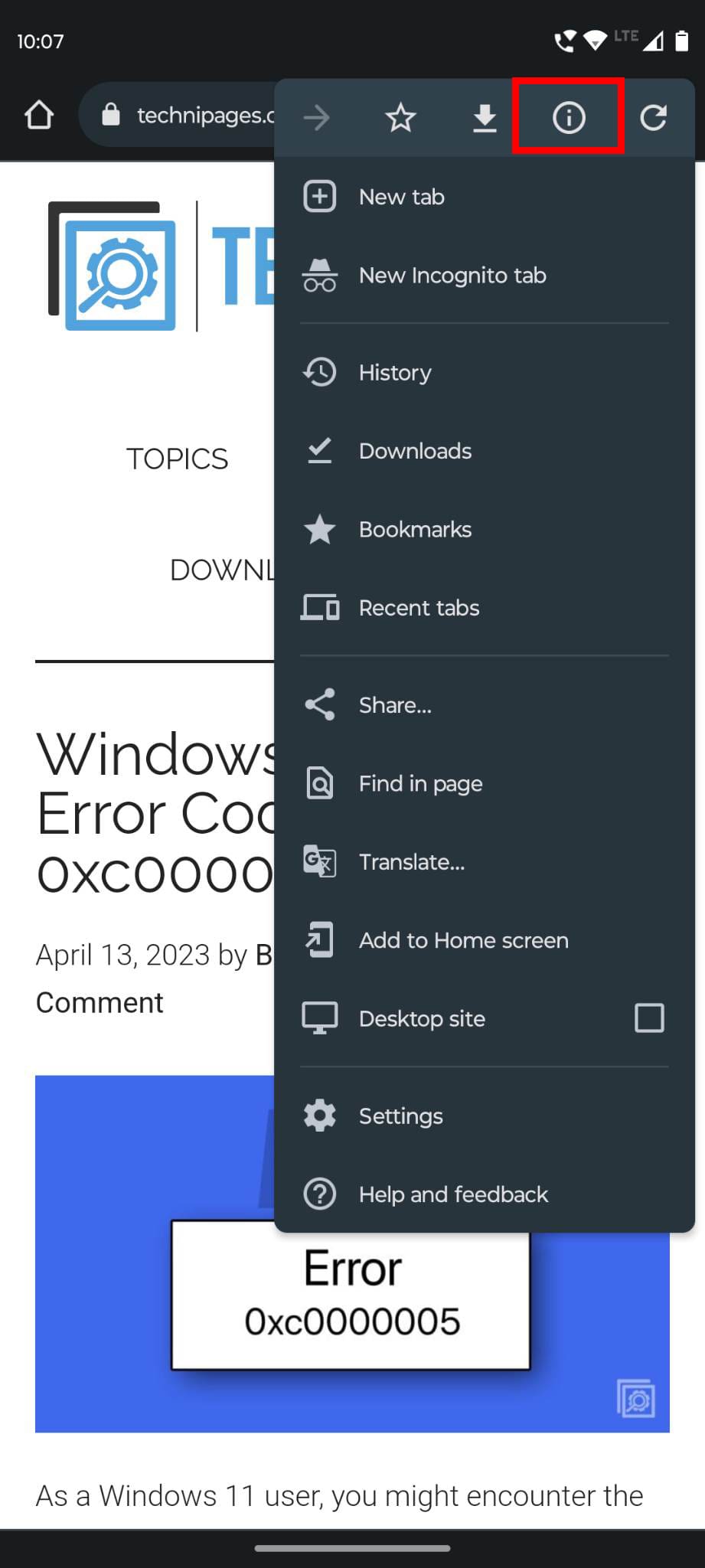
- Now, touch the More info or (i) button on the More (three dots) context menu.
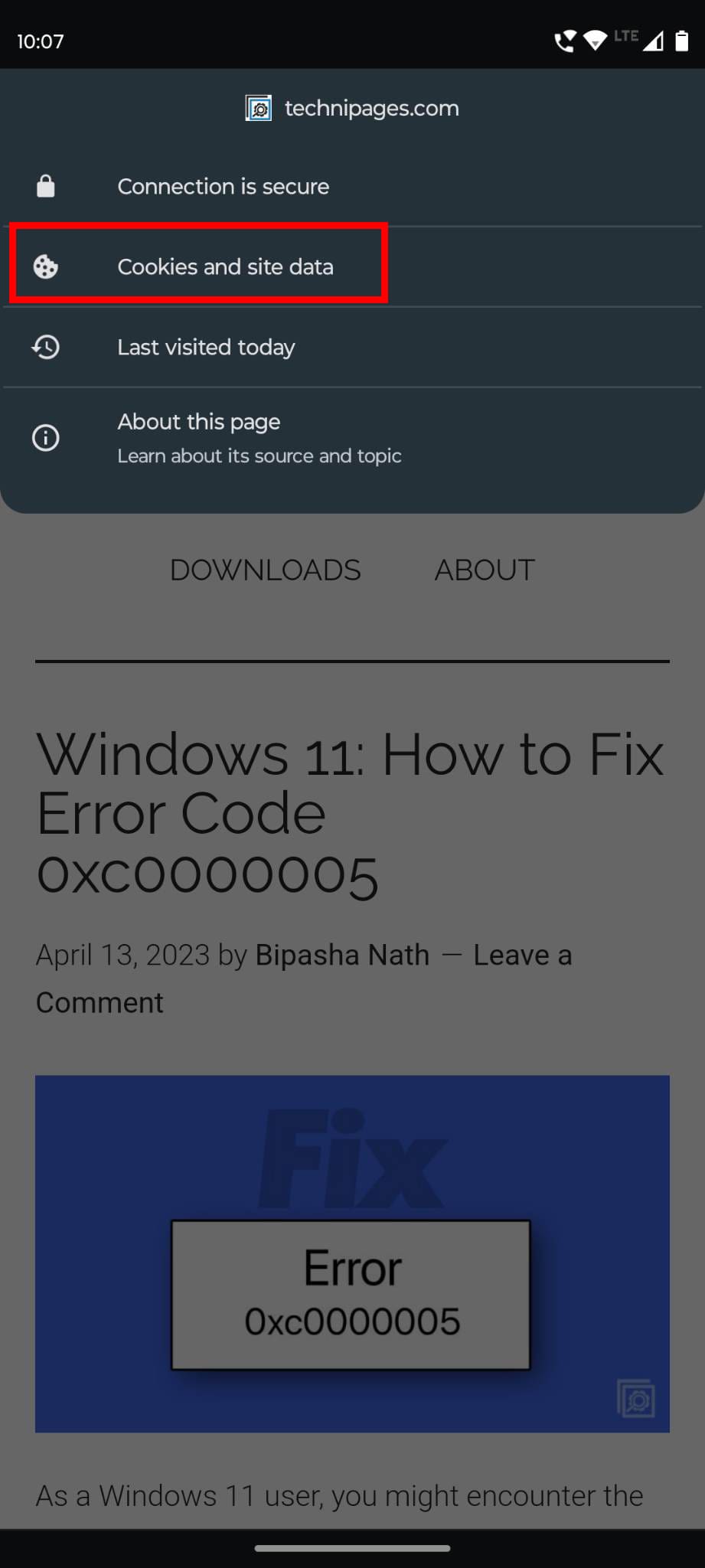
- A drop-down panel shows up on the top of the Chrome app.
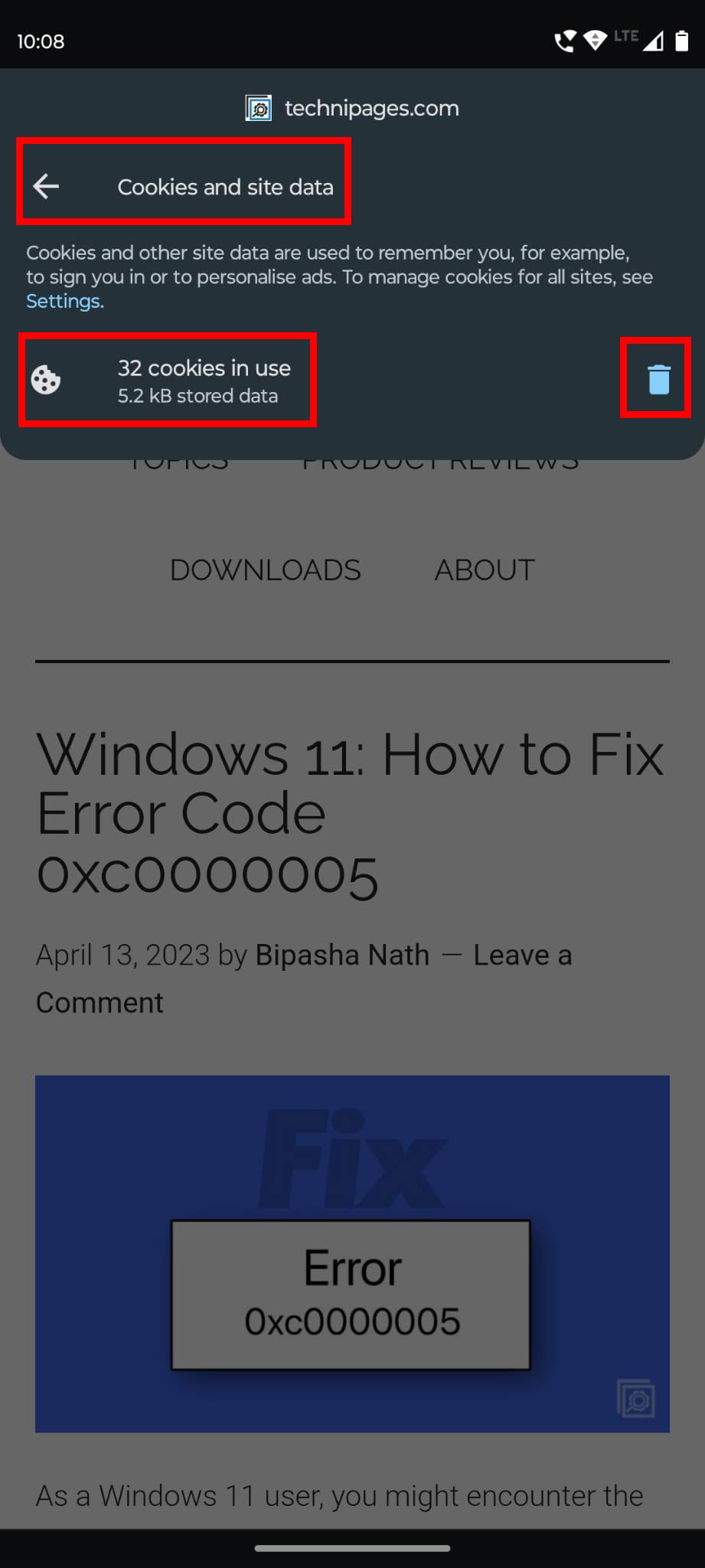
- Tap Cookies and site data and hit the Bin or delete icon to erase cache and cookies.
How to Clear History on Chrome
Browsing History saves a lot about your website surfing information on an Android device. You should never leave a shared Android device without deleting such history. Here’s how you can delete such browsing data:
- Open the Chrome app on your Android tablet or phone.
- Tap More or three dots menu at the top right corner of the browser.
- Alternatively, swipe up from the address bar on Chrome browser, if the address bar is at the bottom of the screen.
- You should see History. Tap on it.
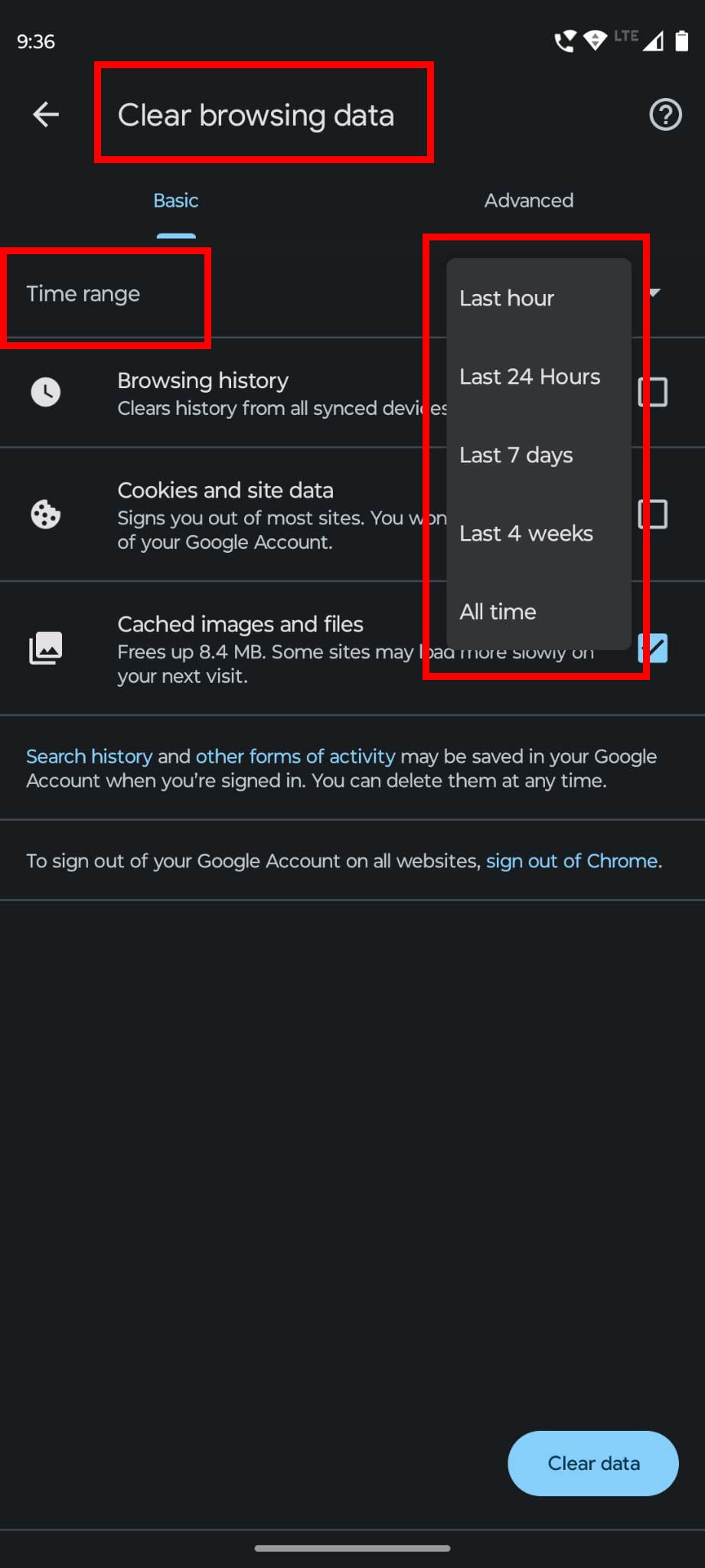
- Choose the Clear browsing data option.
- You’ll now see the Time range option.
- You can choose a date range to delete history.
- Alternatively, simply touch All time to delete every browsing history on Chrome.
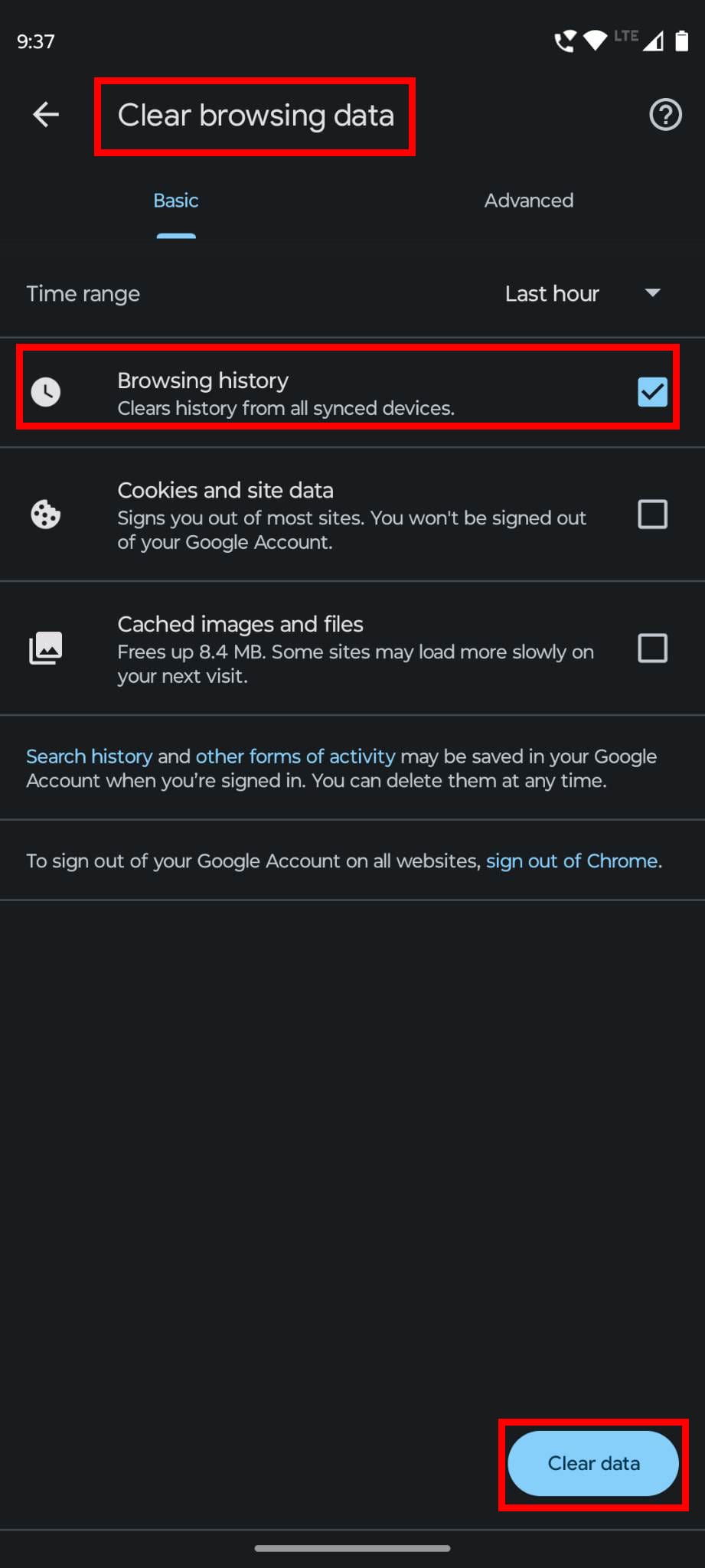
- Next to the Browsing history option, you’ll see a checkbox. Checkmark this checkbox.
- Uncheck any other browser content that you don’t want to erase yet.
- Now, just touch the Clear data button to erase your browsing history.
If you just want to delete the browsing history of a specific website address, IP address, or domain name, do the following:
- Tap the three dots menu on Chrome and select History.
- On the Chrome History screen, at the top right corner, you must find a search icon (magnifying glass).
- Tap this search icon and type the website name or domain name.
- The Chrome History screen will show all the website search history related to that name.
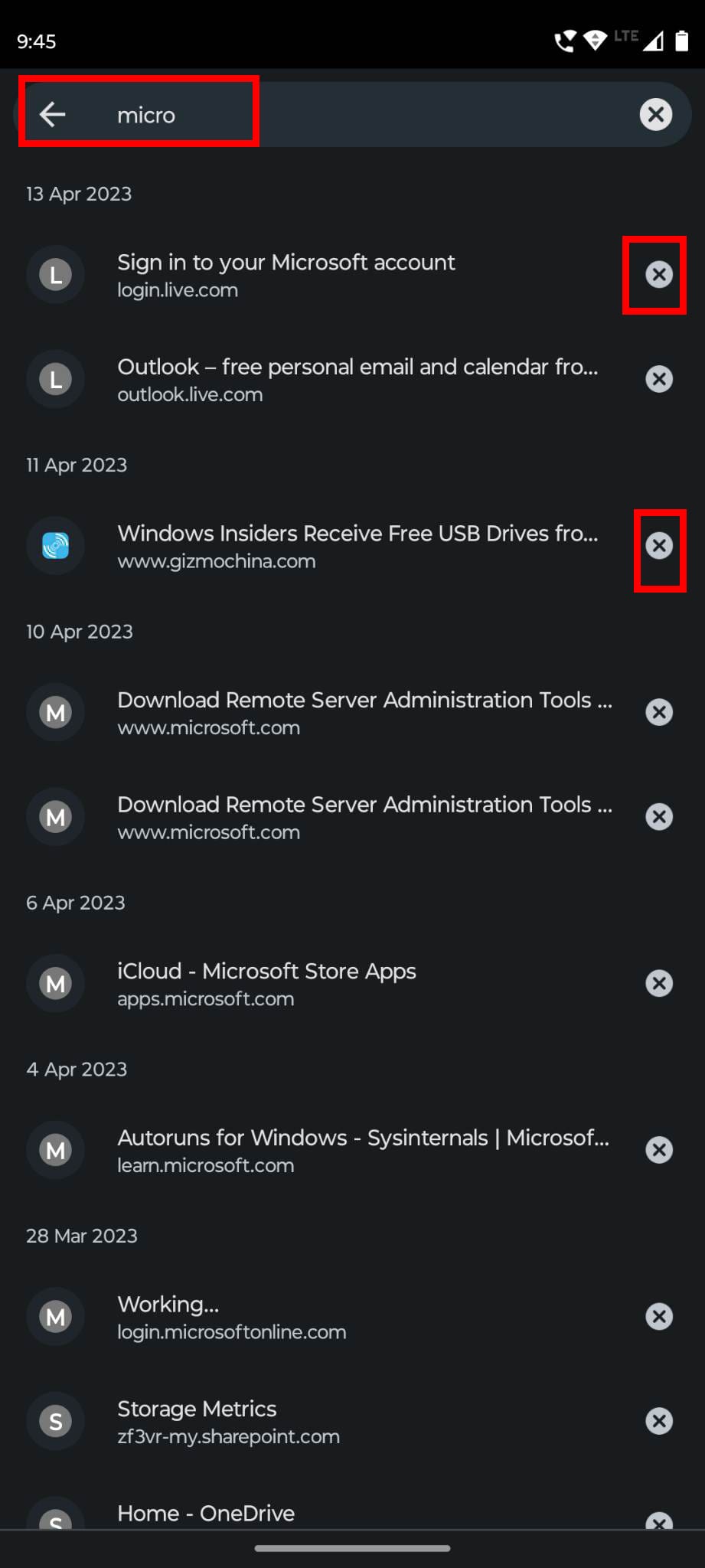
- Now, simply tap the cross (X) sign at the right of these entries to delete history selectively.
How to Clear Account-Level Activity on Android
Here’s how you can selectively delete browsing activity from an Android device. You’ll only be able to remove activities linked to your Google Account.
- Open Chrome and tap the kebab menu in the top right corner.
- In the context menu, tap History.
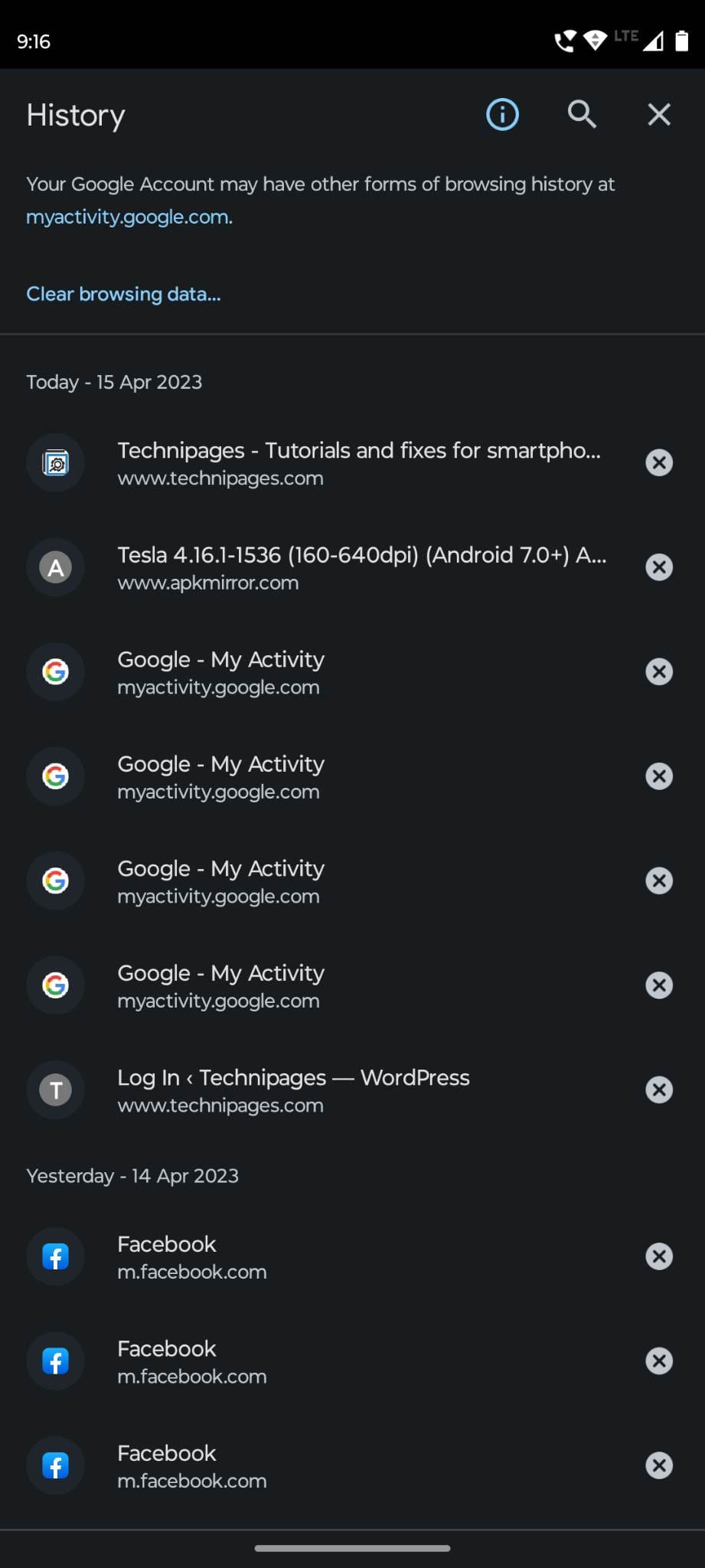
- There, tap the myactivity.google.com link.
- A new Chrome tab will open for the My Google Activity portal.
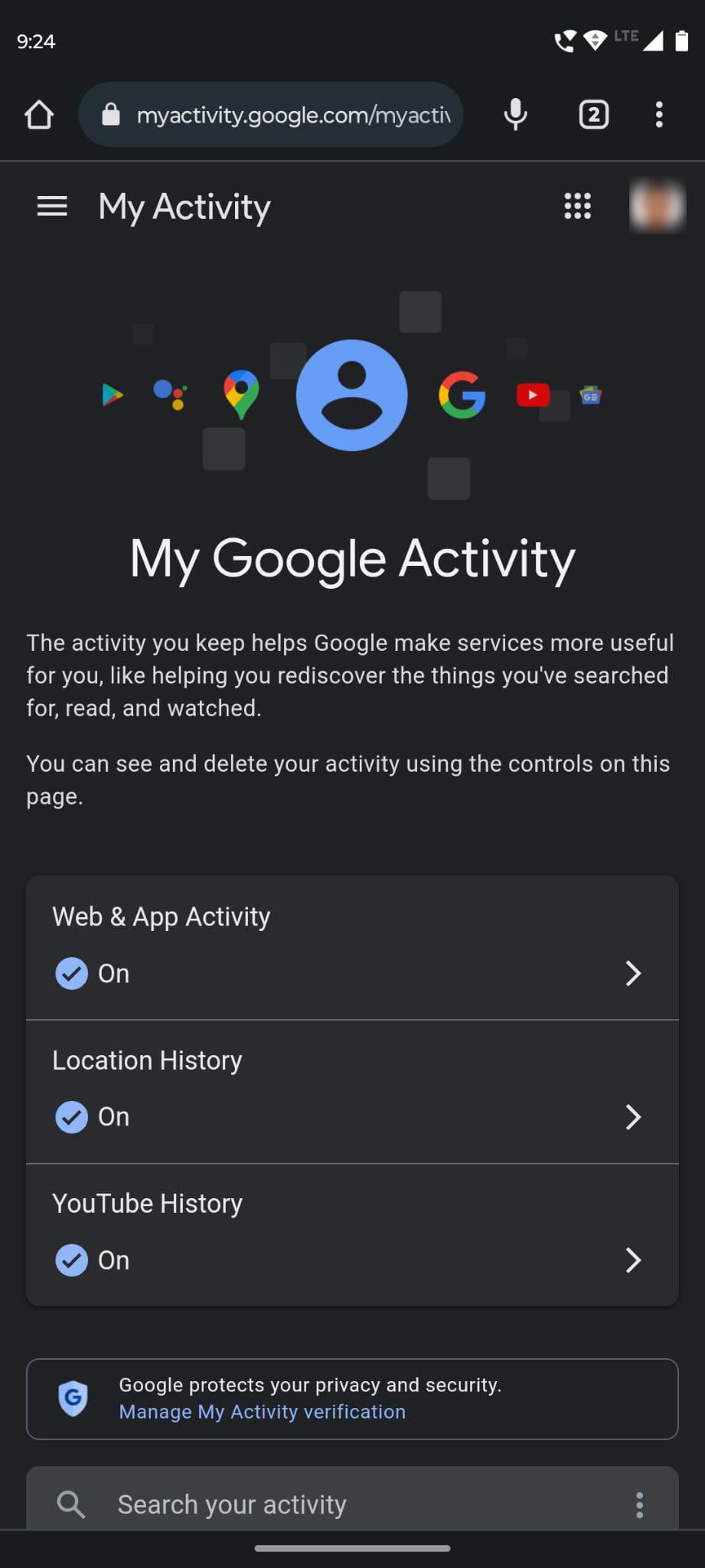
- Now you can see the following:
- Web & App Activity
- Location History
- YouTube History
- Today
- And browsing history cards of apps like Chrome, YouTube, Skype, etc.
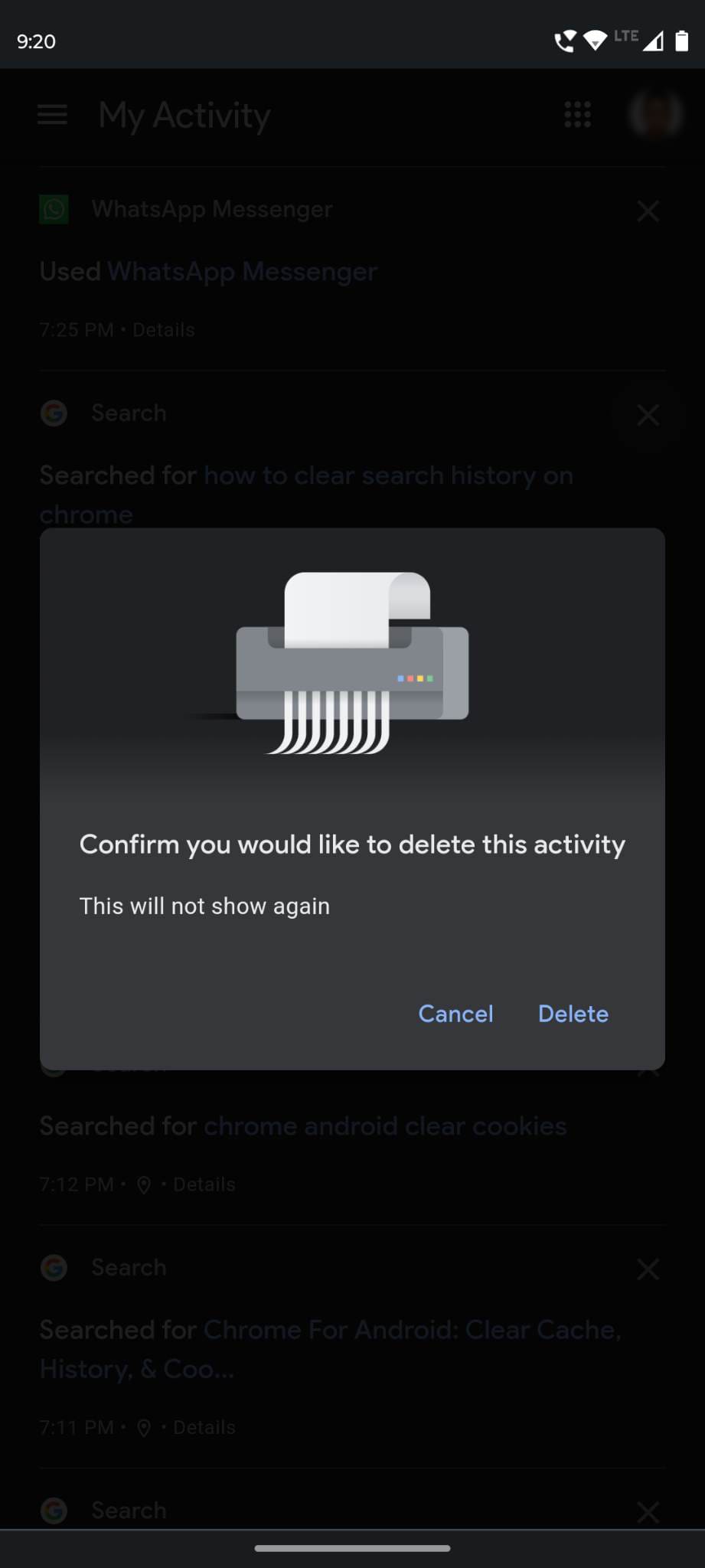
- Now, tap the close or cross (X) icon on the top right corner of each card to erase the browsing activity selectively.
Also read: Ecosia for Android: How to Clear Your Browsing Data
How to Clear Cache, Cookies, and History on Android Settings
When browsing on Chrome on a shared Android device at the workplace or other public places, follow this method to delete cache, cookies, and history in a few clicks. This method deletes everything so you may not want to try this on a shared Android device at home. Let’s begin!
- Open the Settings app and tap Apps.
- Now, expand the list by tapping See all apps.
- Scroll down to find Google Chrome and touch the icon.

- Inside Google Chrome, tap Storage & cache.
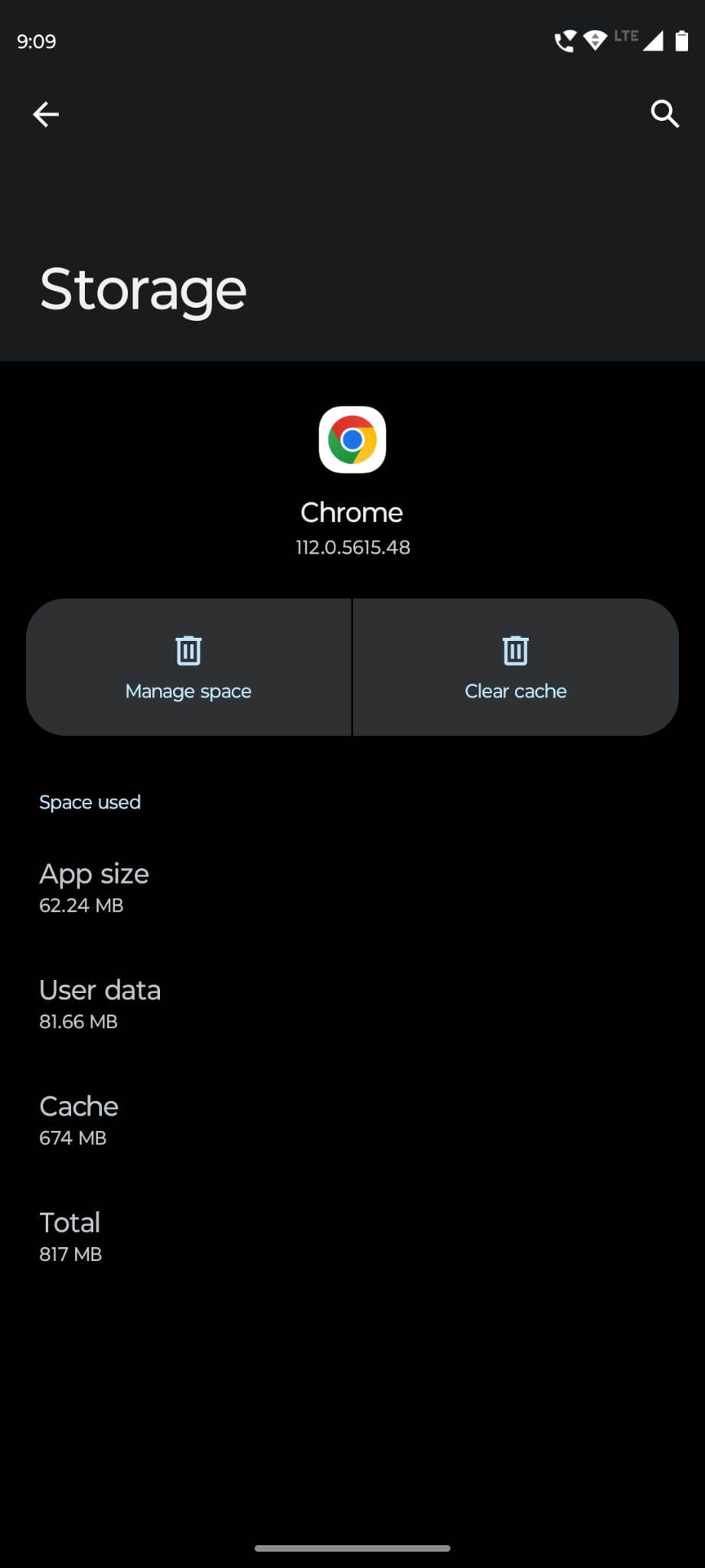
- There, tap Clear cache.
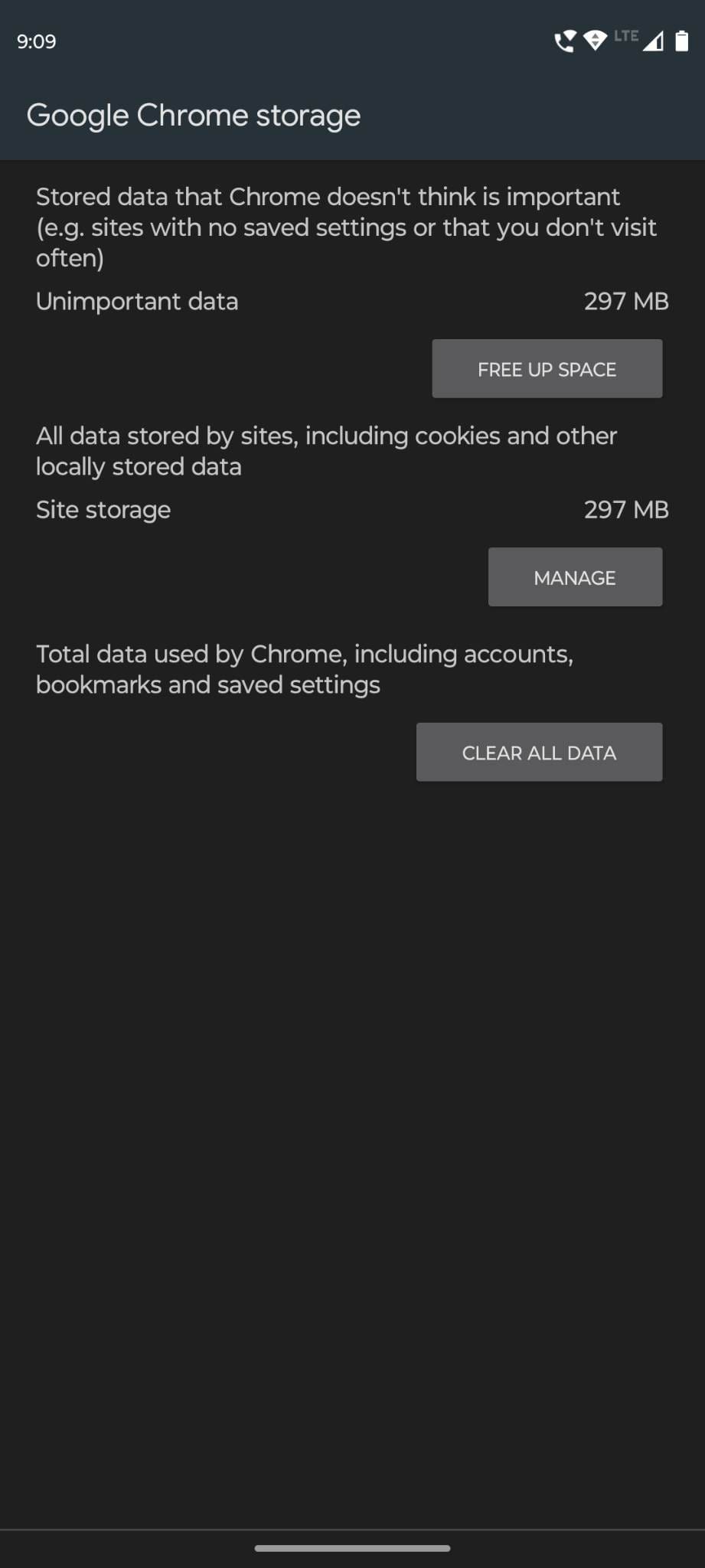
- Then, tap Manage space and touch the Clear All Data button.
- On the Delete all app data? confirmation pop-up, touch OK.
This should delete everything on Chrome except for content that you downloaded and saved in Downloads.
Conclusion
You might want to clear cache and cookies on Chrome to reduce the internal storage usage by this default Android mobile browser. Also, if you’re on a shared Android device, like a tablet at the workplace or a smartphone at the home, consider clearing browsing history on Chrome frequently. These steps will help you tighten the loose ends that could put your browsing behavior and data privacy at risk. Not to mention, you can also lose those persistent ads that follow you wherever you go on the net.
You can use any or all of the methods mentioned in this article to clear cache, cookies, and browsing history. It’s just a matter of a few clicks between your private data and a hacker or person with malicious intent to steal personal data. If you also know another intuitive way to delete Google Chrome caches, cookies, and history, do leave a comment below. Share this article with friends and family members to help them protect their browsing information from the public eye.
Next up, the best ways to browse the internet anonymously.

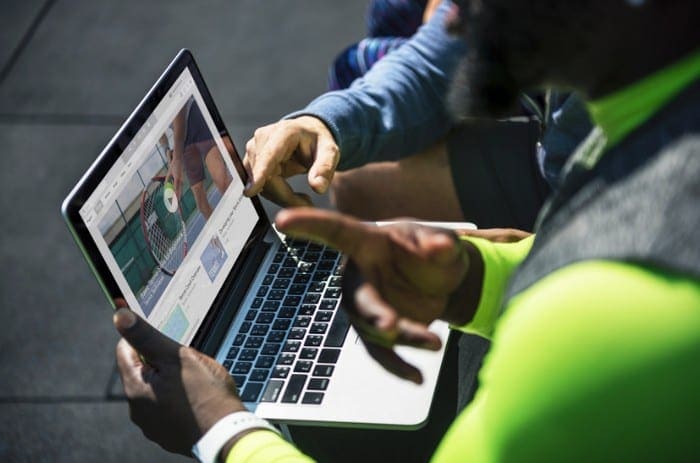
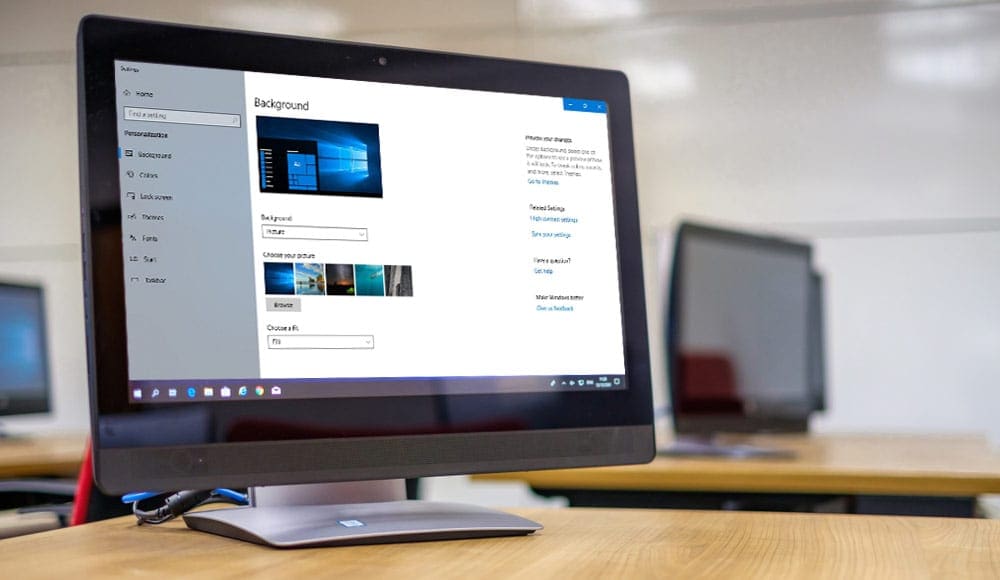
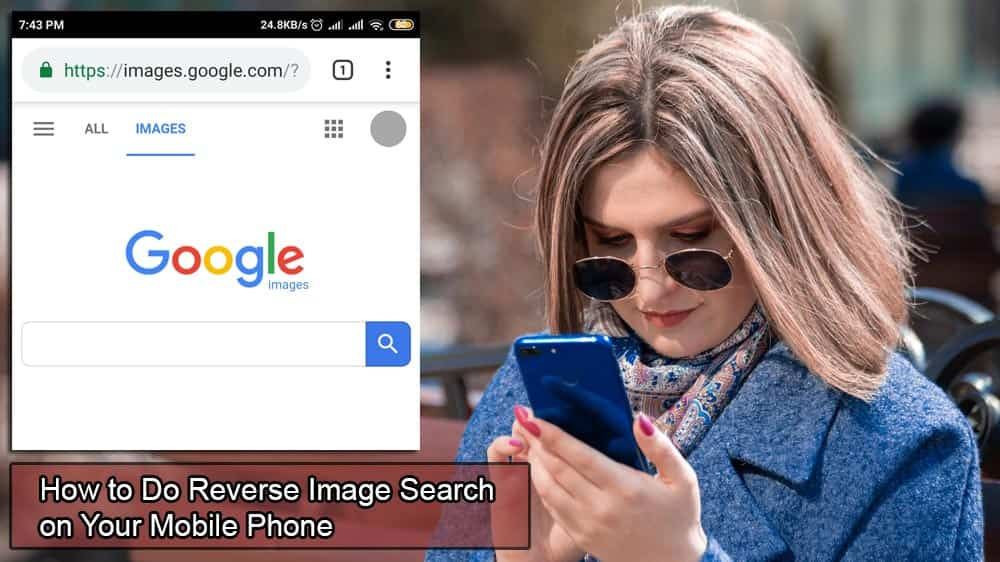

Cookies and site data does not clear using tried techniques. Others are having the same issue with android chrome. Still have around 900 cookies that will not clear.