All browsers store your browsing activity locally in the browser using a feature called the browsing history. Browsing history can be a useful feature, allowing you to get back to pages that you’d closed and couldn’t easily find again. You may not want your browsing data to be saved, however, perhaps because it’s taking up too much space on your phone, or maybe you just want a fresh start.
The Edge browser on Android offers an easy way to bulk delete your entire browsing history.
To clear your entire history, you need to go through the in-app settings. To do so, first tap the triple-dot icon in the centre of the bottom bar.
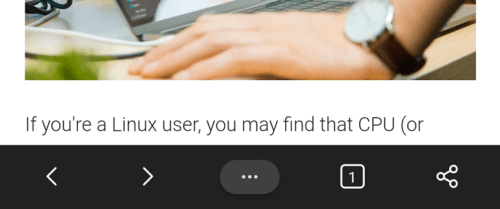
Next, tap the “Settings” icon in the top-right corner of the popup pane to open the in-app settings.
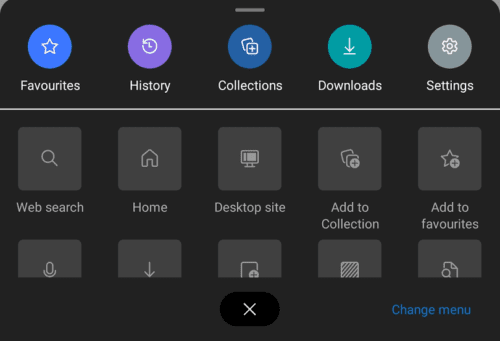
In the settings tap “Privacy and Security” in the “Advanced” section. This will be the seventh option from the bottom.
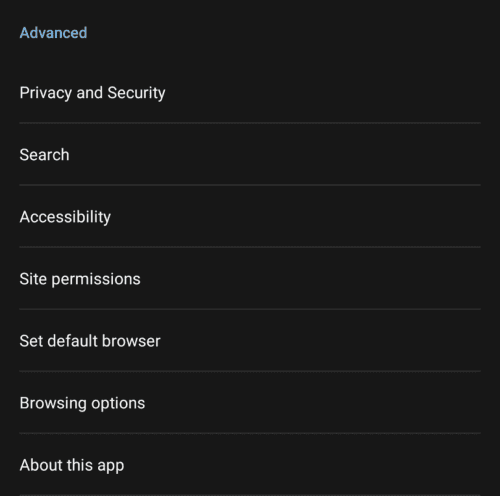
On the “Privacy and Security” page, tap “Clear browsing data” at the bottom of the page.
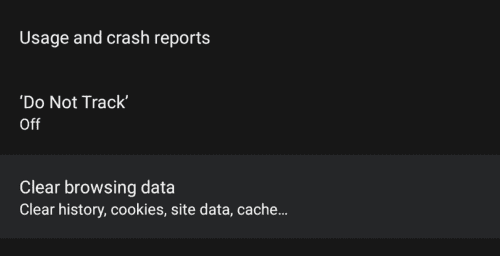
There are six types of data you can clear from your history. “History” clears your actual browsing history. “Cookies and site data” clears any cookies or other site data that have been saved to your device. “Caches image and files” deletes any cached content. “Saved passwords” clears any passwords saved to your device. “Form data” wipes any saved auto-fill form data. “Site permissions” wipes any saved permissions, granted or denied, that websites have requested.
Once you’ve selected the data that you want to delete, tap “Clear” and accept any confirmation dialogues to wipe the data.
You can configure Edge to automatically clear your browsing data when you close the browser by enabling “Clear browsing data upon exit”.
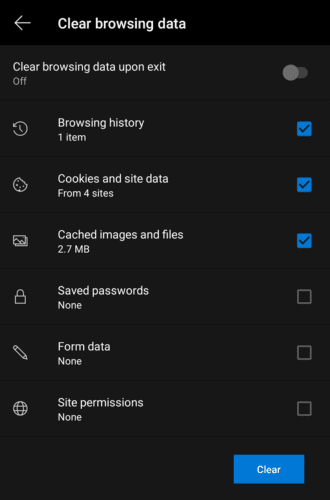
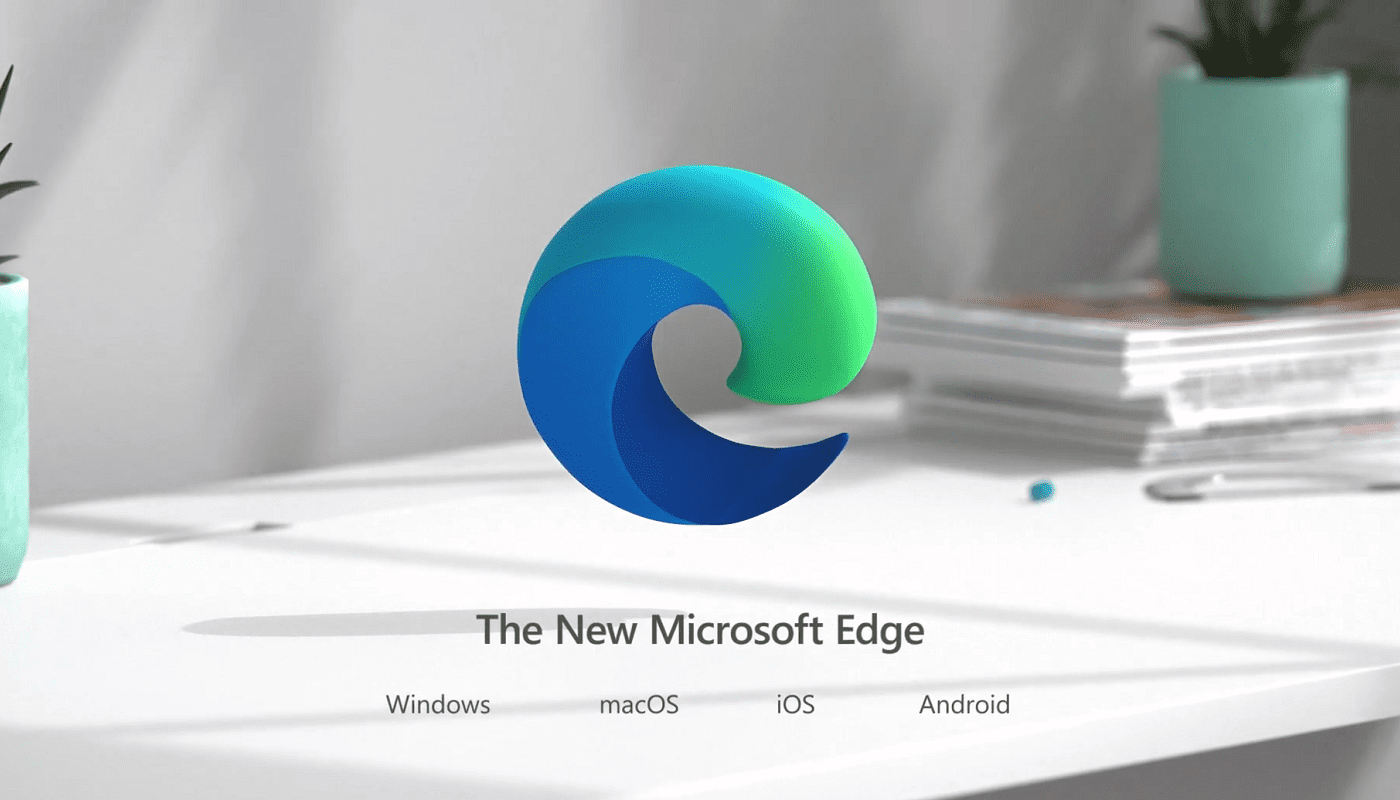
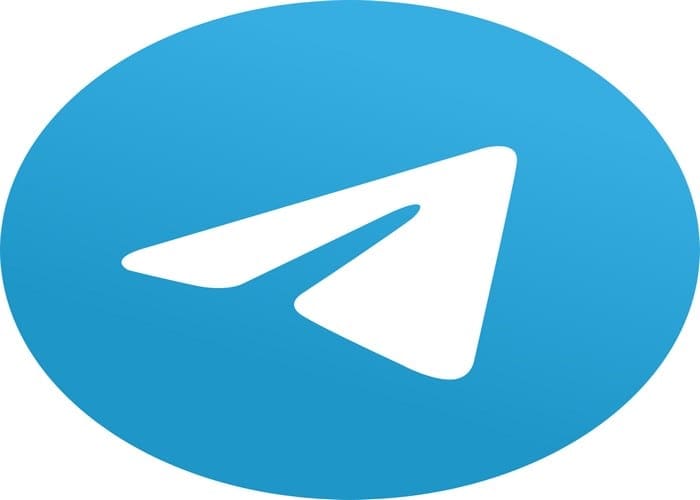
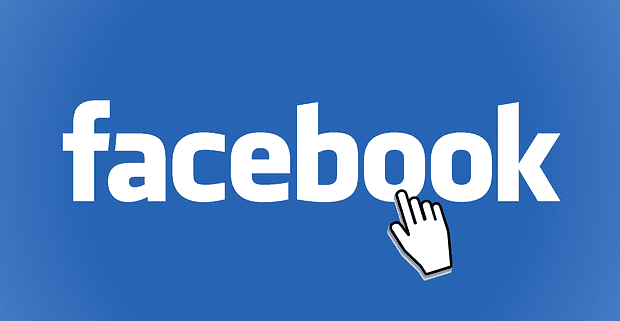
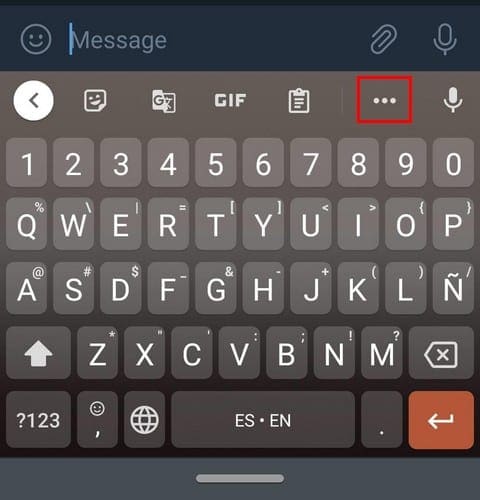
It says it cleared the data, but the page is still loading cached data.
Yes but does not actually clear the data, after several attempts.