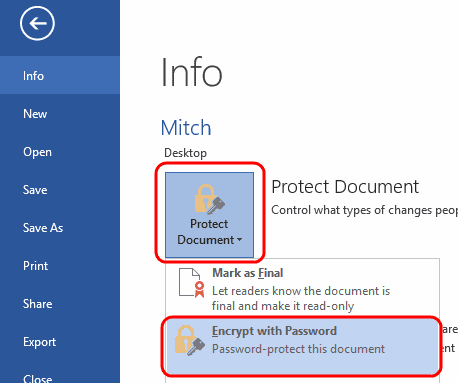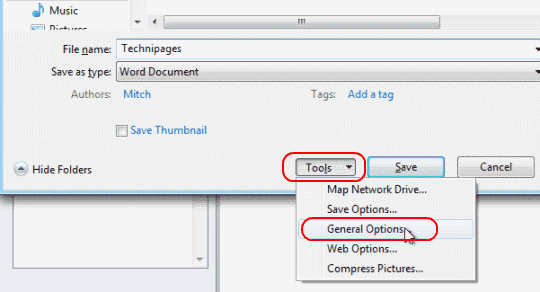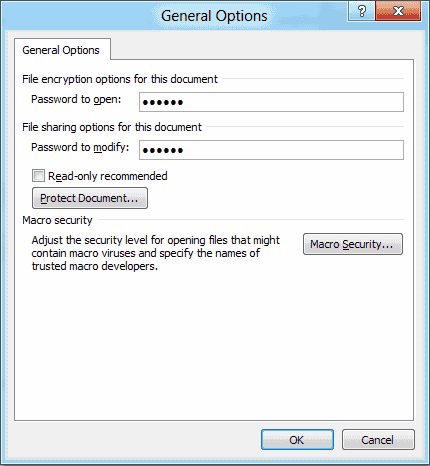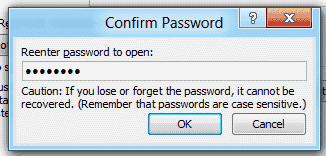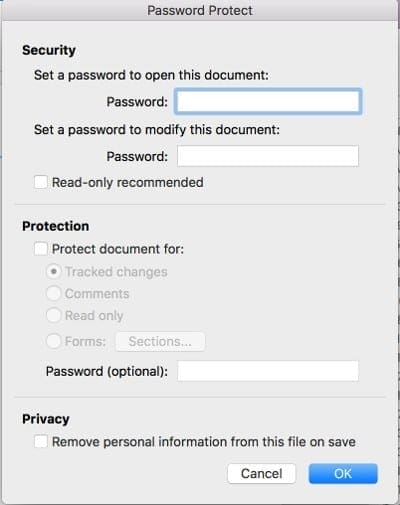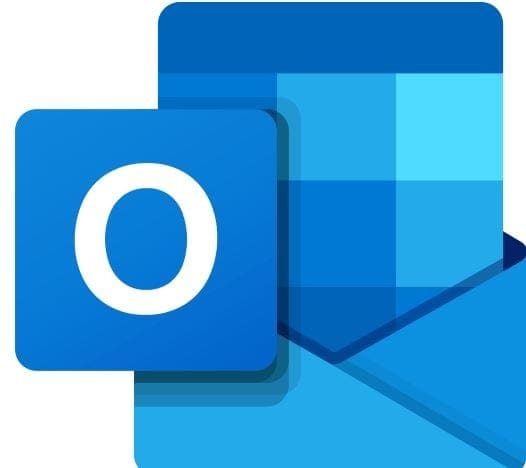Password protect your Microsoft Word 2021, 2016 or 365 document. You can prevent people from viewing or modifying documents unless they have a password with these steps.
Windows Version – Option 1
- With the document you wish to password protect open, select “File” > “Info“.
- Select the “Protect Document” option (icon with a lock).
- Choose “Encrypt with password“.

- Type the password you wish to use, then select “OK“.
- Type the password again, then select “OK“.
Save the file in the docx format. It will then be password protected.
Windows Version – Option 2
- Select the “Save” option in the upper-left corner (disk). If you’ve already saved the file, you will need to select “File” > “Save As…“
- Select “Browse“.
- Select the “Tools” menu in the lower-right corner of the window, and choose “General Options…”

- Enter a “Password to open” or “Password to modify“, or both. Select “OK” when done.

- Retype the password(s) when prompted. Select “OK“.

- Choose “Save“, and you’re done.
macOS
- With the document you wish to password protect open, select “Tools” > “Protect Document…“.
- Set a password in the fields desired. You can protect the document from being opened and/or modified.

FAQ
How do I remove the password from the file?
Open the file, type the required password, then go to “File” > “Info” > “Protect Document” > “Encrypt with password“, then simply remove the password and click “OK“. Be sure to save the file, and it will not require a password the next time it is opened.
My email system won’t allow me to send this file. What do I do?
Try to zip the file using Winzip or WinRAR, then send the zipped file via email.
I have set encryption, but when I open the document again, it isn’t prompting me for a password. Why?
You probably saved the file in a format that supports encryption like Rich Text Format (RTF). Save the file as “Word Document (*.docx)“.