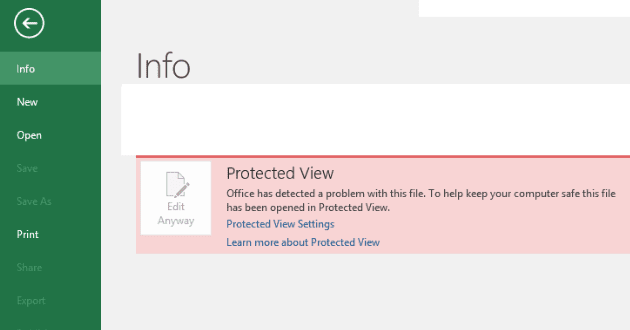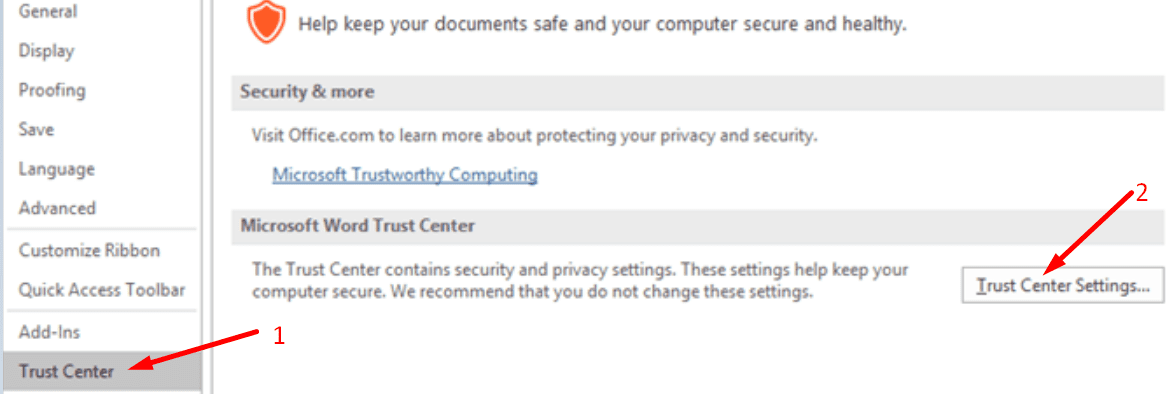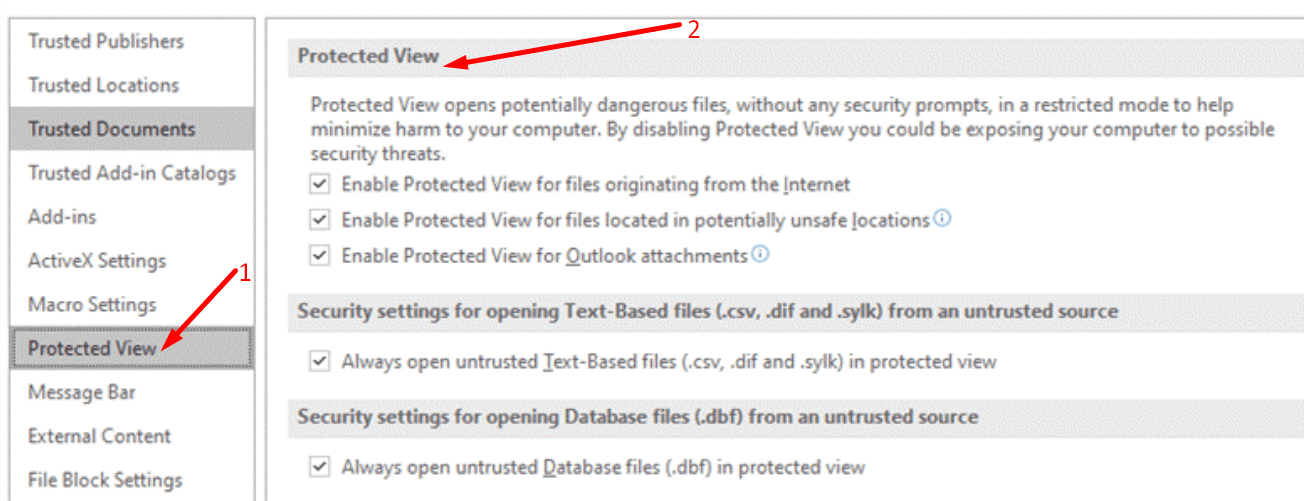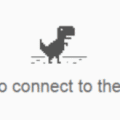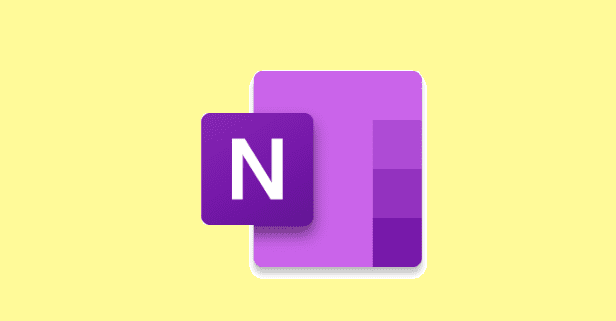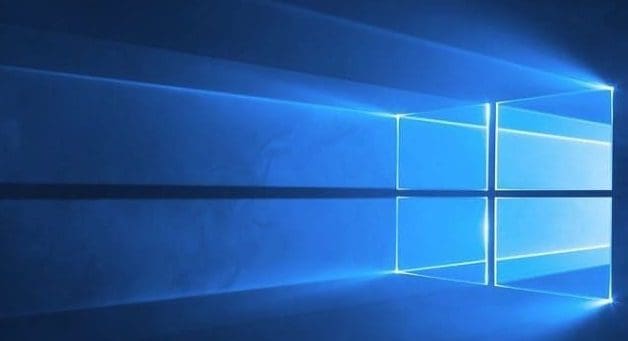The programs from the Office Suite may sometimes open your files in Protected View. Or they might throw an error that says your files failed to open in Protected View.
But what is Protected View? What’s so special about it? Keep on reading this guide to learn the answer to these questions.
Contents
What Does Protected View Do?
Protected View’s primary purpose is to keep your computer safe and prevent malware from sneaking into your computer. Hackers often use specially crafted files to inject malware into your system.
When Office detects the file you’re trying to open looks suspicious, it automatically opens it in Protected View. This means you can open and view the file, but you cannot edit it.
The File May Be Damaged
The alert may sometimes appear if the file is corrupted or damaged. For example, an expected error occurred during the download process. Or the disk where you saved the file may be broken.
However, if you trust the source and you need to edit the file that triggered this security alert, you can always enable editing. Before you do that, double-check everything to make sure the file doesn’t look suspicious.
How to Exit Protected View
If you received a yellow warning bar, click on the message bar, and select Enable Editing.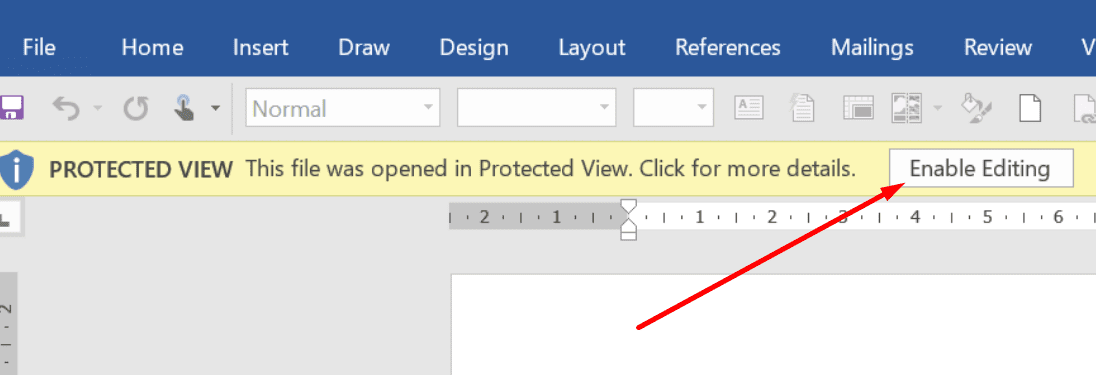
If the alert came with a red warning bar, click on File and select Edit Anyway.
How to Edit Protected View Settings
If you notice your Protected View settings are too strict and triggered alerts way too frequently, you can change the settings.
- Click on File and select Options.
- Then located the Trust Center.
- Click on Trust Center Settings.

- Select Protected View and enable the options you want.

Protected View in Adobe Acrobat Reader
Adobe Acrobat Reader features a Protected View feature similar to Office’s. The security option is available only for Windows users.
Adobe’s Protected View feature adds an additional security layer to your PDF files. Basically, it opens your PDF files in a sandbox environment. This means that malware cannot affect your machine.
Keep in mind that hackers often prefer PDF files to sneak malware into users’ computers. Unfortunately, Protected View in Acrobat is disabled by default.
To enable the feature:
- Click on Preferences → Categories → Security (Enhanced).
- Click on Enable Enhanced Security.
- Enable Protected View for All files.

Better to Be Safe than Sorry
Do not download files from potentially unsafe locations. Don’t open suspicious emails, and don’t download the files sent as attachments. They may contain malware that could harm your PC.
Conclusion
Office programs and Adobe open files in Protected View if they suspect the respective files carry malware. Hackers often use malware-ridden files to infect your PC or steal login information.
Delete all the files that look suspicious, especially if you don’t know the sender. Then run an in-depth antivirus scan.