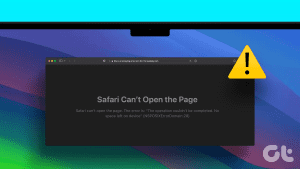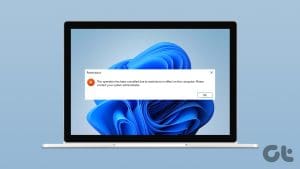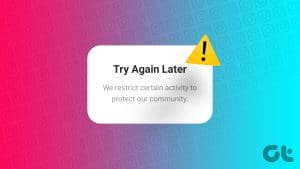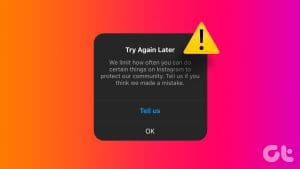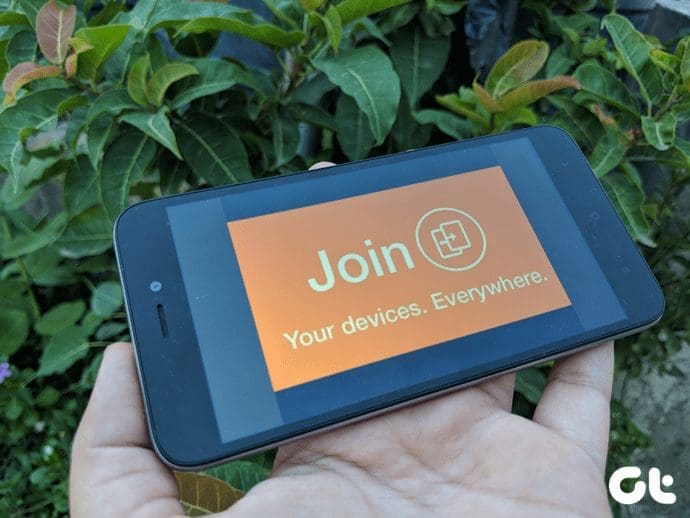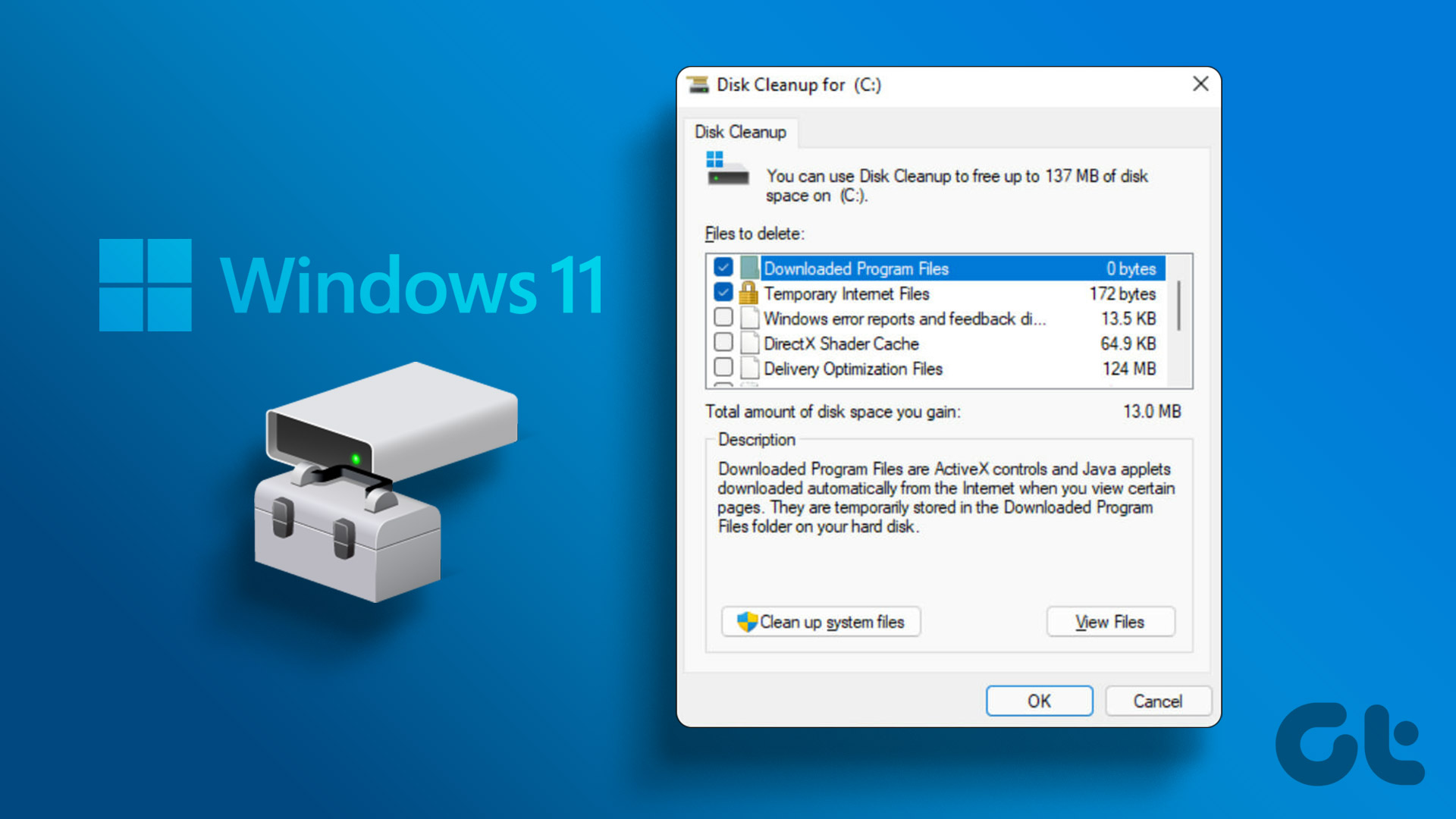If you can’t connect to certain websites using your favorite web browser even though you have an active internet connection, there could be several reasons why. If you can’t access certain websites on any browser, here are a few things you can try to clear up the problem.
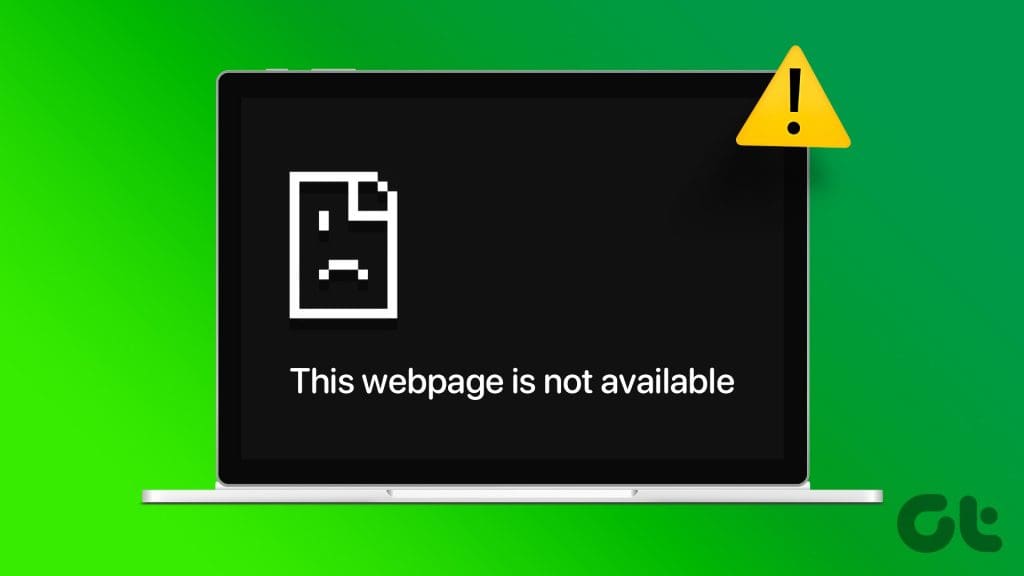
Before we start, make sure to double-check the website URL first. Although the issue is prominent on Google Chrome, Microsoft Edge, and Firefox, we will keep the post focused on Chrome as it’s the most popular browser out there.
1. Flush the DNS Cache
In some cases, flushing the DNS cache may help. You can flush the DNS by holding down the Windows key on your keyboard and pressing R to bring up the Run box. Then type the following, then press Enter:
ipconfig /flushdns
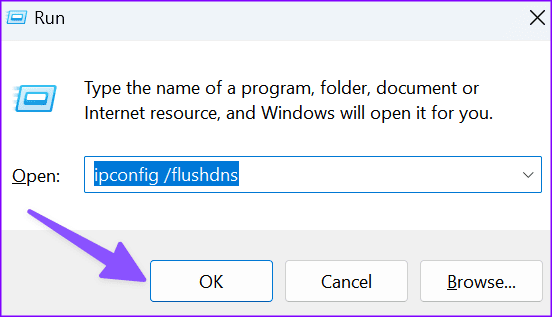
2. Reset TCP/IP
If some websites aren’t working on Wi-Fi, try resetting TCP/IP.
Step 1: Select Start and type CMD.
Step 2: Type Command Prompt, then choose Run as Administrator.
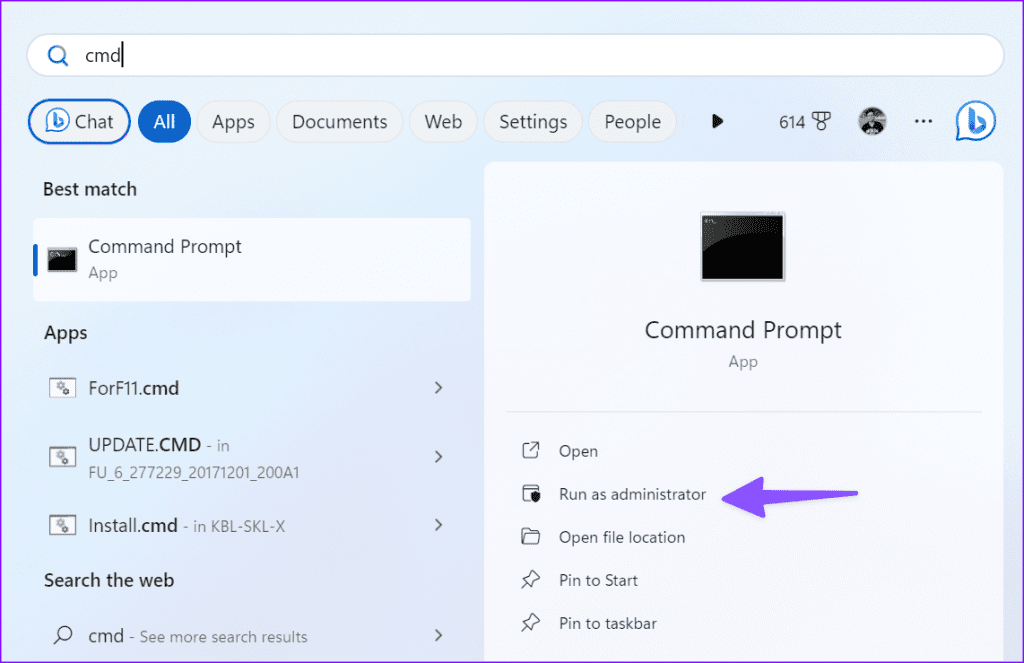
Step 3: From the command prompt, type the following, then press Enter.
netsh int ip reset

Restart your computer, then try to see if you can access the Internet from a browser now.
3. Your IP Address Is Blocked
If a specific website has blocked your IP address, you can’t access it on the desktop. You should try another Wi-Fi network or Ethernet connection to visit the website.
4. Use VPN
Some websites may not be available in your region. For example, streaming services like YouTube TV, Hulu, Peacock TV, and more are available in the US only. If you want to access these websites, use a VPN network and connect to one of the US servers.
5. Clear Website Cache
You can clear website cache and try again. Follow the steps below.
Step 1: Visit the troubling website in Google Chrome.
Step 2: Click the lock icon in the address bar and open Site settings.
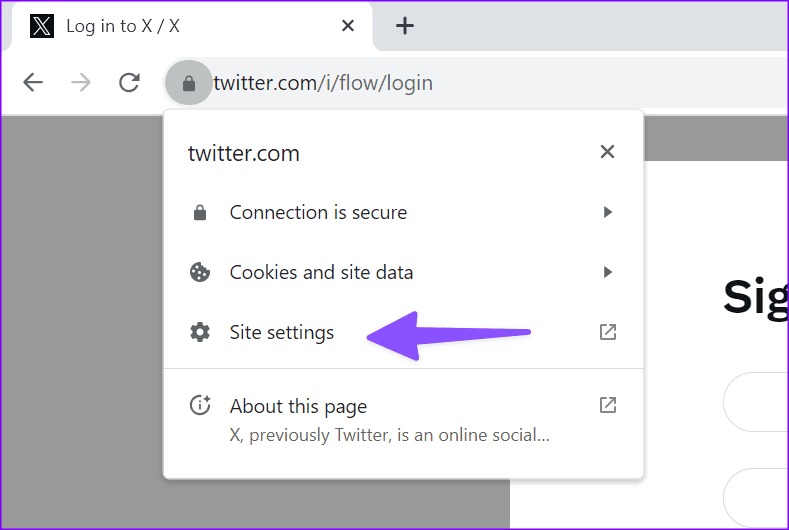
Step 3: Click Delete data.
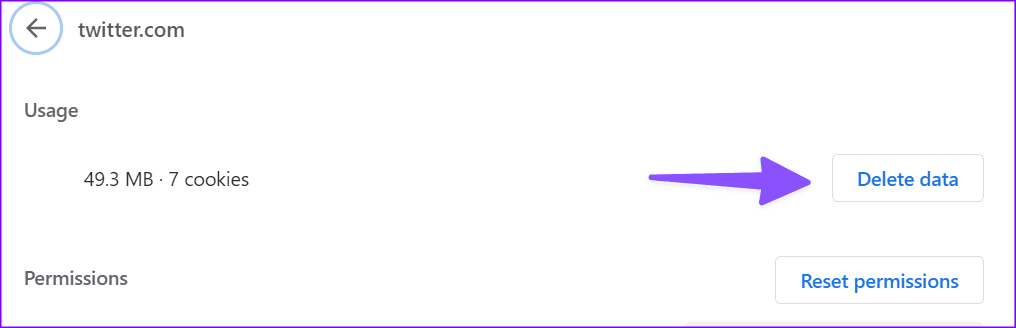
Restart the browser and try again.
6. Check Website Status
If you can’t connect to certain websites, check their server status. Social media apps like Facebook, Instagram, Twitter, and more often go down. You can confirm their status by visiting Downdetector. You may notice outage spikes and user comments complaining about their inability to visit these websites.
You should wait for these websites to go online after a few hours and try again.
7. You Are Shadowbanned
Social media websites such as Twitter, Instagram, Facebook, and TikTok come with strict rules and guidelines to follow. When you break such rules repeatedly, these websites may shadowban your account.
You may face issues with visiting these websites. You need to try again after a week or two.
8. Run Windows Security Scan
You may have acquired some unwanted spyware or malware on your system. If you can access the sites, try scanning them with Windows Security.
Step 1: Open Windows Security and go to Virus & Threat Protection from the sidebar.
Step 2: Select Scan options.
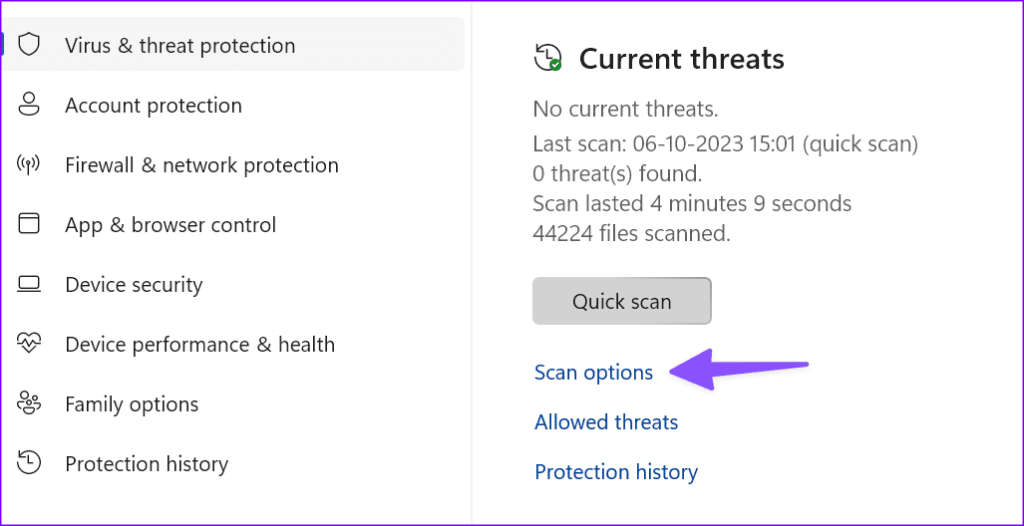
Step 3: Run a full scan from the following menu.
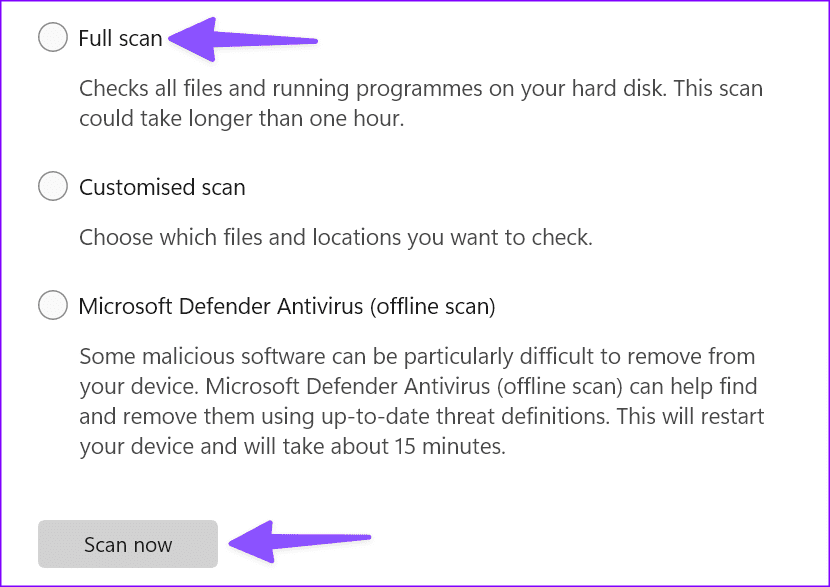
If Windows Security is not opening, check our dedicated guide to fix the problem.
9. Problems With Sites That Use SSL
If the problem is only with sites that require a secure or SSL connection, you might want to troubleshoot the browser’s ability to connect using SSL. If you can’t view this website, SSL problems are likely to be blamed.
If you have a firewall, make sure that it allows communication over port 443. Consult your firewall documentation or system administrator if you do not know how to check for this.
10. Disable Firewall
An active firewall on your Windows PC can interrupt you from accessing certain websites. You should disable firewall protection and try again.
Step 1: Launch Windows Security and select Firewall & network protection.
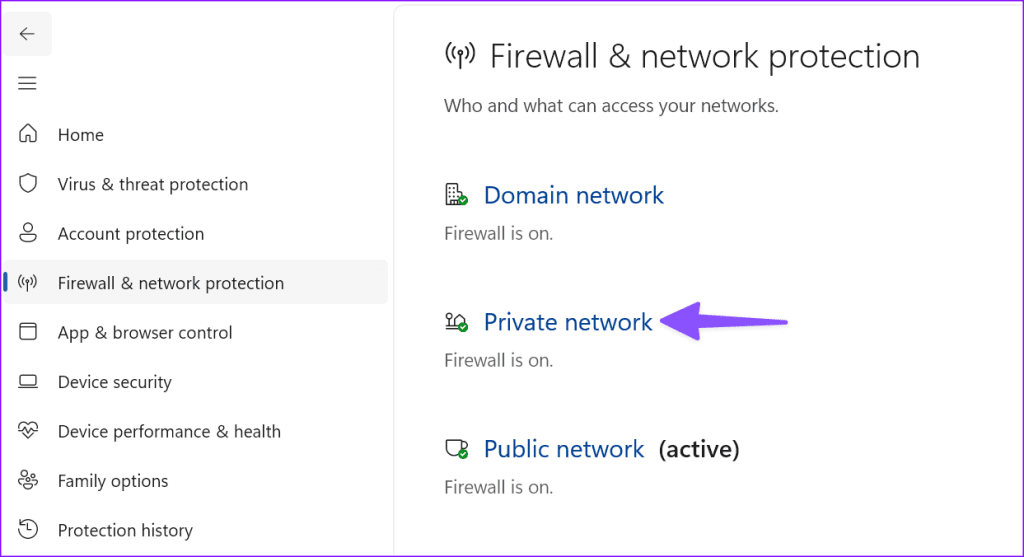
Step 2: Select your network profile and disable the Microsoft Defender Firewall option.
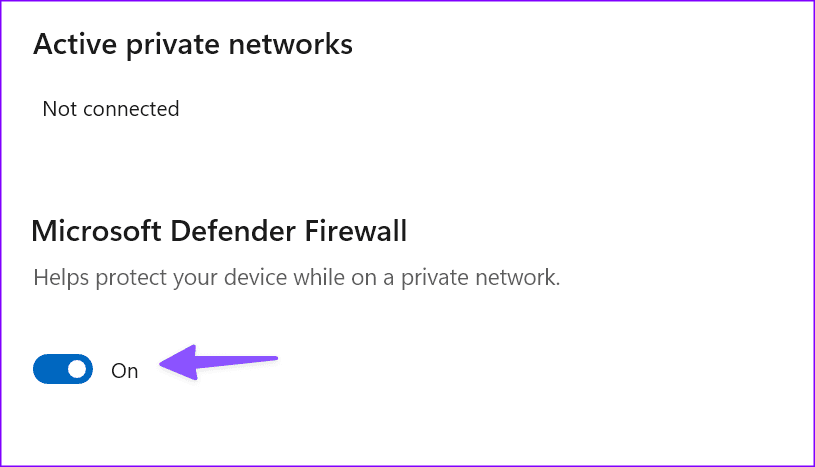
11. Try Private Mode
You can launch the incognito mode on your preferred browser and try visiting the website.
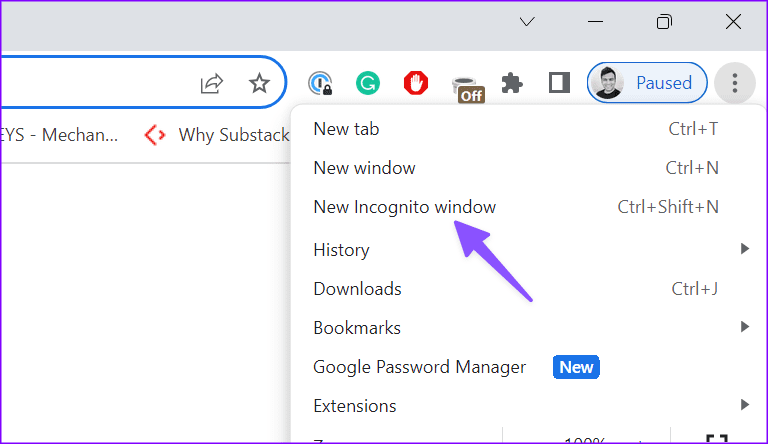
12. Disable Extensions
If you are able to access the website in private mode, one of the installed extensions is the main culprit here. It’s time to disable or uninstall such extensions.
Step 1: Launch Chrome and click the three-dot menu. Expand Extensions.
Step 2: Select Manage extensions.
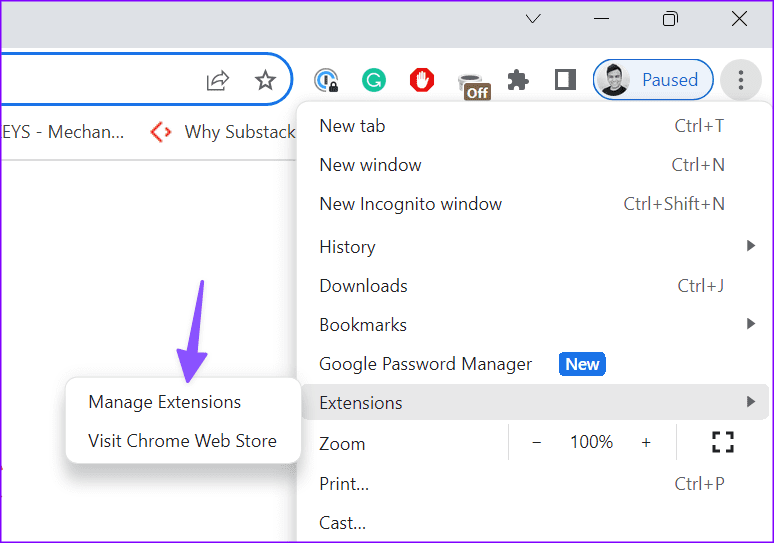
Step 3: Turn off or uninstall irrelevant extensions.
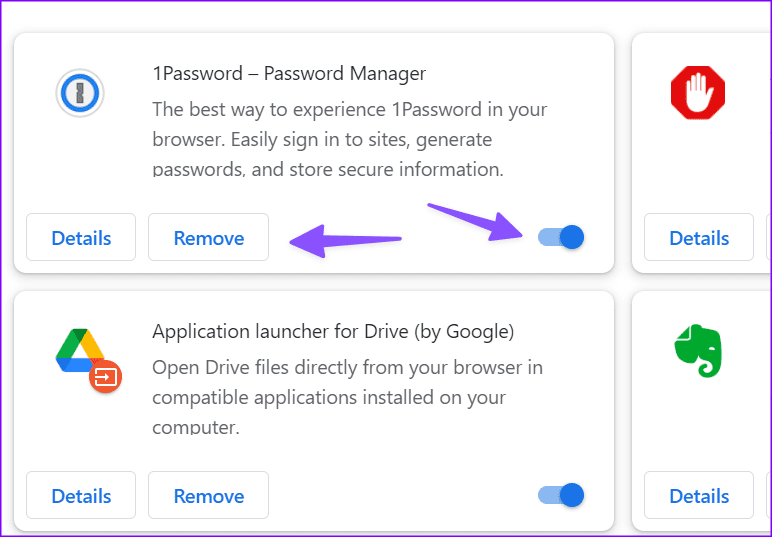
13. Run a Netsh Command
You can run a netsh commend and check the strength of all the available wireless connections.
Step 1: Launch Command Prompt app as an admin.
Step 2: Run the following command.
netsh wlan show network mode=bssid
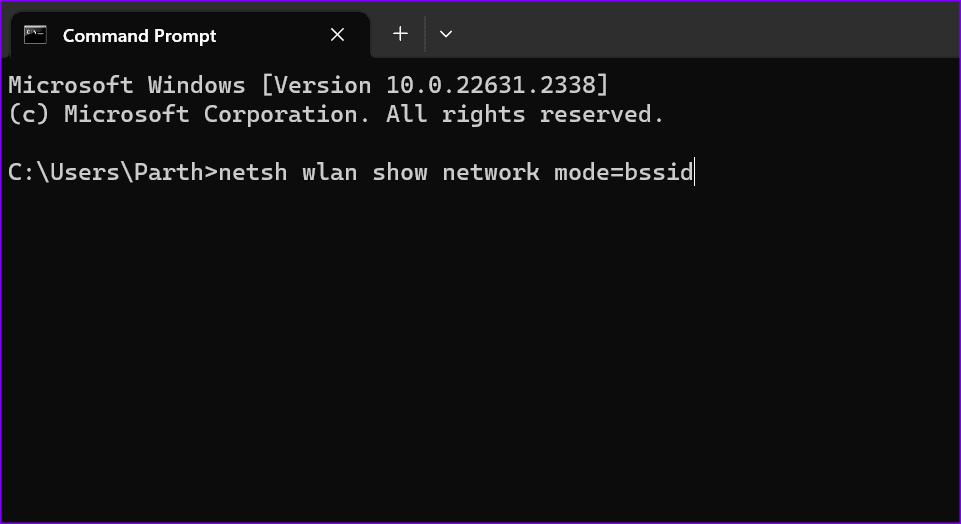
You can check Microsoft’s official website to learn about popular netsh commands.
Access Your Favorite Websites
Hopefully, one of the above steps has provided you a successful solution to not being able to connect to certain websites on your Windows computer. Which trick worked for you? Share your findings in the comments below.
Was this helpful?
Last updated on 04 November, 2023
The article above may contain affiliate links which help support Guiding Tech. The content remains unbiased and authentic and will never affect our editorial integrity.