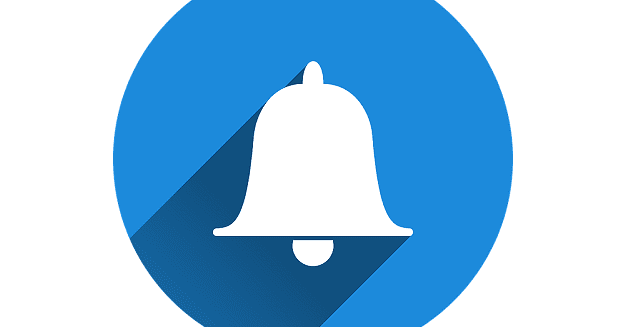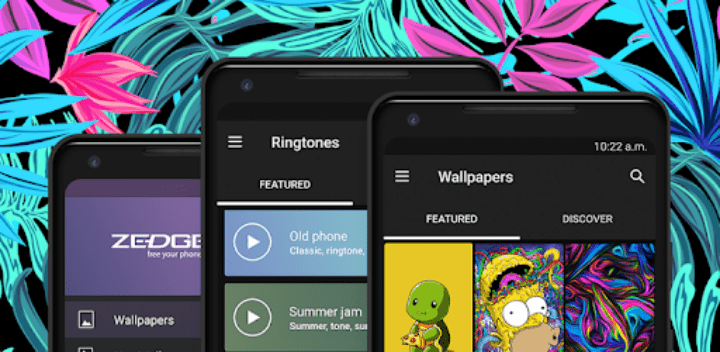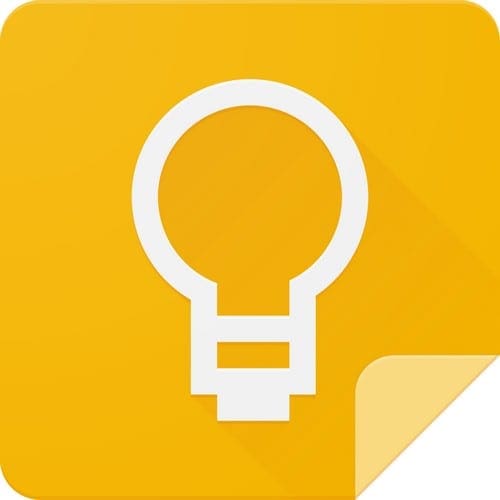Notifications are meant to keep you informed about various things. For example, if you get a new email, you’ll get a notification for that. But, sometimes, notifications can be too much, and you may be tempted to mute them. But, when you customize them to your liking, you receive them more attractively, and that may make getting them not so annoying.
Contents
How to Add Some Style to Your Notifications on Your Galaxy Tab S5e
There are various things you can do to change how you receive your notifications on your tablet. For example, you can add effects. The tablet lets you choose from effects such as:

- None
- Bubble
- Heart
- Fireworks
- Eclipse
- Echo
- Spotlight
You can access this part of your tablet by opening the Settings app and tapping on Notifications on the left. At the top, you can choose how detailed you want your notifications to be. They can be brief, or they can be detailed. If you choose the detailed option, you won’t see the option to add an effect to your notification.

By going with the brief option, you can choose only to have the notifications be brief from specific apps. Tap on the Included apps option, toggle on the apps you want to include, and toggle off the ones you don’t want to include. Below the included apps option, you’ll see a list of apps that recently sent you notifications. They have the option to toggle them on or off to the right.
If you don’t see the app, you’re looking for, tap on the More option below the listed apps for more options. To see the System Apps, tap on the dots at the top right and choose Show system apps. You’ll also see the search option if you have difficulty finding specific apps.
Advanced Settings
By going to Advanced Settings, you have access to more options. You can customize the notifications to see the three most recent notifications or the number of notifications. For those times when you want to take a break from the, you can also choose to see none.
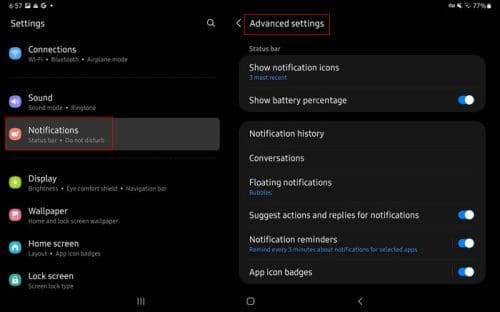
Floating Notifications are another option. You can choose Bubbles or Smart pop-up view by tapping on this option. There is also an option to have the notifications suggest actions and replies. Also, for those times when you can’t deal with a reminder at the moment, you can set things up so you can get a reminder. By tapping on Notification Reminders, followed by Remind every, you can choose to get a reminder every:
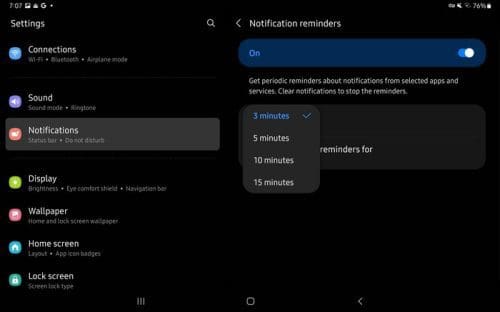
- Three Minutes
- Five Minutes
- 10 Minutes
- 15 Minutes
Below this last option, you can choose what apps you what to set up the reminder for.
App Icon Badges
When apps have notifications, badges appear on the icon. You can customize and change what you see to show a sot or a number. There’s also an option to touch and hold the app to show the notification.
![]()
Notification History
If you can’t remember if you snoozed a notification you were waiting for, you can always enable the Notification history. That way, you can clear any doubts by looking at the history.
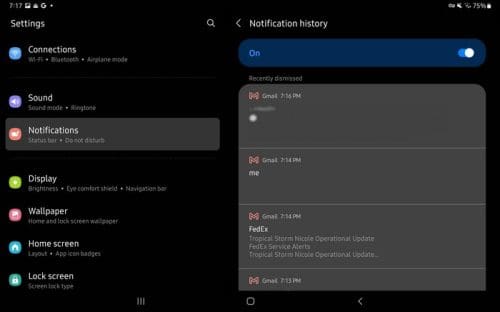
Conclusion
When you have your notifications under control, they are not as annoying as they can be. You can choose to add a nice effect when you get a notification or have the notification show you more information on what you’re receiving. You can make all sorts of changes, and if you change your mind, you can always change back at any time. What changes will you be making? Share your thoughts in the comments below, and don’t forget to share the article with others on social media.