If you’re looking to get the most out of Google Keep, you’ve come to the right place. You can do many things to keep your notes nice and organized. For example, you can give each specific note color for an easy find.
The features don’t end there. Google Keep also lets you add labels, a collaborator, grab text from an image, add checkboxes and use voice to text. The list keeps going. Keep reading to find out about tips you might not be using to get the most out of Google Keep.
Contents
Helpful Google Keep Tips to Help You Stay Productive
Some notes may contain information for projects that need to be turned in before a specific date. In Keep, you can create reminders to particular notes. You can choose from standard date reminders or location-based reminders.
Let’s start with the date-based reminders. When you create a new note, you will see a bell icon at the top right. Tap on it and choose from the different times such as today, tomorrow, and Friday morning. If none of these times are good for you, tap on the Pick a date and time option.
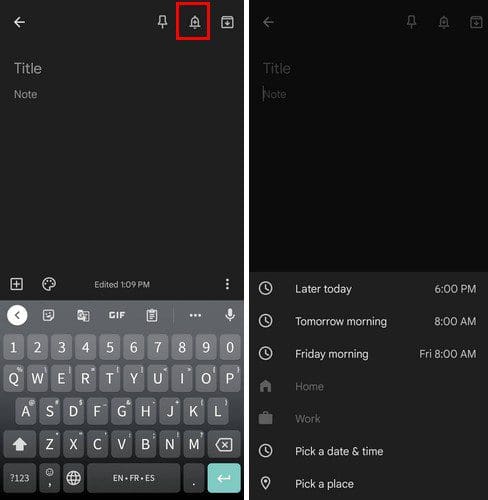
To add a location-based reminder, tap on the Pick a Place option. You can choose from any locations you may already have, or you can select the Edit Location option and add another one. There’s a good chance that you will need to give the app access to your background location to send reminders.
If you make a mistake and need to make any changes, tap on the previously added address and delete option. You’ll need to repeat the steps to add the correct address. This is very useful if you need a reminder to buy the milk, so you’ll see that reminder when you’re near the market.
Add a Background Design to Your Keep Note
This is a feature you’re only going to see on Google Keep online and on the app. You can add a solid color or choose from the different designs that the app has to offer. You can choose from designs such as:
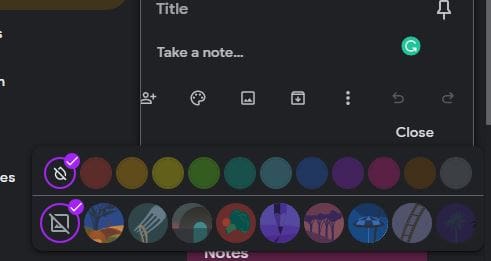
- Groceries
- Food
- Music
- Recipes
- Notes
- Places
- Travel
- Video Celebration
How to Draw on Your Google Keep Notes
Did you know that it’s also possible to draw on the images you’ve added to your Google Keep notes? Click on the image you’ve added and click on the pencil icon at the top right corner. You should now see a variety of drawing tools at the top left. You’ll see different style pens with the option to adjust their thickness. You’ll see options such as highlighting text or a specific image part. If you make a mistake, there’s also an erased to make them disappear.
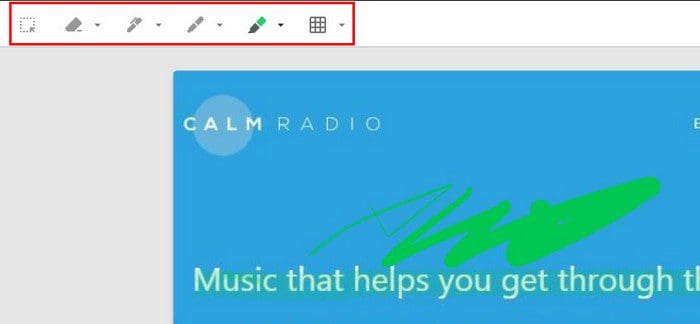
If you want to add a design to your image, click on the grip option, and you can add designs such as :
- Square
- Dots
- Rules
- None
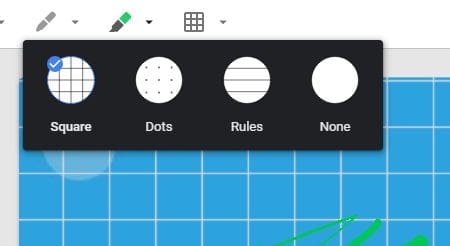
Add Voice Memos to Your Keep Notes – Android
There are times when you don’t have the time to type everything. Maybe there’s so much to add that typing it will simply take forever. In that case, you can always create a voice note. You can make a note like you usually would and tap on the plus symbol at the bottom left. Then tap on the Recording option. When you’re done, you’ll see how your recording is saved on your note.

Tap on the play button to hear your message, and if you’re not happy with what you listen to, you can permanently erase it by tapping on the trash icon.
Dismiss Your Notes with Style
When you don’t need a note anymore, there are two ways you can dismiss it. You can swipe right or left, or you can tap on the dots at the bottom right and select the delete option.
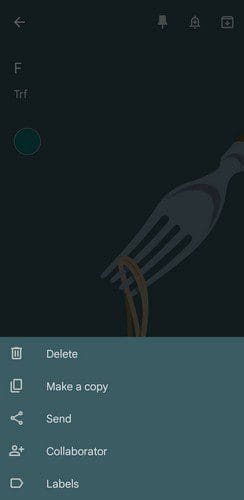
Improve Your Searching Skills
When you need to find a note, you can easily filter them by tapping the search bar. As soon as you tap, you’ll see the different options you can search with. You can choose from:
- Reminders
- Lists
- Images
- Books
- Food
- Movies
If you tap on the More option at the top right, you get additional options such as voice and URL.
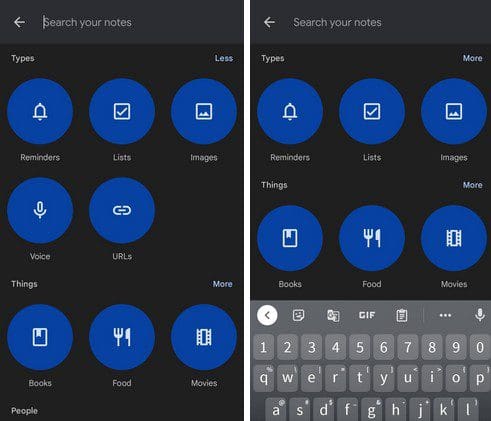
How to Find Your Reminders
Settings your reminders is easy, and so is finding them. Tap on the three-lined menu and tap on the Reminders option. You should see a list of all the reminders you created.
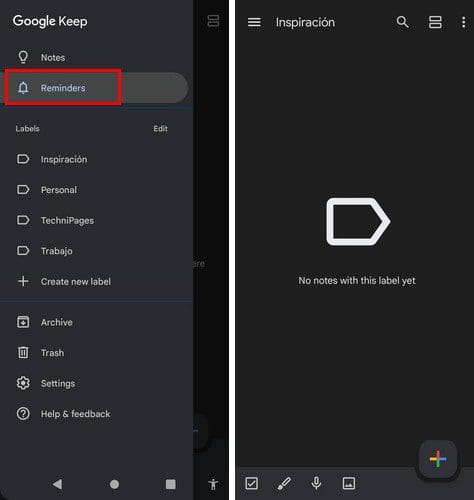
Conclusion
As you can see, Google Keep has a lot to offer. If you know where to look, you can take advantage of many options to stay organized. Did I miss your favorite tip to stay on top of things? Let me know in the comments below, and don’t forget to share the article with others on social media.
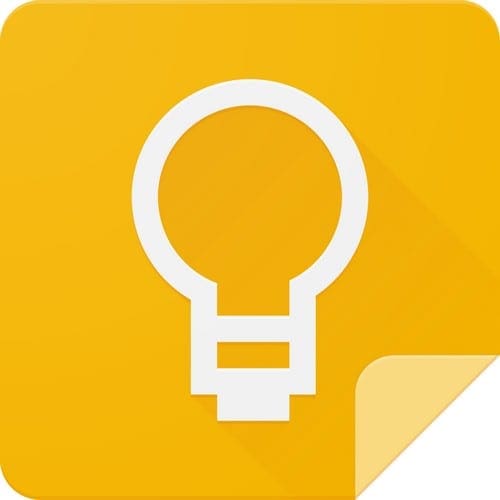
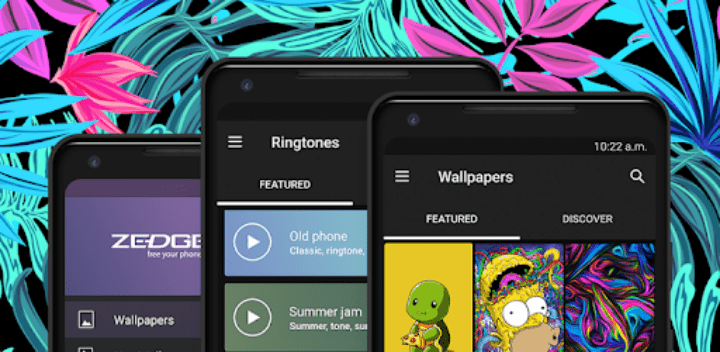

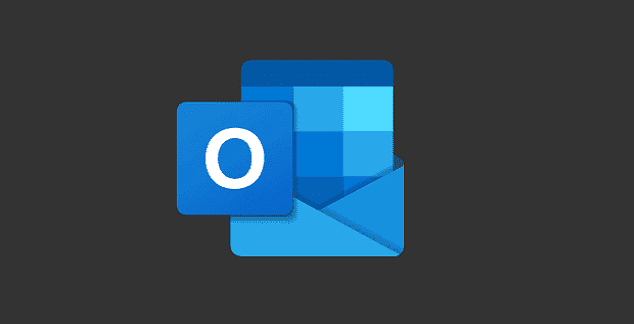

Thanks for the tips. Some I’d learned before in an AHA! moment but then forgot by the next day. d’OH! Others were new, or now I see a ‘why [for me]’ better.
I use / abuse KEEP way too much even for it’s nice organization & search abilities. My search results became overwhelming (useless), so I began entering my own set of custom tags at the top of my notes. Simple example: “Tulz” so that when I want results for a tool(s) I’m specifically interested in I don’t end up with results for every note / cut & paste I did that happens to include the string “tool” in it..