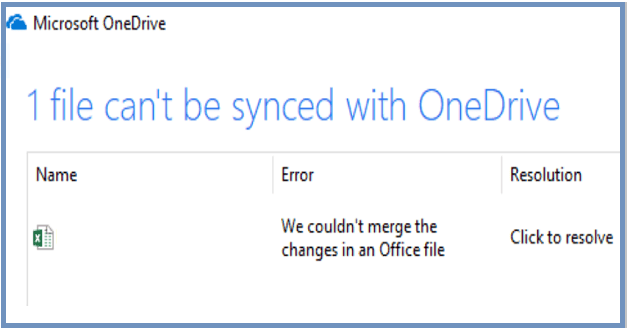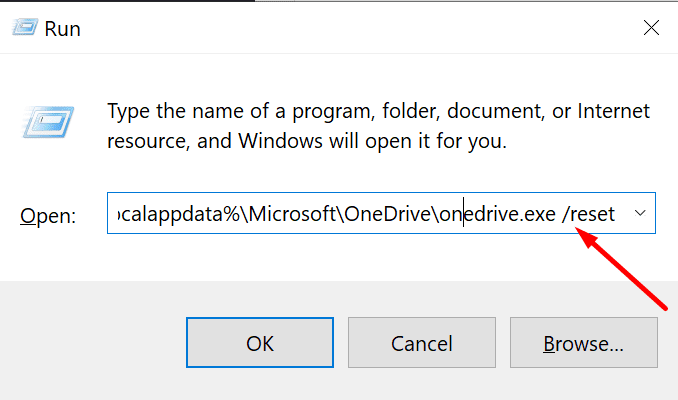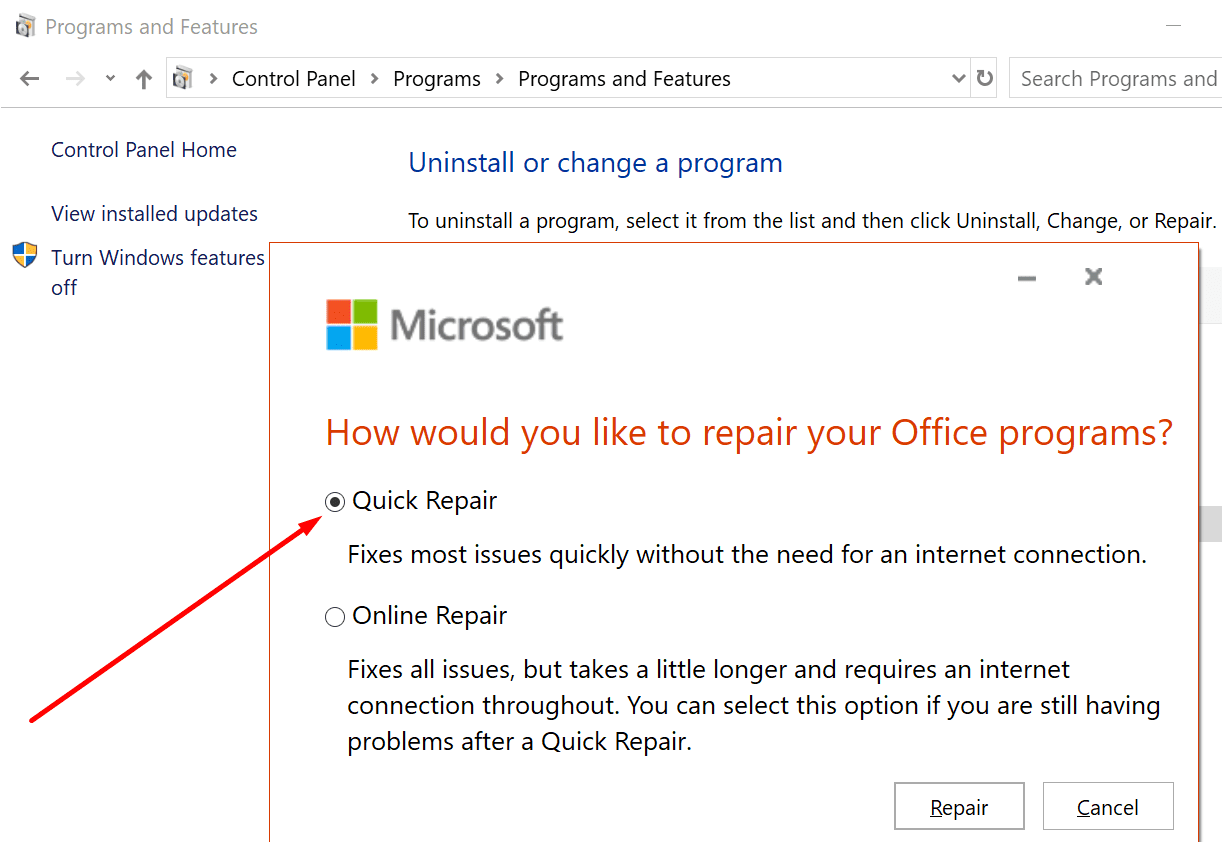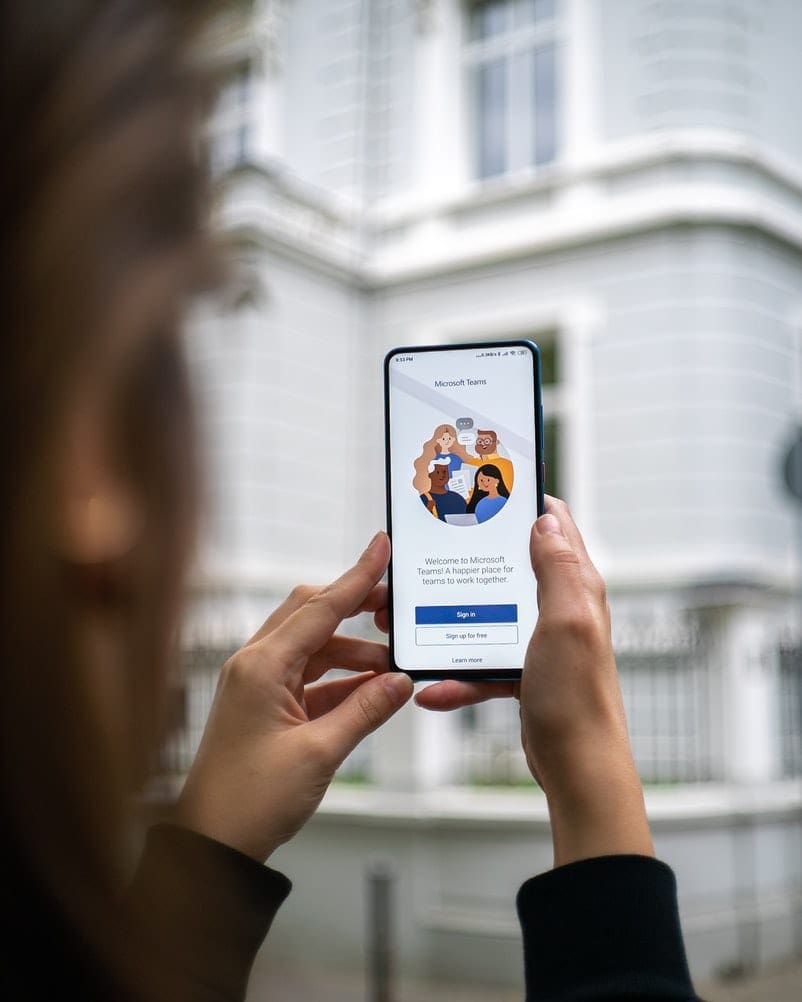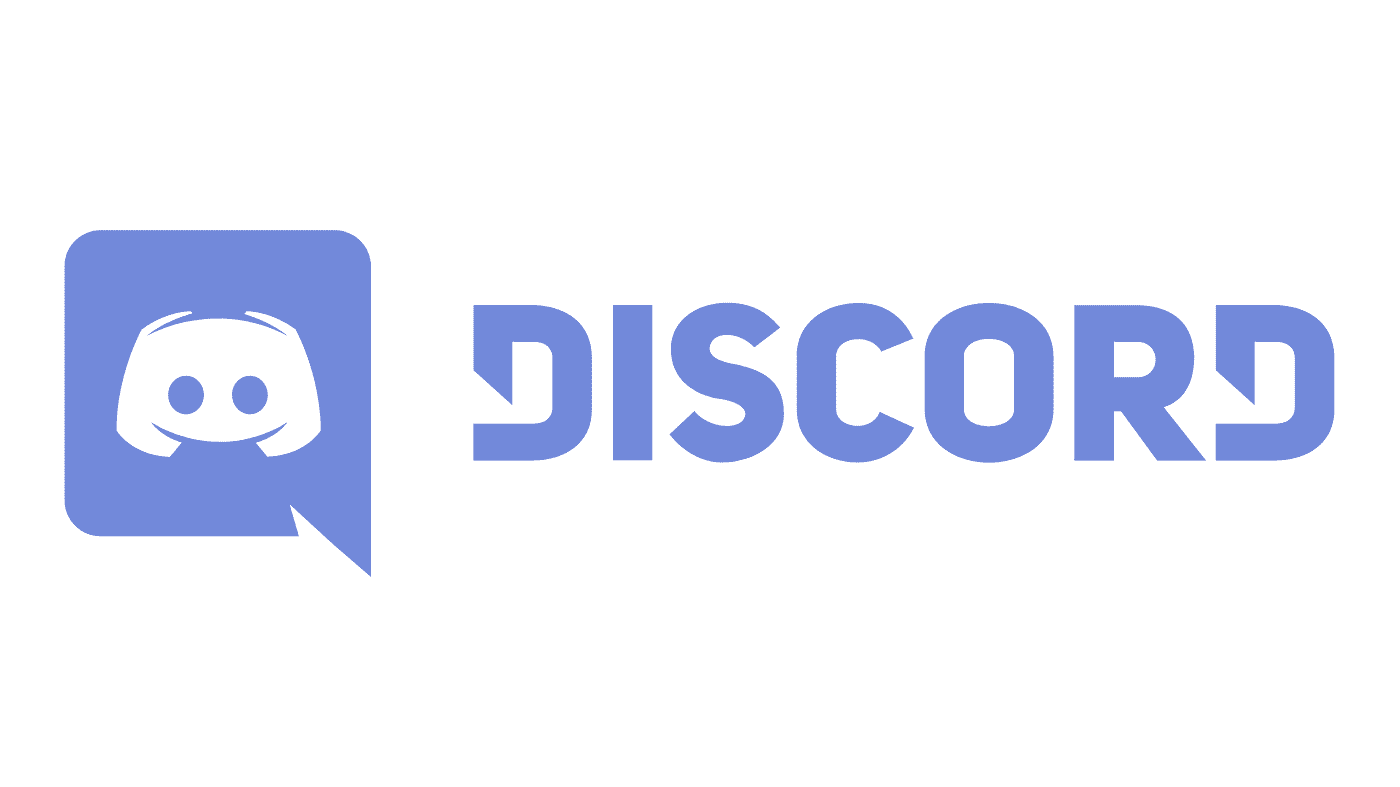Are you facing that annoying sync issue where OneDrive says it couldn’t merge the office file changes? This error indicates there’s been a sync conflict somewhere.
Sync conflicts usually occur when an Office app closes unexpectedly. If multiple users are working on the same file, sometimes Office may fail to process all the changes successfully — hence this error. This often happens if users open that file while they’re offline.
If you’re lucky, you still have access to the original file. But if you’re not so lucky, you may notice the original file is gone. Moreover, certain actions may be blocked in the new file. For example, you can’t copy anything.
Sometimes, you may also notice that OneDrive has created multiple new files. Perhaps OneDrive could not merge the changes because it did not know which folder to use.
Contents
Fix OneDrive Failed to Merge The Changes in an Office File
Reset the OneDrive Sync App
Resetting the app helps you to refresh the sync process. It should force OneDrive to merge all your recent edits.
- Press the Windows key and the R key simultaneously to open a Run window.
- Enter this path in the new Run window to reset OneDrive: %localappdata%\Microsoft\OneDrive\onedrive.exe /reset

- Wait two or three minutes. Check if the OneDrive cloud icon is visible in the taskbar or system tray.
- Manually launch OneDrive if there’s no icon in the tray.
Disable Autosave
If Autosave is enabled with the problematic file, try turning this feature off. Autosave constantly saves the changes you make to your files. As a result, the feature basically saves a new file version every few minutes or so.
It appears that Autosave may sometimes confuse OneDrive. In other words, OneDrive doesn’t know which of the latest changes to merge. Perhaps that’s why it’s creating so many new files (one new file for each new Autosave version detected).
Many users confirmed that turning off Autosave worked. Of course, if you choose to use this method, don’t forget to manually save the changes from time to time. If you’re working on an important Excel file, don’t risk losing one or two hours’ worth of work if something unexpected happens.
Repair Office
Corrupted or faulty Office files may also prevent OneDrive from merging all the changes. Try repairing Office.
- Open the Control Panel and navigate to Programs.
- Select Office 365/ Microsoft 365. This will enable the Change button.
- Click on Change and then select Quick Repair.

- Check if the sync problem persists. If it does, run an Online Repair as well.
Tips to Avoid “We Couldn’t Merge the Changes” Errors in OneDrive
- If possible, avoid having multiple users edit the same document at the same time.
- Stop syncing Office files in OneDrive. Instead, manually save the changes.
- If you need to cloud sync, use Google Drive or Dropbox. These two services are excellent alternatives to OneDrive. And they’re less prone to errors.