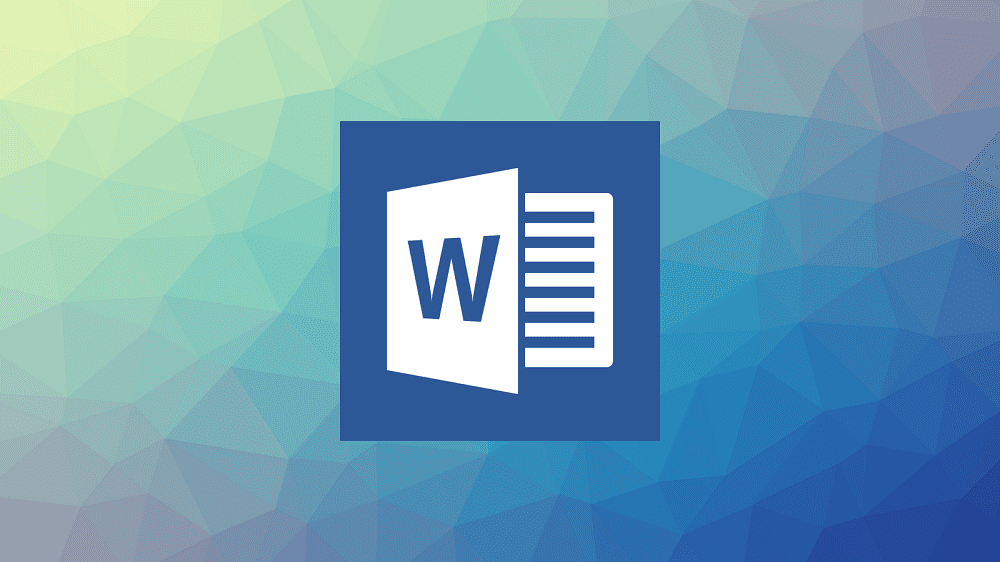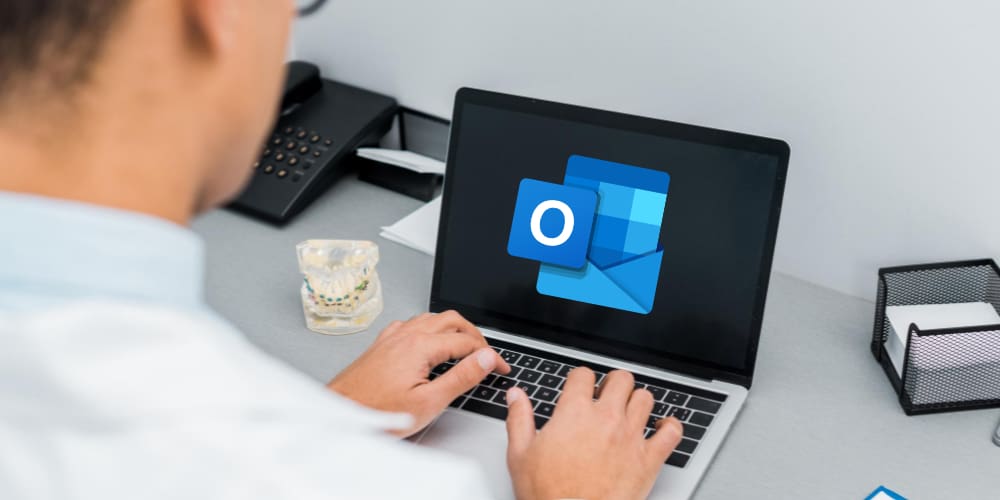When you open a Microsoft Excel file, you’re always going to start with one sheet. But, if you need more, you can always add as many as you need. You can even do things such as name the tab or add some color to it. Excel may look overwhelming when you first open it, but it’s not so scary when you get to know it.
The Basics About Microsoft Excel Sheets
You open a new Excel file and fill up the first sheet it gives you, but you need to enter more information. Don’t worry; you don’t need to start erasing anything to fit in more data. By simply adding a new sheet, you can add more info to your Excel file and keep all the info in one place.
How to Insert a New Excel Sheet
To add another sheet to your Excel file, click on the plus icon to the right of the existing sheet tab at the bottom.
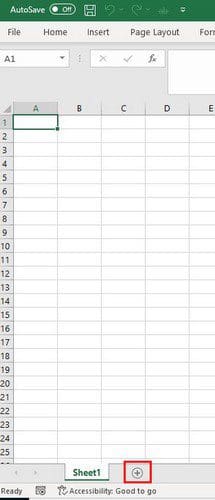
You can easily find the information on your Excel file because they will be numbered. To open a specific sheet, you simply have to click on it. If you don’t want to have the sheets numbered and would prefer to name them, you can do that too.
You can rename the Excel sheet by double-clicking on the sheet tab (where it says sheet1). The temporary name will be highlighted. Simply Start typing the new name and press enter. Or, you can right-click on the tab and choose the Rename option.
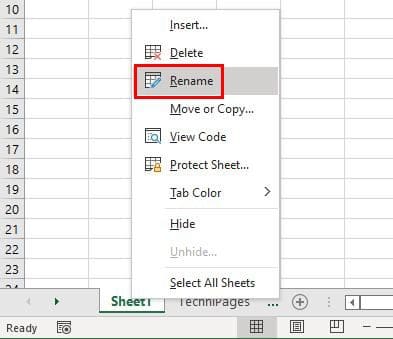
To make your Excel tabs stand out, you can add colors to identify them quickly. You can do this by right-clicking on the tab and choosing the tab color option.
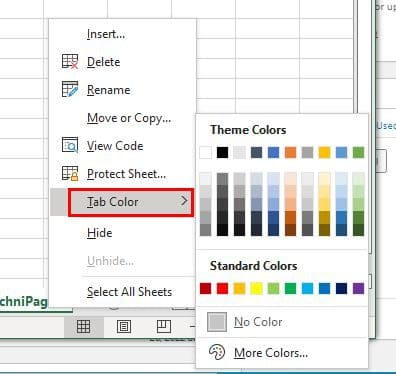
If you can’t find your share, you can click on the More Colors option and change the HEX as much as you need to with the up and down arrows.
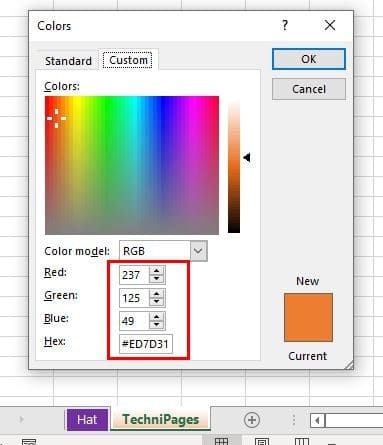
How to Easily Move Through Excel Tabs Using a Keyboard Shortcut
You can click on it when you want to go from one Excel sheet to another. But if you don’t feel like taking your hands off the keyboard, there is a keyboard combination you can try to move through the tabs. Simply press the page up and down keys on your keyboard to move from left to right. It’s that simple.
How to Use the Go-To Option in Excel
As long as we’re on the subject of moving around, an option in Excel allows you to move to a specific cell. This option is useful when you have a sheet with a lot of information. You can give this feature a try by going to:
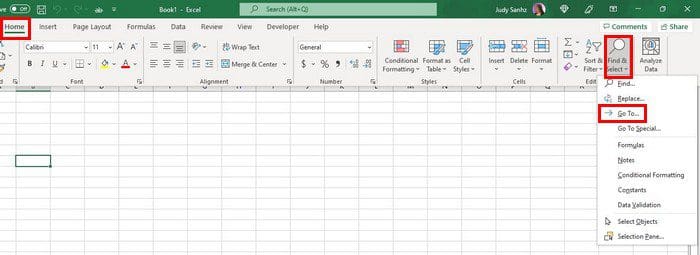
- Home Tab or Edit menu
- Find and Select in the Editing Group
- Click on the Go to Option
- Add the destination cell reference in the Reference line at the bottom. Make sure to only replace the sheet and row number to move around.
- Click OK, and the cell you’re looking for will be highlighted.

Make More Room
When you have a lot of tabs open, you won’t be able to see some of them after opening a specific number. You can make the scrollbar smaller so you can see more sheet tabs. To the left of the scrollbar, you will see three vertical dots. Place the cursor there, and the cursor will change shape. Right-click and drag the scrollbar to the size you want. As long you’re there, you’ll also see three horizontal dots. You can move from the first and last sheet when you click on these dots to your left or right.
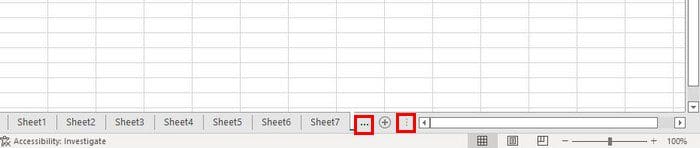
How to Move an Entire Sheets Content to Another Workbook
You need to move an entire sheet’s data to another workbook. Instead of manually copying the information, you can always use an Excel built-in feature. Simply right-click on the tab and choose the Copy/Move option.

When the next window appears, ensure you have the workbook you want to move the data to open. Also, ensure that you choose the new and open workbook from the To book dropdown menu. Make sure you select a sheet in the Before sheet section, but you also have the Move to End option when you scroll down.
Check the Create a copy option box to make a copy of the tab. If you don’t check the box for this option, the only thing that will happen is that the tab will be moved. The copy will have the same name or sheet number. Remember that you can change the name by right-clicking on the tab and choosing the rename option. You can also move a tab by clicking on it and dragging it. You’ll know where you will drop it since there will be an arrow indicating where the tab will be placed.
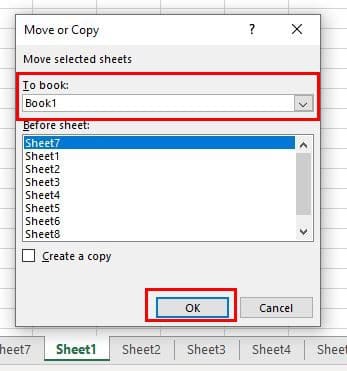
How to Delete and Hide an Excel Tab
There’s an Excel sheet you don’t need anymore or need out of the way. To delete it, simply right-click on the tab and choose the delete option. The option to hide the sheet is at the bottom.
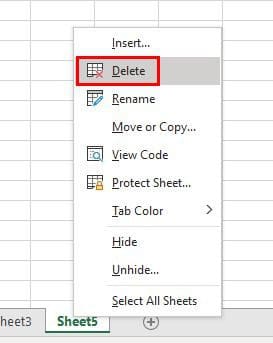
Whenever you want to unhide a sheet, click on the tab of any sheet and click on the unhide option.
Conclusion
There are various things you can do with Excel sheets. You can rename them and move them around. You can also add some color to them to quickly identify them, and you can delete/hide them as well. What will you be doing with your Excel Sheets? Share your thoughts in the comments below, and don’t forget to share the article with others on social media.