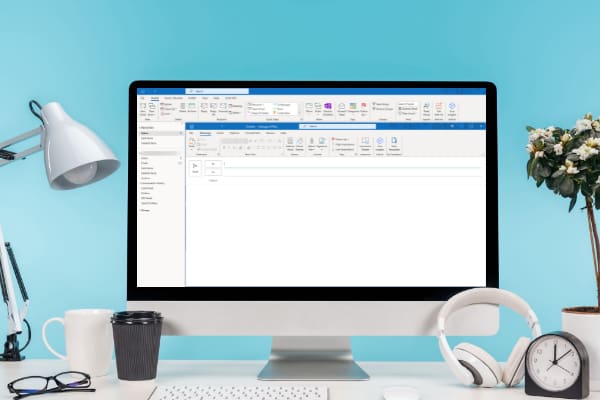Are you unable to use Outlook Add-ins due to the “Outlook Get Add-ins Button Is Grayed Out error?” Trust me; you’re not alone! Don’t worry; read on to find the quick fixes below.
Outlook Add-ins are a great help to increase your productivity at the workplace. You can do much productive stuff like manage projects, convert emails to tasks, sign digital documents securely, filter spam emails, and more.
However, there are scenarios when you can’t install Add-ins in your desktop Outlook app. For example, the Add-ins button is not available or is greyed out.
The “Outlook Get Add-ins Button Is Grayed Out” is a common problem for many personal and business Outlook desktop app users. If you’re also facing the same challenge, quickly try the solutions mentioned in this article.
Contents
What Is the “Outlook Get Add-ins Button Is Grayed Out” Bug?
The Get Add-ins Button is the gateway to the vast collection of Outlook Add-ins developed by Microsoft and third-party developers. You can download Add-ins like Revenue Grid for Salesforce CRM, Translator for Outlook, Polls by Microsoft Forms, HubSpot Sales, Evernote, DocuSign for Outlook, etc.
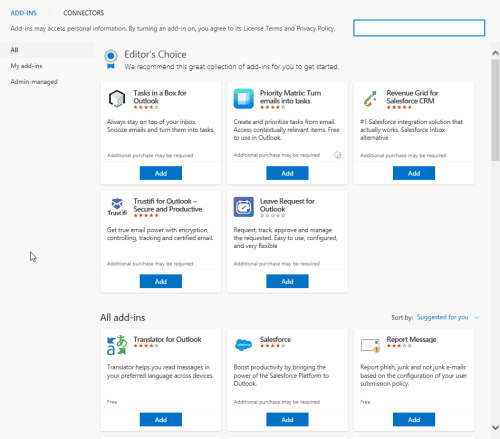
These might come in handy in accomplishing your day-to-day tasks at the workplace. Furthermore, some other business apps exclusively require that you download its Outlook Add-in so that the app can integrate with your email client.
How Do You Enable Get Add-ins in Outlook?
To enable Get Add-ins in Outlook, you need to modify its settings in the Add-ins and Customize Ribbon tabs of the Outlook Options menu. Read this outstanding article on Enable/Disable Add-ins on Outlook to discover the step-by-step instructions.
But, the grayed-out state of the Get Add-ins button can stop you from getting these useful apps for your Outlook app.
You might see the Get Add-ins button on the Switch Ribbons menu of the desktop Outlook app. But it won’t work. It’s grayed out and won’t react to the clicks you make.
There are many complaints about this bug on the Outlook desktop app versions that support Add-ins. Therefore, from Microsoft Outlook 2016 to the latest editions, all versions of the Outlook app might suffer this problem.
However, you can try some easy fixes to resolve the bug. You also don’t need to go to the IT department and delay the fix indefinitely. Most IT technicians take multiple days to arrive at your workstation and fix IT-related issues.
How to Solve Outlook Get Add-ins Button Is Grayed Out
1. Ask the Microsoft Office Admin to Activate the Feature
If you’re using Outlook on your desktop as a managed solution by your employer or client, the Microsoft Add subscription admin account may haven’t activated the option for you to use Add-ins.
Sometimes, Microsoft account admins don’t activate such options to prevent malware and trojans from infecting any business computer and, later on, the business servers.
However, if your project or work requires that you download an Add-in for Outlook from the Get Add-ins menu, you’ve got a genuine cause to request the activation of the Get Add-ins button on the desktop Outlook app.
Send an email to the Microsoft accounts admin to log in to their Admin center account and try the following steps:
- Go to Admin center Settings on the left side navigation pane.
- Then choose Services & add-ins.
- On the right-side panel, they click User-owned Apps and Services.
- Checkmark the boxes under the User-owned Apps and Services feature.
- Click Save changes to apply the modifications for the users and their Microsoft apps.
2. Use the Office Account Options
The Connected experiences feature from Microsoft Office lets you download third-party or Microsoft apps from the Outlook Add-ins menu. The IT technician who installed the app might have disabled this feature for privacy reasons.
If you’re okay with activating the feature, follow the below steps. It should resolve the Get Add-ins grayed-out issue.
- Click File and choose Office Account from the left-bottom corner of the Outlook app.
- Now, choose the Manage Settings option under the Account Privacy menu.
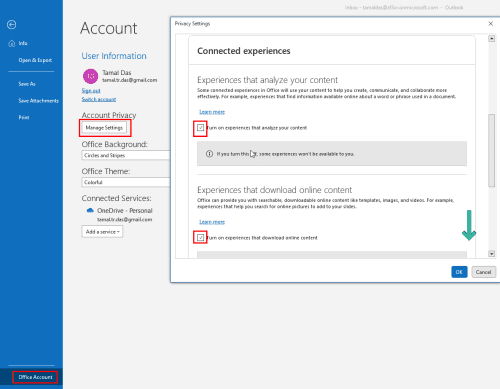
- Scroll down until you see the Connected experiences menu.
- Checkmark all three checkboxes in this section.
- Close the Outlook app.
- Start the app from the desktop, and you should see that the Get Add-ins button is now active.
3. Use the Trust Center
If you’re unable to see the Office Account option on your desktop Outlook app, try these steps instead:
- Go to Trust Center on Outlook Options from the File menu.
- Click Trust Center Settings.
- On the left-side panel of Trust Center, click Privacy Options.
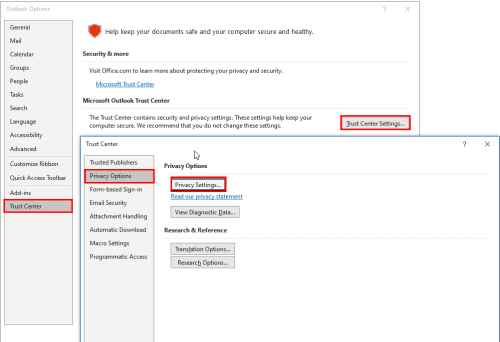
- Now, select Privacy Settings on the right-side panel.
- Scroll down on the Privacy Settings dialogue box until you find the Connected experiences section.
- Select all the checkboxes to activate the Get Add-ins button.
- Restart the Outlook app to apply the fix.
4. Use the Privacy Settings Option
It’s another way to access the Privacy Settings menu from Outlook Options. If Office Account and Trust Center options aren’t available on your desktop Outlook app, try these steps instead:
- Open the Outlook Options dialogue box from File > Options.
- Now, select the General tab of Outlook Options and click Privacy Settings.
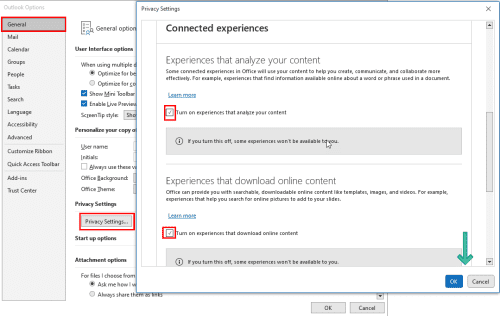
- Go to the Connected experiences menu on the Privacy Settings screen and checkmark the checkboxes for all the Connected experiences features.
5. Use Microsoft Exchange Login
If you’re using Outlook via IMAP and POP3 settings instead of the Microsoft Exchange Server, you need to log in again using the Exchange Server credentials.
First, find out your Outlook account server settings by performing these steps:
- On the Outlook app, click File and select the Account Settings button.
- On the context menu that pops down, click Account Settings again.
- Under the email tab, you should see the Type of your Outlook email.
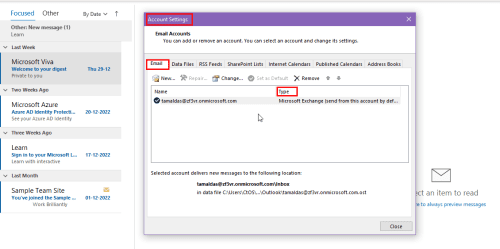
- If it’s IMAP or POP3, you’ll see these under the Type tab.
- If you see Microsoft Exchange, don’t make any changes.
For IMAP and POP3 email types, try these steps:
- Click Remove.
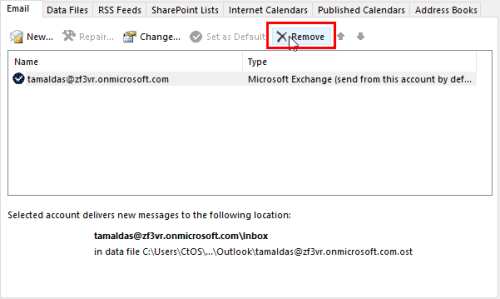
- Select File from the Outlook menu and click Add Account.
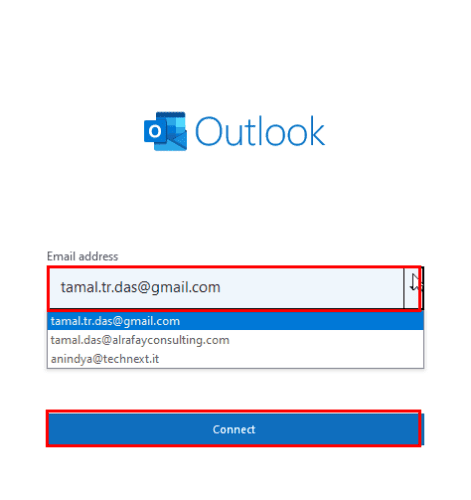
- Type in the work or school email address and click Connect.
- You may need to enter the password and authenticate the login by entering an OTP.
“Outlook Get Add-ins Button Is Grayed Out”: Final Words
Now you know how to deal with the Get Add-ins button grayed out. The above solutions will work unless the Microsoft Apps subscription admin hasn’t disabled it from their Admin center console.
Don’t forget to comment below if you know another hack to resolve Outlook’s Get Add-ins button grayed-out issue.
Next up, learn to troubleshoot cannot send emails to contact lists on Outlook.