Has it ever happened to you that you wake up in the morning and open your Outlook email only to find out that your Outlook email view changed?
If yes, then you’re not the only one experiencing this issue. There are thousands of Outlook users who face the same issue.
For some people, a change in their email view won’t interrupt the workflow. However, everyone might not feel the same way.
Some Outlook users might find it distracting and annoying, affecting their productivity and attention.
Hence, they keep searching, how to change Outlook email view back to normal?”
In this blog, we’ll discuss some quick and verified solutions to the problem “Outlook email view changed”.
But first, take a look at the reasons that might be responsible for this Outlook mail issue.
Contents
Reasons for “Outlook Email View Changed”
Outlook mail offers different views to its users for viewing emails. Various factors can be responsible for this problem, including the following ones:
Outdated Application
Microsoft constantly updates the user interface (UI) of its apps like Outlook to give it a fresh look and resolve known bugs. Also, updates address any known security loopholes as well.
Hence, experts advise Outlook users to keep their applications updated. An outdated Outlook app can give rise to various issues, such as email view change. Also, grandfathered Outlook apps have weird-looking UI and you might not like it.
User Profile Corruption
Outlook user profile corruption can also be responsible for the “Outlook email view changed” problem. If the user profile gets corrupted, Outlook can change the view by itself.
Third-party Applications
Every user uses several applications on their computer. Some third-party apps might also be responsible for this Outlook issue. In case you’ve installed some apps recently, they might be the possible culprits.
Changes Performed by the User
That’s right. You might have unknowingly switched the email view and forgotten. In this case, nothing else but you’re responsible for the changed view of Outlook email.
Irrespective of the reason, the “Outlook email view changed” is a common error or experience that Outlook email users frequently report. Find below the best and easy fixes you can try right now:
Best Methods to Fix “Outlook Email View Changed” Issue
Method 1: Reset from View Menu
Microsoft Outlook app comes with a dedicated reset button to return to the default email view settings. If your Outlook email view changed, this is the first thing you should do following the steps below:
- Open the Outlook application on your computer.
- Select the View tab.
- Click on the Reset View.
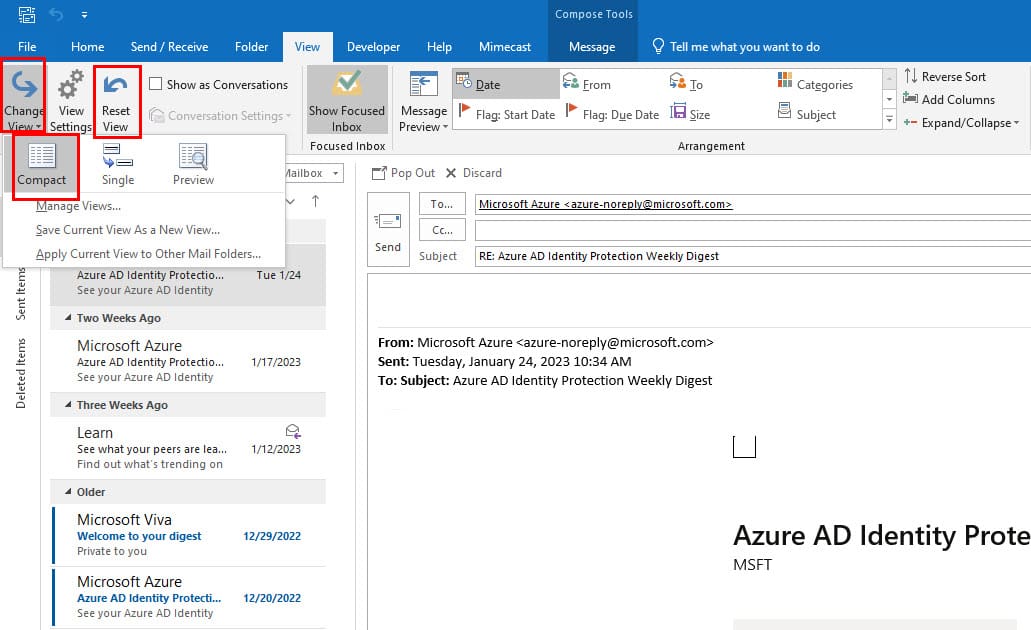
- If you see no changes after clicking on that button, try clicking on the Change View drop-down arrow on the same tab.
- There’ll be three options available: Compact, Single, and Preview.
- Choose the Compact option.
- That’s it. The email view will be changed to the default one.
- If you notice that the view of other email folders has also changed, you can click on the option Apply Current View to Other Mail Folders to have a Compact email view for other folders.
Method 2: Create a New Outlook Profile
As mentioned earlier, Outlook profile corruption can change the email view change. So you can also create a new Outlook profile to fix this issue.
When there is a new profile, it contains all the default Outlook settings, including the View layout.
Follow these steps to create a new profile in Outlook:
- Navigate to the Control Panel of your Windows computer by typing it in the Search.
- Select the Mail option.
- Mail Setup – Outlook window will open.
- Here, click on the Show Profiles… button.
- In the General tab, You’ll see the list of existing profiles.
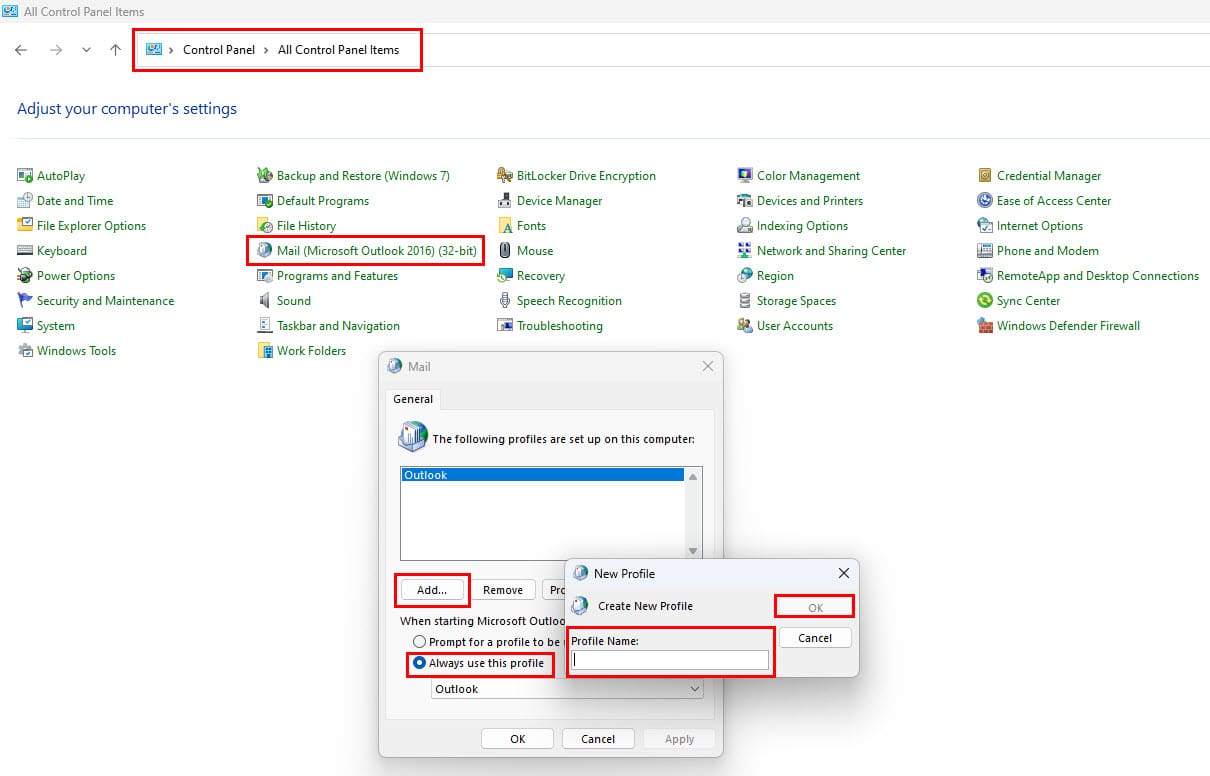
- Under the profile names, there is an Add button that you need to click.
- Use a different name to create a new profile and click OK.
- Include the required credentials and details before clicking on OK again.
- As the newly created profile is listed, click on that using the cursor.
- Make sure the radio button for Always use this Profile option is selected.
- Click on the Apply button, and you get a new Outlook profile with the default email view.
Method 3: Reset Through Run Command
Another quick and easy way to fix the Outlook email view is by running a command. Windows users can swiftly reset the Outlook views back to the default using this method.
Perform these steps to successfully apply this technique. But before you start, make sure the Outlook application is not running on your computer.
- While on your computer desktop screen, press the Windows + R keys together.
- Type the following Windows Run command by copying the syntax and pasting it in the blank field near Open.
outlook.exe /cleanviews
- Hit the Enter key.
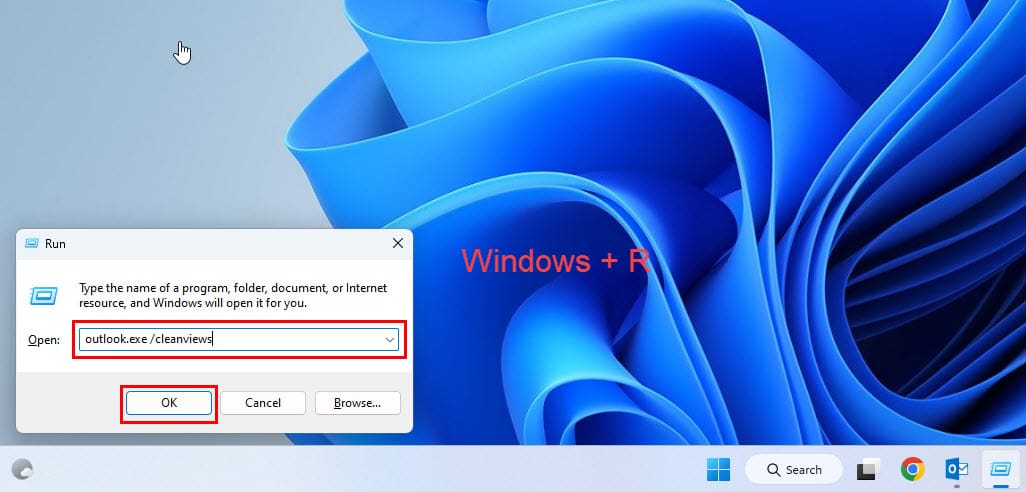
- You’ll see your Outlook application opening automatically. All the custom views will be set to default, including the email view.
Method 4. Disable Outlook Add-ins
If you see the email view getting changed repeatedly, some corrupted or malfunctioning add-ins or extensions might be at fault for the change in Outlook view.
Disabling the Outlook Add-ins can resolve this issue. Here is what you need to do:
- Open Outlook.
- Click on the File tab.
- Go to the bottom-left corner to select Options.
- A new window will open.
- Choose Add-ins option from the left panel.
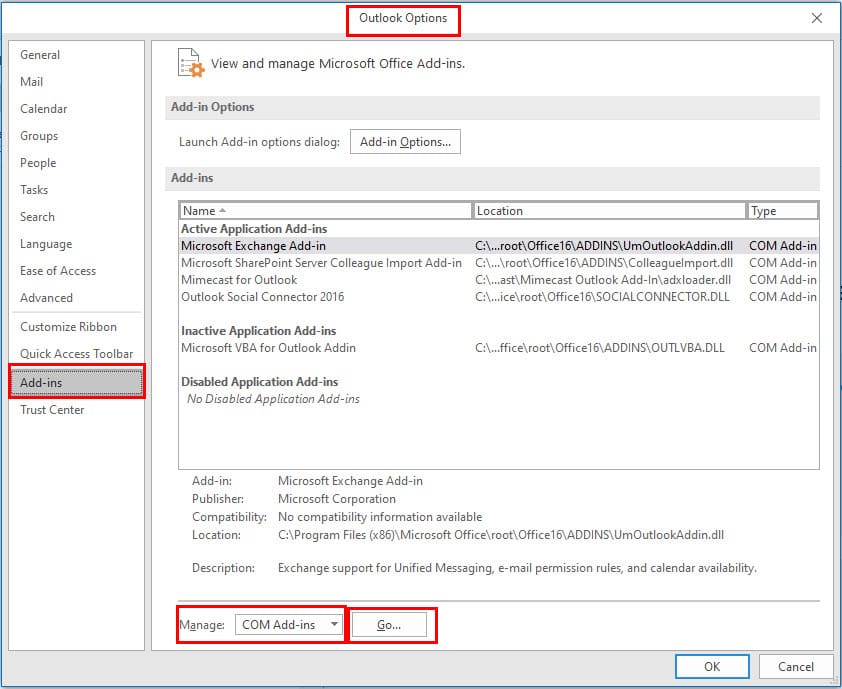
- At the bottom, there is the Manage section.
- Open the drop-down menu and select COM-Add-ins before hitting the Go button.
- A list of installed Add-ins will open.
- Uncheck all to disable them.
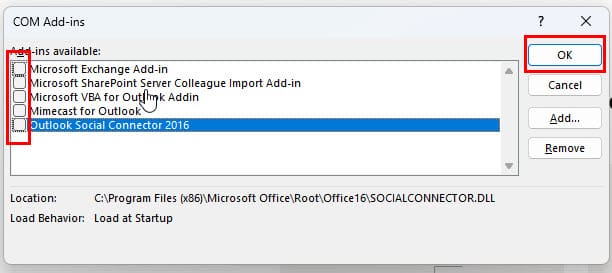
- Click on the OK button.
- Restart Outlook to see if the issue is resolved.
- If it doesn’t fix the problem, something else might be responsible for the “Outlook email view changed” issue.
- Now, you can access the Add-ins list and check them to enable them again.
Method 5: Update Microsoft Outlook
If you’re using an outdated version of Outlook, you might notice some issues with the View layout.
Even after trying the above methods, the issue might return if you don’t have the latest Outlook version.
So, try these steps to get the most recent Outlook version and thus avoid various bugs and issues, including “Outlook email view changed”.
- Open your Outlook application on a Windows computer.
- Select the File tab.
- Choose the Office Account option from the left panel.
- On the left side of the Office Updates icon, there will be Update Options.
- Click on the drop-down menu.
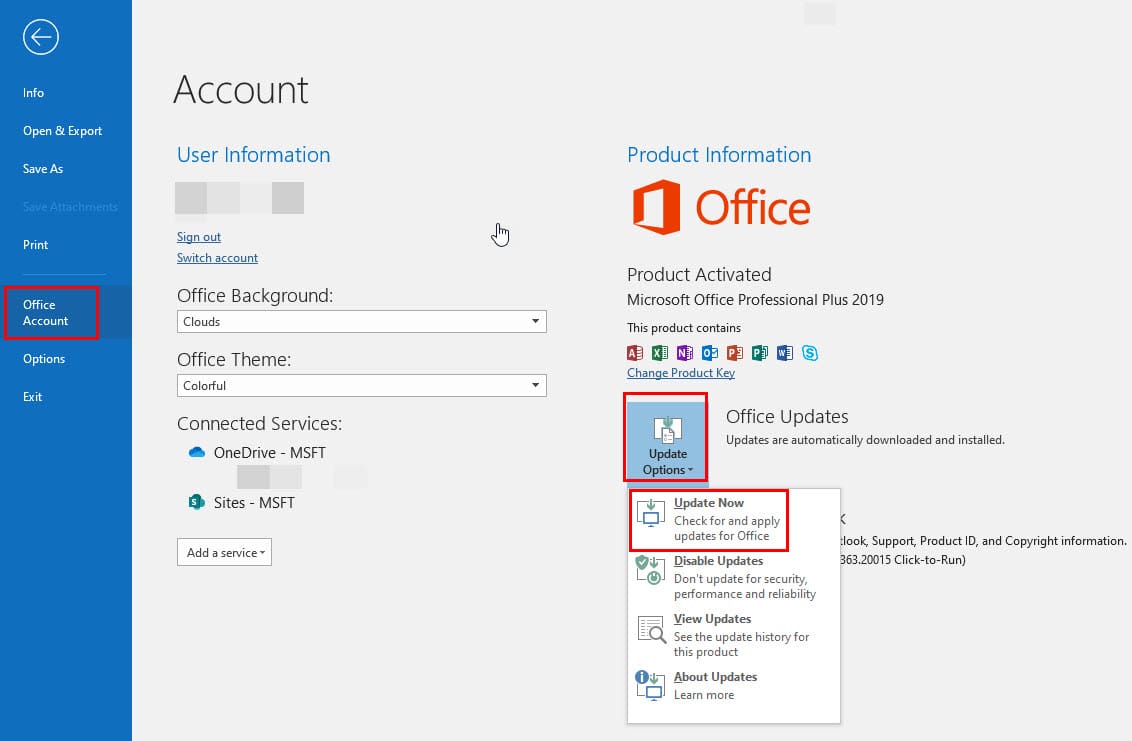
- If the Update Now option is available, click on that.
- Microsoft Office will search for an update automatically and download it.
- When the update is complete, restart your Outlook.
- The Outlook email view will revert back to the default one.
Conclusion
“Outlook email view changed” is a problem that can affect any Outlook user due to different reasons.
If you are one of them, and the changed view of Outlook is causing you trouble, this article has the answer to “why did my outlook view change”.
Here, we discussed some proven methods to fix the “Outlook email view changed” issue. Tell us in the comments which of these techniques worked for you.
You can also learn about creating a distribution list in Outlook and scheduling an email in Outlook.
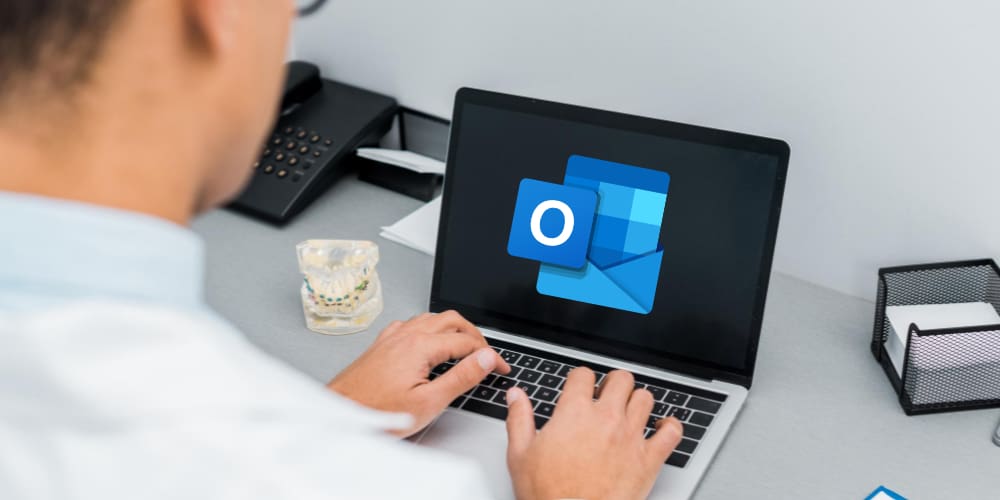


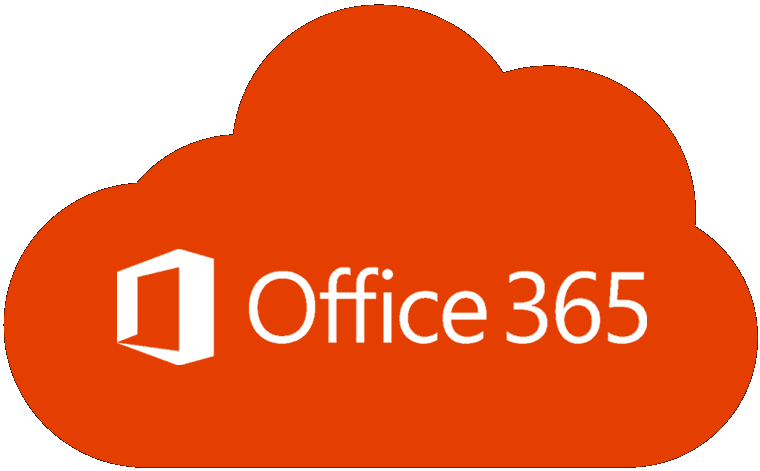
As usual, when I try to get help with my pc, whatever they say to do isn’t even on ;my screen/computer, so I’m not able to do it. My Outlook email view tab doesn’t show a reset function.