Around the world, different countries have different ways of formatting numbers, dates, and times. Configuring your computer to use your preferred formatting is a helpful part of setting up your computer.
In Linux Mint the main way to change these settings is in the language settings. To manage these settings, press the Super key, then type “Languages” and hit enter.
Tip: The “Super” key is the name that many Linux distributions use to refer to the Windows key or the Apple “Command” key, while avoiding any risk of trademark issues.

In the languages settings, you can configure Linux Mint to follow your country’s standard number formatting by selecting your country from the “Region” list. If you also select your country for the “Time format” Mint will use your country’s standard date and time formatting.
Tip: If your country is not present in those lists, you need to click “Install / Remove Languages” at the bottom of the page. To read our full guide covering how to add a language pack, click here.
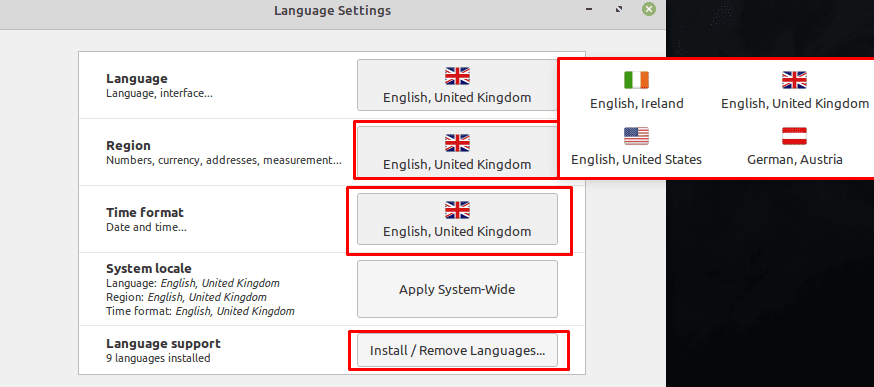
You may prefer to use a 12- or 24- hour clock or for seconds to be displayed on your clock, even if that isn’t enabled with your country settings. To manage these settings, press the Super key, then type “Date & Time” and hit enter. In the date and time settings, click the “Use 24h clock” slider to toggle between 12- and 24-hour clocks. You can also toggle the clock displaying seconds by toggling the “Display seconds” slider.
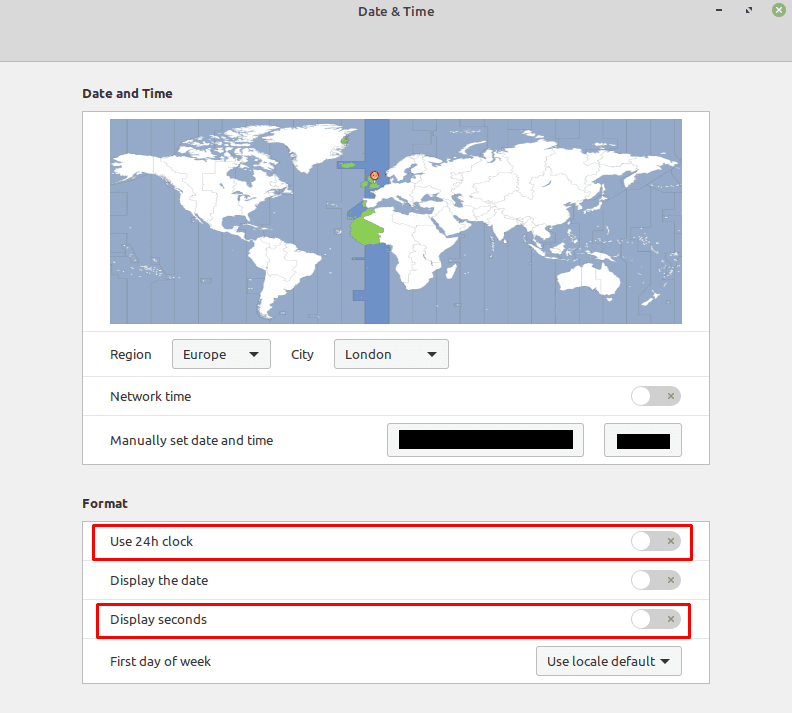
Completely custom date and time formatting
If you want to customise the appearance of the clock further, you need to right-click on the clock/calendar applet in the bottom-right corner, then click “Configure”. In the calendar settings, click the “Use a custom date format” slider to the “On” position, then click on “Show information on date format syntax”. In the webpage, that opens, configure the clock appearance you want, then copy the string in the “Format” box and paste it into the “Date format” box in the calendar settings.
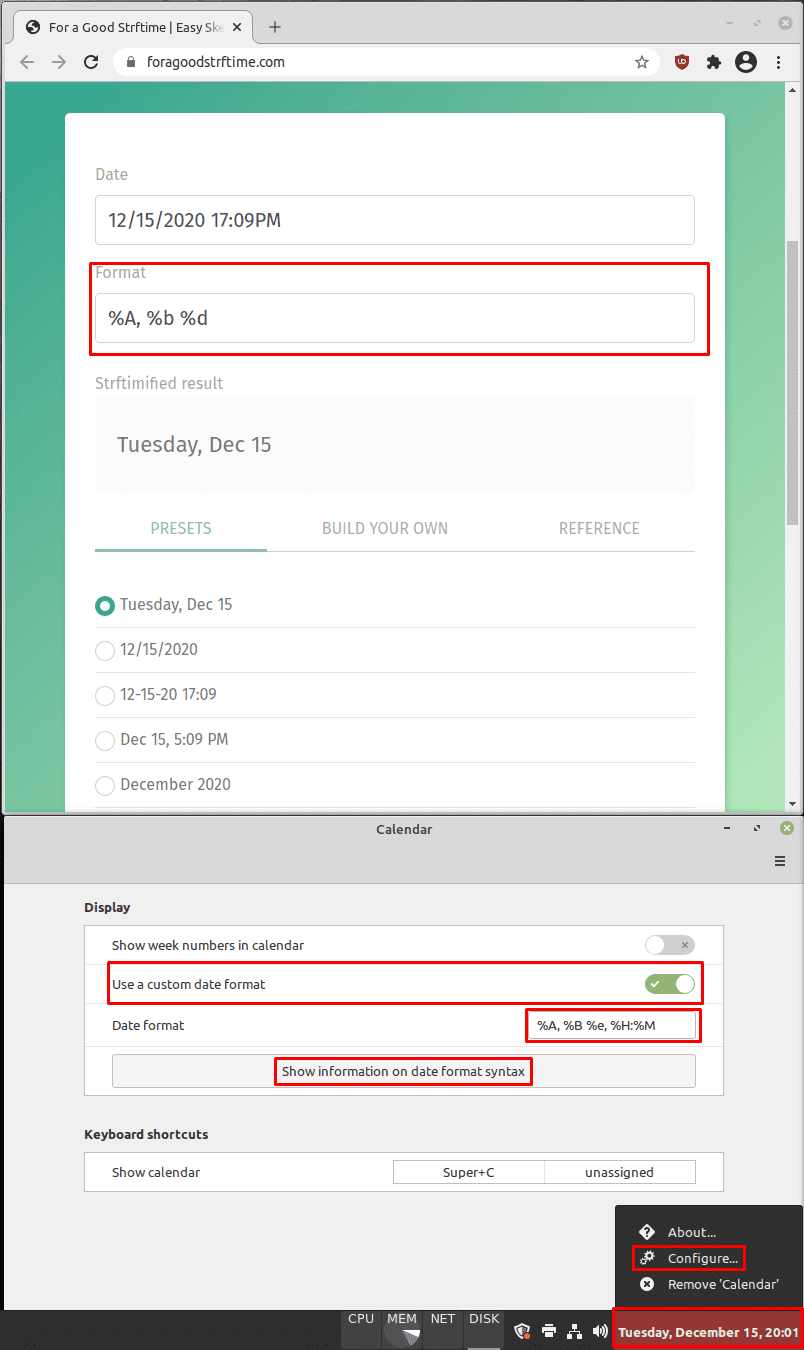


T Sarbin is correct.
Just tell me what the codes are. This page was useless.