When you’re using your computer, you will likely want it to be configured in your local language. This isn’t just the language that is used, but the dialect and formatting too, as this can vary across countries that technically speak the same language. Linux Mint has a broad selection of language packs that can be configured across three settings: the system language, region-based formatting, and date and time formatting.
To manage your installed language packs in Linux Mint, press the Super key, then type “Languages” and hit enter.
Tip: The “Super” key is the name that many Linux distributions use to refer to the Windows key or the Apple “Command” key, while avoiding any risk of trademark issues.
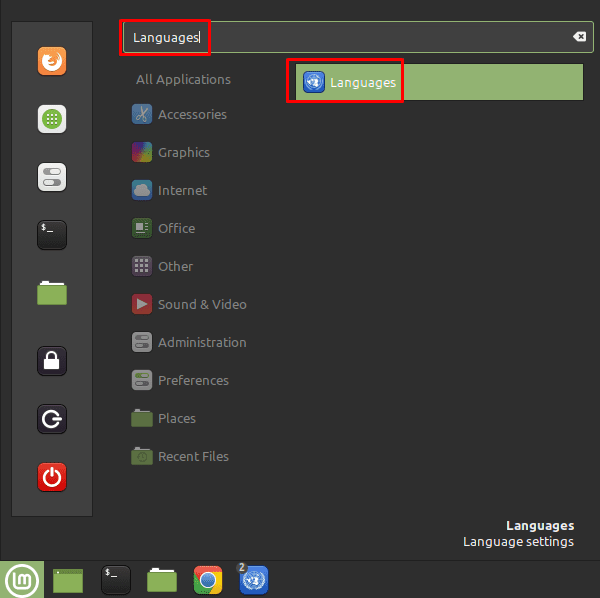
To add a language pack to your system, click the bottom button, “Install / Remove Languages”.
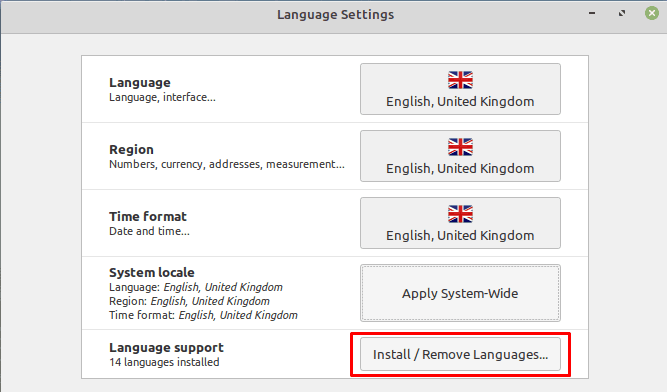
You’ll be required to provide your password to be able to access the language pack screen. Once you’re there, you can see a list of all of your currently installed language packs. To remove a language pack, select it, then click “Remove”. To add a new language, click “Add”.
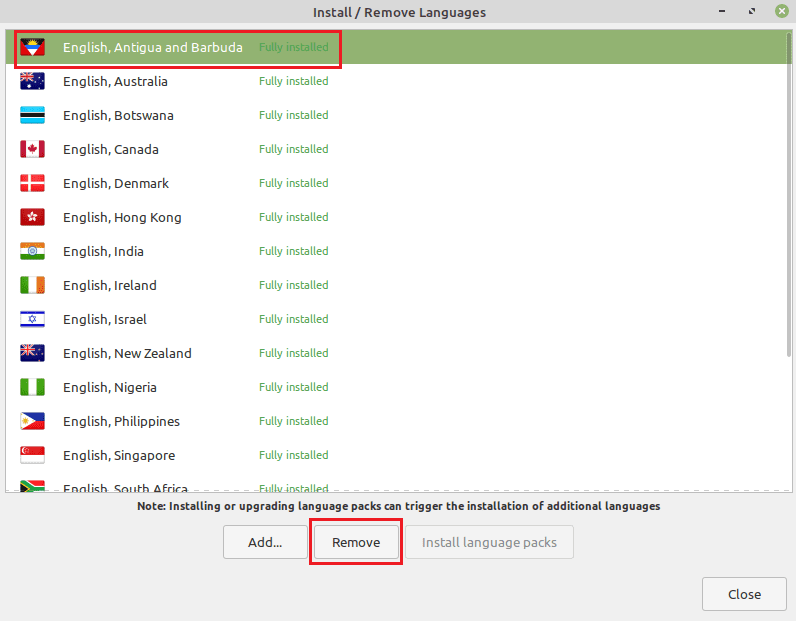
Once you’re in the “Add new language” window, select the language pack that you want to install and click “Install”.
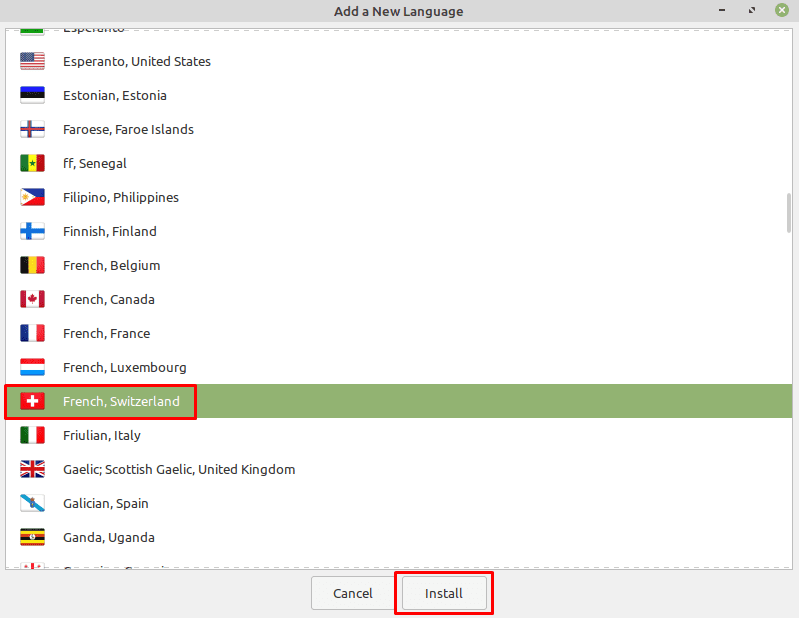
Once you’ve clicked “Install”, the language pack may show up in the list of installed languages as “Some language packs are missing”. To fix this, select the pack, then click “Install language packs”. This will complete the installation and also install other language variants, which can be removed again leaving just the pack you want fully installed.
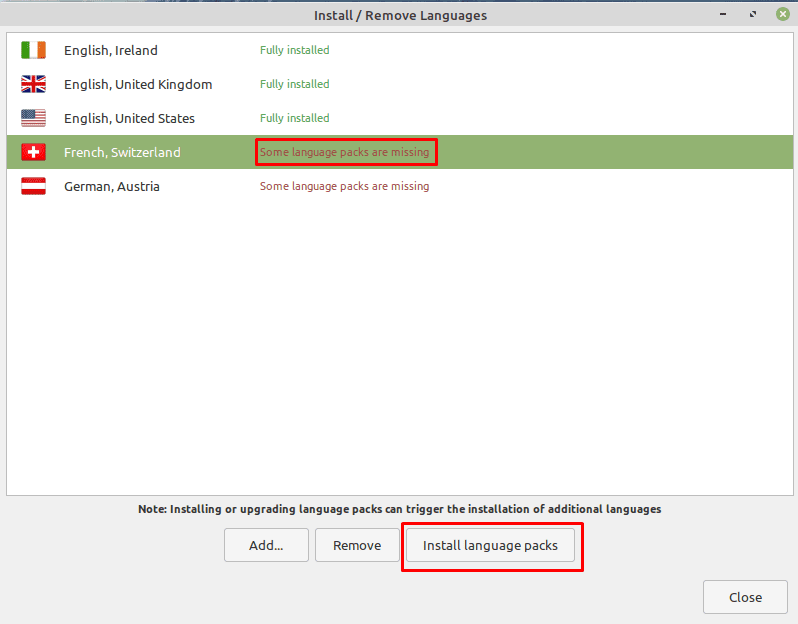


‘mintlocale’ it seems to be. thx
How can I get that install/remove languages from the command line?
Or maybe I will to start-up the linux-mint desktop somehow :) (as I removed everything, but somehow I need that language pack for the onboard-keyboard)
thx