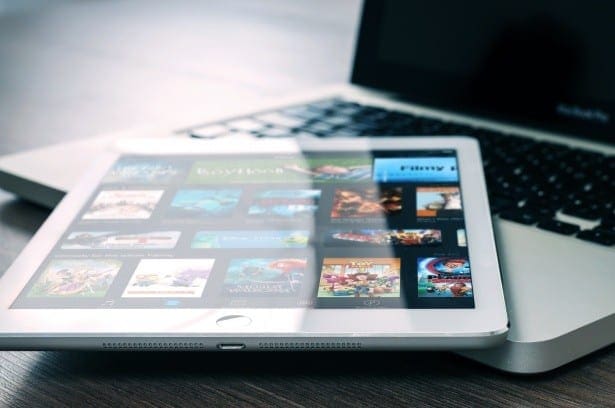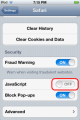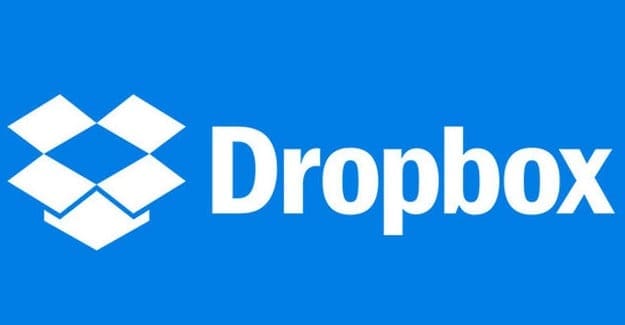With every update, iPad users can enjoy the features they have been waiting for. Updates usually mean finally getting fixes to problems you’ve had to deal with for a while now, but that’s not always the case.
Unfortunately, updates don’t always bring sunshine and lollipops. If you’ve noticed that your iPad doesn’t update, there are some useful tips you can try.
Contents
Basic Troubleshooting Tips for an iPad That Won’t Update
Before you get into any complicated troubleshooting tips, try out these basic but useful tips.
- Restart Your iPad – This is a tip that probably you may have thought of first but thought it was too basic. You’d be amazed at how useful restarting a device is. Putting your iPad to sleep is not enough, you need to turn it off and back on. Press the single button located on the top right of your iPad when helo in portrait mode.
- Restart Your Router – It’s unlikely that it’s going to be your router that is causing the problem, but it’s still a look into. Power off your router and leave it off for at least a minute. Once it has completely rebooted, try updating again.
- Make Sure You Have a Strong Internet Connection – This may sound silly, but your Internet connection can fail from time to time. If it’s not strong enough, that could explain why your iPad can’t update an app or the OS itself. In this case, you can try calling your Internet Provider to see if it’s a problem on their end.
- Not Enough Battery Power – To be able to update, your iPad’s battery needs to be 50% or more. Updates will use a large amount of power, so make sure that your iPad is fully charged, just to be on the safe side.
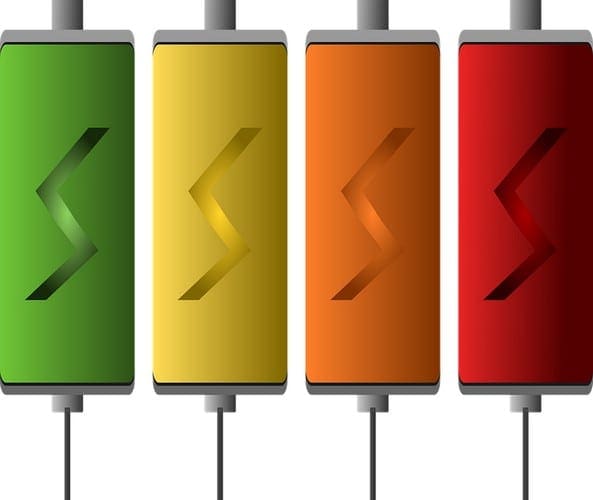
Other Possible Fixes
- Try Launching the App – For some reason, the app you’re trying to download is stuck. The installation process has stopped, but you see the app’s icon on your home screen. To give the process a nudge, tap on the app’s icon, and you’ll see how your iPad should continue installing the app.
- Re-install the app – If the update you’re trying to update has important information, create a backup of whatever info you can’t afford to lose. To uninstall the app, long-press on the app and choose the Delete App option.

Once you’ve done that, uninstall the app and then re-install it. Hopefully, now you’ll be able to enjoy the latest version of the app.
- Erase Unnecessary Files – If your iPad doesn’t have enough storage space, it won’t update since it has nowhere to put the files. To make more room go to Settings > General > iPad Storage.

At the top, you’ll see a color-coded graph that will tell you what is taking up your storage space. You can uninstall an app from here, too, by selecting the app and pressing the Delete App option in red.
Log Out of the Apple ID
Another possible fix is signing out and then back into your Apple ID. To log out of your Apple ID, go to:

- Settings
- General
- iTunes and App Store
- Tap on your Apple ID
- Select SignOut
- Follow the same steps to sign back in
Conclusion
It’s also possible that the reason that your iPad is not updating is due to incompatibility. In that case, it’s best to use what you have to the fullest, or you can (if your budget lets you) buy a more recent iOS device that won’t give you this problem. Which method do you think you’re going to try first?