In a world where everything is connected and more accessories are gaining “smart” integrations, it’s really transformed the way we interact with our devices. Leading the way is Google Assistant, which is available everywhere, and can handle everything from asking it basic questions to controlling your smart home devices.
Contents
How to Set Up Google Assistant on Pixel Watch
![]()
So when Google announced and subsequently released, the Pixel Watch, providing quick and easy access to Google Assistant was a no-brainer. However, unlike the Galaxy Watch 4 and Galaxy Watch 5, you don’t have to jump through a bunch of hoops to get rid of Bixby or anything. Instead, you’ll just need to go through a few basic steps in order to set up Google Assistant on Pixel Watch.
- Press and hold the side button next to the crown on your Pixel Watch.
- When prompted, tap the Get Started button.
- Tap Open on phone to activate.
- From your paired Android phone, open the Google Pixel Watch app.
- Tap the Set up button.
- When prompted, tap the Activate button.
- Follow the on-screen steps to finish the setup process.
- If prompted, set up your Hey Google or Ok Google “hotword”.
In some instances, when going through the process to set up Google Assistant on Pixel Watch, you’ll also be prompted to add “Voice Match”. If you are already using Google Assistant on other devices, this is likely already set up. But it essentially makes it so your device will recognize when you are making the request, helping to cut down on the potential for others to accidentally active Assistant when saying the “hotword”.
How to Use Google Assistant on Pixel Watch
![]()
Now that you have finished setting everything up, it’s now just a matter of knowing how to use Google Assistant on Pixel Watch. Perhaps surprisingly, there are actually three different methods for doing so:
- Press and hold the side button next to the crown on your Pixel Watch.
- Tap the screen on your Pixel Watch or push any button, then say Hey Google or Ok Google.
- If using a watch face with complications, add Assistant to the visible complications. Once completed, tap the Assistant complication.
With the second option, Google points out that you can’t use the hotword to activate Assistant if your Watch’s screen is not on. This was likely done in an effort to improve battery life and cut down on the potential battery drain when microphones are constantly listening for the prompt.
How To Turn Off Always-listening Google Assistant
![]()
Speaking of cutting down on potential battery drain, you might find yourself only using the Pixel Watch’s side button or an Assistant complication. With these options, you can still use Google Assistant on Pixel Watch, removing the need to have your smartwatch “always listening” for the correct hotword. Here’s how you can turn off the always-listening Google Assistant on Pixel Watch:
- From your Pixel Watch, swipe down on the watch face to reveal the Quick Settings panel.
- Tap the Settings (cog icon) button.
- Scroll down and tap Google.
- Tap Assistant.
- Tap the toggle next to Hey Google to turn off the hotword functionality.
Moving forward, you’ll now “only” have the two aforementioned options. If you want to use Google Assistant, just press the side button or tap the Assistant complication.
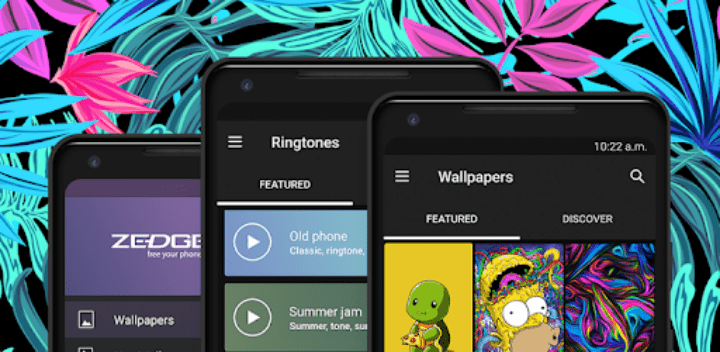

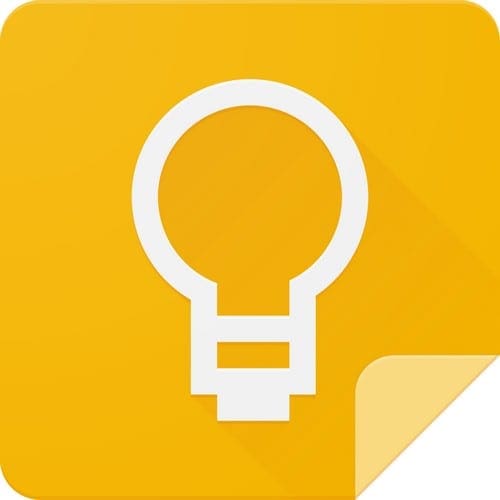

I have read your article, your article gives me a lot of information and a lot of insight that I know because of this article my website