When you’re working, it’s only a matter of time before you open so many tabs that it’s not even funny. It would help if you kept those tabs open, so closing them is not an option. So you decide to move some of them to a new window to be more productive.
The good news is that Chrome has some integrated options that’ll help you move those tabs around without having to install an extension. Keep reading to see how you can move on various tabs, for example, to a new window.
Contents
How to Transfer Various Chrome tabs to a New Window
It’s time to move some of those tabs to a new window. First, you’ll need to click on the first tab you want to move. Then press the Ctrl key and click on the other tabs you want to move. Once you’re done, right-click on the tabs and choose Move tabs to a new window.
By pressing the Ctrl key and then clicking on the tabs you need to, you can help perform the same task on all of them. For example, if you want to mute three tabs, press the Crtl key, followed by the three tabs. Right-click on one of the three tabs you selected and chose your action.
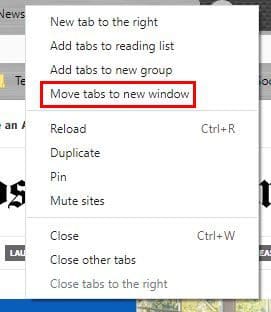
Besides this option, you can also click on a tab and separate it from the other, automatically creating a new window. Once that happens, you can click and drag on the other tabs you want to add to the new window manually.
If the tabs you want to move to another window are all together, you can use the Shift key to move them. Click on the first tab and the last > right-click on the tab and choose to move them to a new window. It’s that simple.
Now that you’ve moved the unnecessary tabs out of the way, there’s an integrated Chrome feature you can use to help you organize your tabs. With this feature, you can group your tabs into groups. The tabs will remain where they are, but you can tell which ones belong to what group since there will be a colored line (that you choose the color) marking the one of that group.
Tab Groups

As you can see in the image above, the colored line goes under all the tabs in the same group. When you first set up the group, you can choose from things such as:
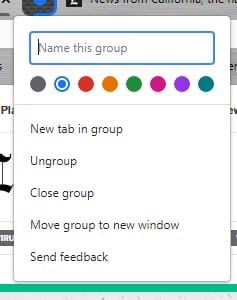
- Name
- Group Color
- Add a new tab
- Move group to a new window
- Ungroup
- Close group
- Send feedback
You don’t have to name your group if you don’t want to. You’ll only see a colored dot. If you want to make any changes in the future, right-click on the dot and change the color or the group name. By right-clicking on a tab, you can remove it from the group. But you can also do that by clicking on the tab a dragging it away from the others it’s next to.
Single Tab Options
By right-clicking on a single tab, you can do things such as:
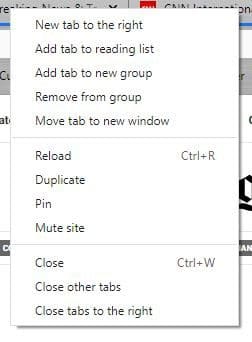
- New tab to the right – This option will open a new tab to the right of the tab you right-clicked on.
- Add tab to reading list
- Add tab to new group
- Remove from group
- Move tab to new window
- Reload
- Duplicate – This option will open the same tab again.
- Pin – This allows pinned tabs to be saved that will still be there when you reopen Chrome.
- Mute Site – Cuts the audio playing from that site, so you don’t have to mute your entire computer.
- Close other tabs – Chrome will close tabs to your right.
- Close tabs to the right
Open Recently Closed Chrome Tabs
Have you ever closed the wrong tab? I know I have, and way too many times, but it’s not the end of the world because Chrome has an option that lets you recover the last tab you closed. Right-click on the space next to the last tab open, and the option to open the closed tab will be there.

If the tab you closed was two tabs ago, repeat the process until Chrome opens the tab you need.
Searching for Tabs
You have a lot of tabs open and don’t want to move them to a new window. Finding a specific tab can turn into a headache, but if you click on the search tab option and type the tab’s name, it’s going to be easier to find it. For example, if you need to open the tab where you have the CNN site open, type CNN, and the tap will appear at the top of the list. Click on it, and Chrome will open that tab for you.
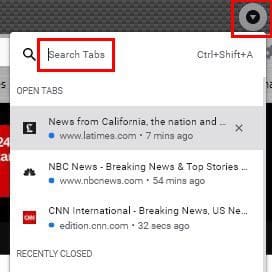
Bookmark All Tabs
By clicking on the star, you can bookmark a single tab, but if you need to bookmark all the tabs, you have open it; all you need to do is right-click anywhere on the title bar and choose bookmark all tabs.
Access the Tabs from the Windows Taskbar
Do you need to see your pinned tabs? Right-click on the Chrome icon on the Windows taskbar, and you can see different types of tabs such as:
- Recently Closed
- Pinned
- Most Visited
- Tasks
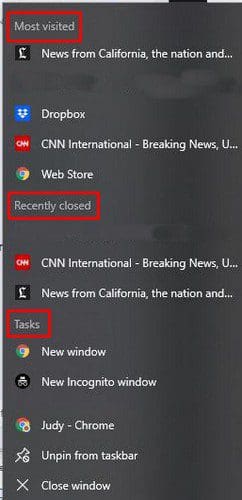
How to Send a Chrome Tab to Your Android Device
You found a useful tab on your computer, but you need to transfer it to your Android device. You won’t need any extensions anymore since Chrome has an integrated feature that lets you do that. You will need to be signed in to your Google account so everything can sync.
After that, right-click on the tab you want to transfer and place the cursor on the Send to your devices option. A new side window will appear, showing you the available devices. Click on one device, and then you’ll get a notice on your Android device. Tap on the notice, and you should see the tab you transferred from your computer.
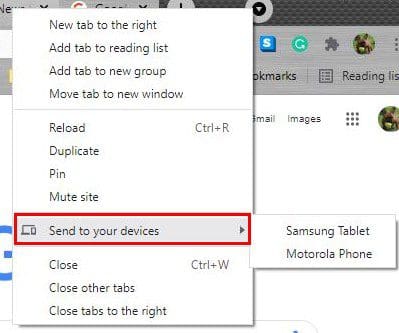
You can also access tabs that you opened on your computer from your Android device without transferring it. Open Chrome in Android and have any site open. Tap on the dots at the top right and chose History. You’ll see all your tabs from your computer. Just tap on the one you want to open, and you’re good to go.
Chrome Keyboard Shortcuts
- Ctrl + W – Close current tab
- Ctrl + Tab – Navigate between tabs
- Ctrl + T – Open new tab
- Ctrl + 1-9 – If you want to open the third tab to the right, make sure to press Ctrl + 3.
Conclusion
There is so much you can do with Chrome’s tabs. But, not all the options are in plain sight. Once you master all the tab shortcuts, you might wonder how you ever did without them. What tab shortcuts do you think you’re going to try first? Share your thoughts in the comments below and don’t forget to share the article with others on social media.





Bottom…tabs at the bottom…how do I move them???
What I want is to move the tabs to the bottom of the screen. Having to look up for them is uncomfortable.