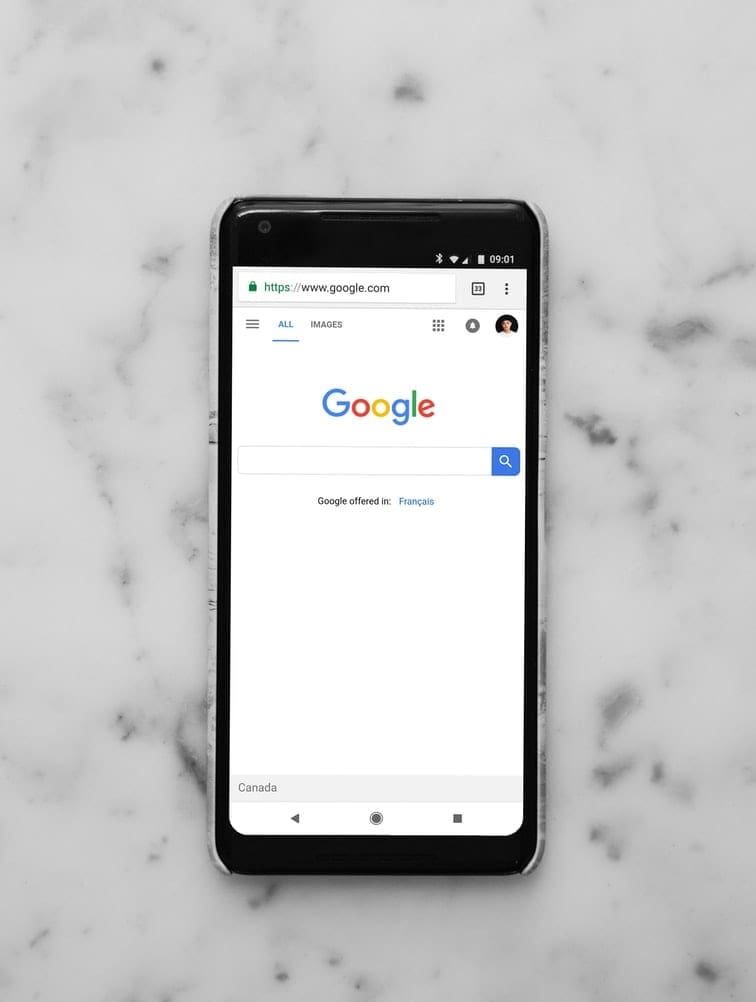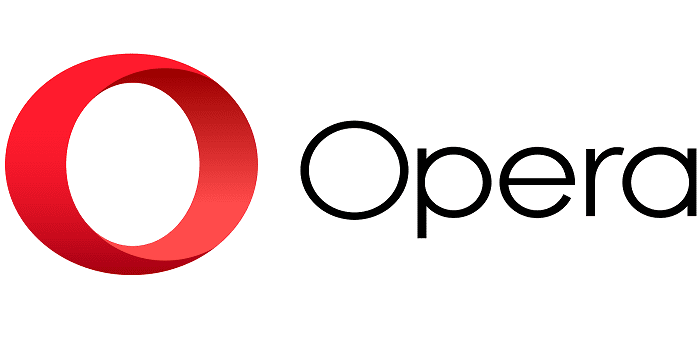The default color on Chrome can get boring and fast. But who says you must keep looking at colors you don’t like? If you’re ready for a change every time you open Chome, see what steps to follow to change your Google Chrome Default Theme. The only problem you may encounter is choosing only one theme to apply with all the options you must choose from. Keep reading to see what steps to follow to switch to a new theme on Chrome.
Contents
How to Change Google Chrome Default Theme for Windows
Changing the theme is straightforward if you use Chrome on your computer most of the time. You’ll need to head over to settings, and you can get there by clicking on the three dots at the top right and choosing Settings. From the list of options on the left, click on Appearance.
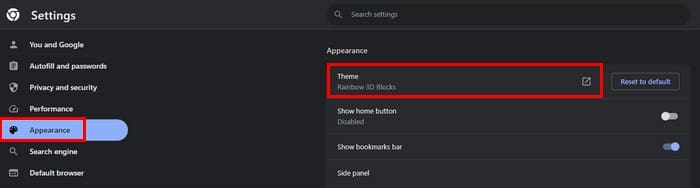
Choose the Theme option at the top, and you should now be in the Themes section for the Chrome Web Store. There will be various themes to browse from, such as:
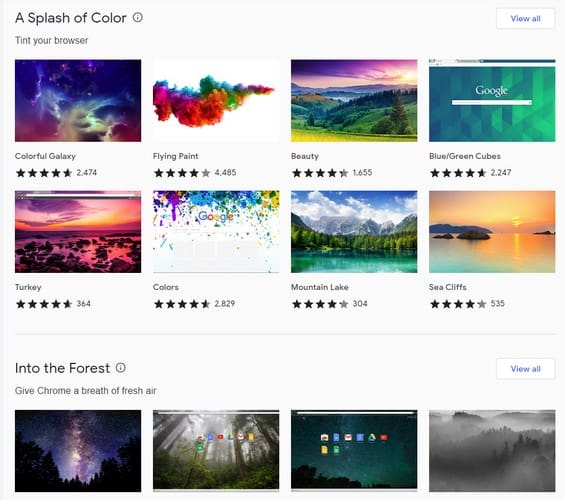
- Something Blue
- Cool Rides
- Pretty Patterns
- Into the Forest
- A Splash of Color
- Minimalist Themes
- Let the Sunshine In
- Chrome in Full Bloom
- Megalopolis
- Space Exploration and more!
There are many more themes to choose from, and when you see a topic you like, you can click on the options you can see or click View All. By clicking on the View All, button, you get the complete list of themes for that topic. Not all the topics have the same number of options. You’ll notice that some will only have a few while others will have a long list.
When you choose a theme, Chrome will start to install it, but if you don’t like what you see at the top left, there will be an undo button. Click on the Undo button to return to your previous theme. If you don’t see the theme you want, you can always use the search bar at the top left.
If you search for a theme and get some results, you’ll also see that you can filter the themes by their rating. You can choose from ratings that go from two stars up to five stars. As soon as you click on the rating you want, the results will change without having to do anything.
How to Set Chrome Theme to Default
You thought about it and decided that Chrome looked better with the default look, after all. The undo button is gone, but you can still uninstall the theme by clicking on the three dots at the top right and going to Settings. Click on Appearance, and to the right of the Theme option; you’ll see the Reset to default.
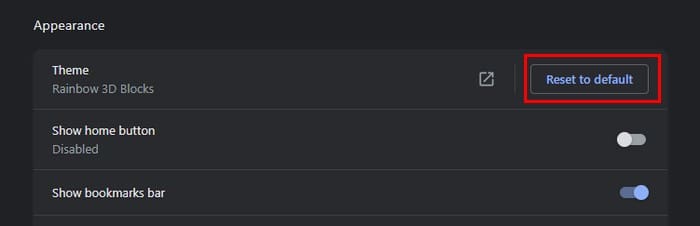
How to Change Theme on Chrome for Android
Before you start thinking about what theme you want to add to Chrome on Android, you should know that the options are minimal on Android. The only options to choose from regarding themes are between light and dark modes. If this is the change you want, you can adjust the theme by opening Chrome and tapping the three dots at the top right. Tap on Settings and choose the Theme option. There will only be three options: System default, Light, and Dark. If you like how the dark theme looks and want to apply it to your phone, go to Settings > Display > Dark Theme. You’ll only need to follow those three steps.
Further Reading
Speaking of themes, it’s also possible to change the theme on Windows 11 if you would like to do that too. For Android users, here is how you can use themed icons on Android 13. It’s also possible to switch to a different theme for Microsoft Edge; here are the steps to follow. If you’re looking for a specific topic, you can always use the search bar at the top.
Conclusion
The default theme for Chrome can be dull. If you want to look at more lively colors when you use the browser, the Chrome store has various options for you to choose from. Looking for the right one is easy since the themes are divided into sections, and there is also the search bar. It’s also possible to browse by the top-rated themes, so you always use the most popular themes. What theme did you choose? Let me know in the comments below, and remember to share the article with others on social media.