Zoom is one of the most popular video meeting services in the world. Millions of users rely on this tool to host or join video meetings with family, friends, colleagues, or work collaborators.
But Zoom may sometimes fail to detect your camera, and that can be really annoying. Of course, you can still participate in your meetings using just your microphone. However, if you want to convince others to accept your ideas or business strategy, you really need to fix that camera issue. You’ll be more convincing if people can actually see you.
Contents
- 1 How to Fix Zoom Camera Not Working
How to Fix Zoom Camera Not Working
If You’re Using an External Webcam
Ensure your camera is properly plugged in. Gently press the edges of the camera. Unplug the webcam cable and make sure there are to specks of dust inside the computer port.
Before plugging the webcam back in, disconnect all the other peripherals. Maybe some of them might be interfering with your camera.
Additionally, if your laptop has a dedicated physical switch to enable or disable the camera, switch the button off and on several times. Check if this quick workaround did the trick.
Update Everything
And by that, we mean your Zoom app, Windows 10 OS, and camera drivers.
To update Zoom, click on your profile picture and select Check for Updates.
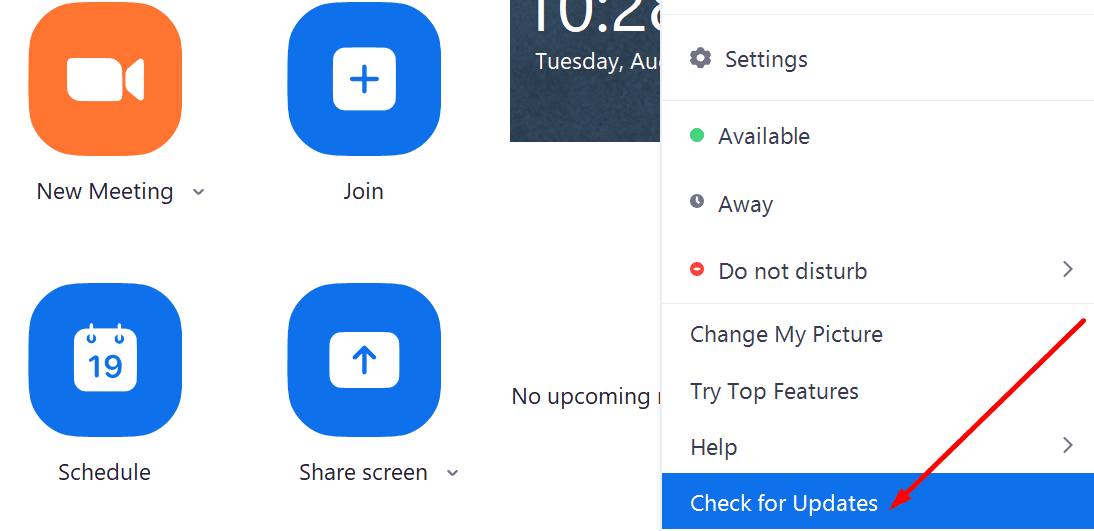
If you want to install the latest Windows 10 OS version, navigate to Settings → Update & Security → Windows Update and hit the Check for updates button.
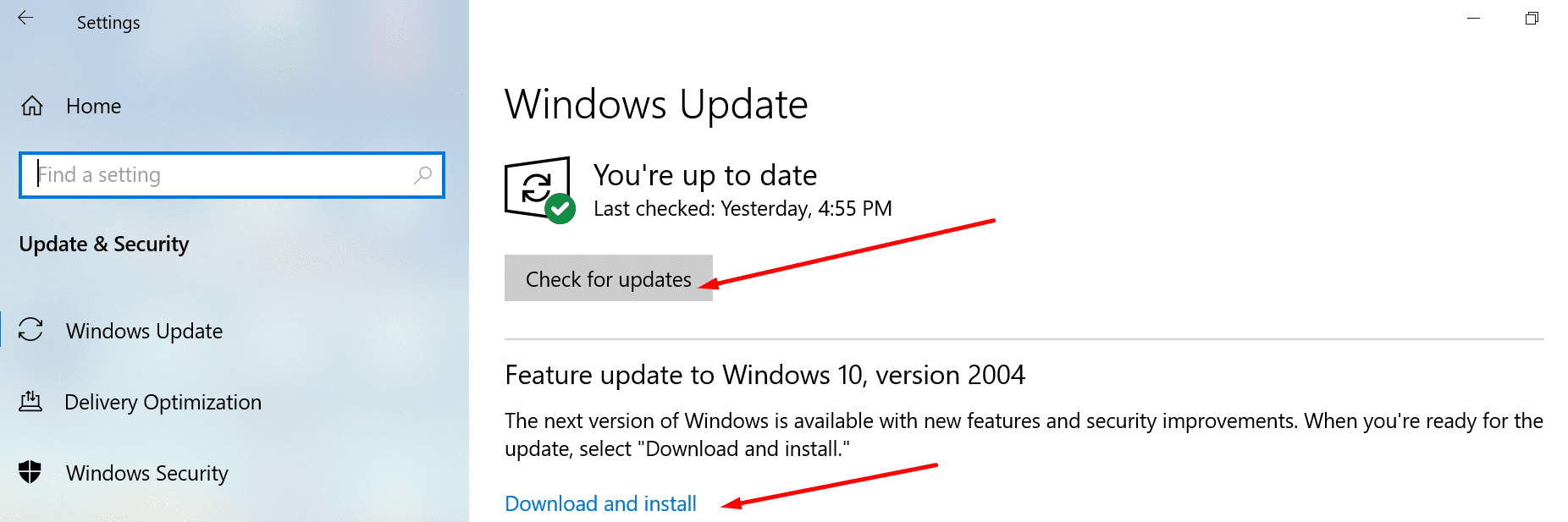
Last but not least, ensure your camera drivers are up-to-date. Launch the Device Manager, right-click on Camera, and select Update Driver.
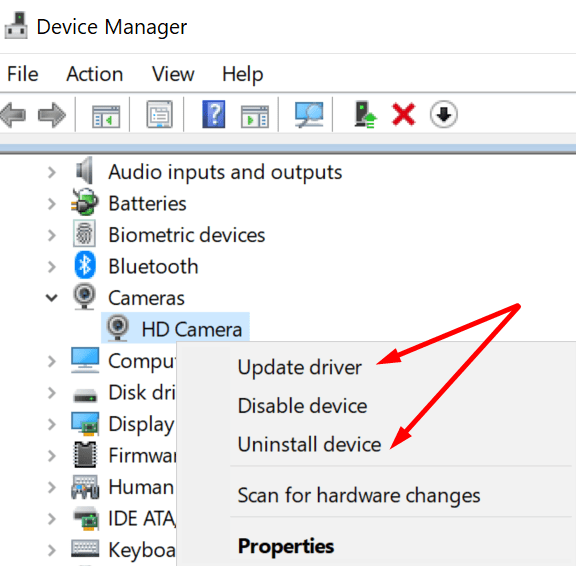
If the issue persists, repeat the same steps but this time, select Uninstall device to remove your camera drivers. Then restart your computer. Your machine will automatically install the latest driver version.
Manually Install Your Camera Driver
Alternatively, you can manually download and install your camera driver from your camera manufacturer’s website.
Check Your Privacy Settings
Windows 10 has specific privacy settings that prevent software and hardware from accessing your camera. That could be one of the reasons why your camera is not working on Zoom.
- Launch the Settings app and navigate to Privacy.
- Then, under App Permissions, click on Camera.
- There’s an option there that says Allow apps to access your camera. Toggle it on.

- Navigate to Allow desktop apps to access your camera.
- Then turn this option on to allow Zoom to access and use your camera.
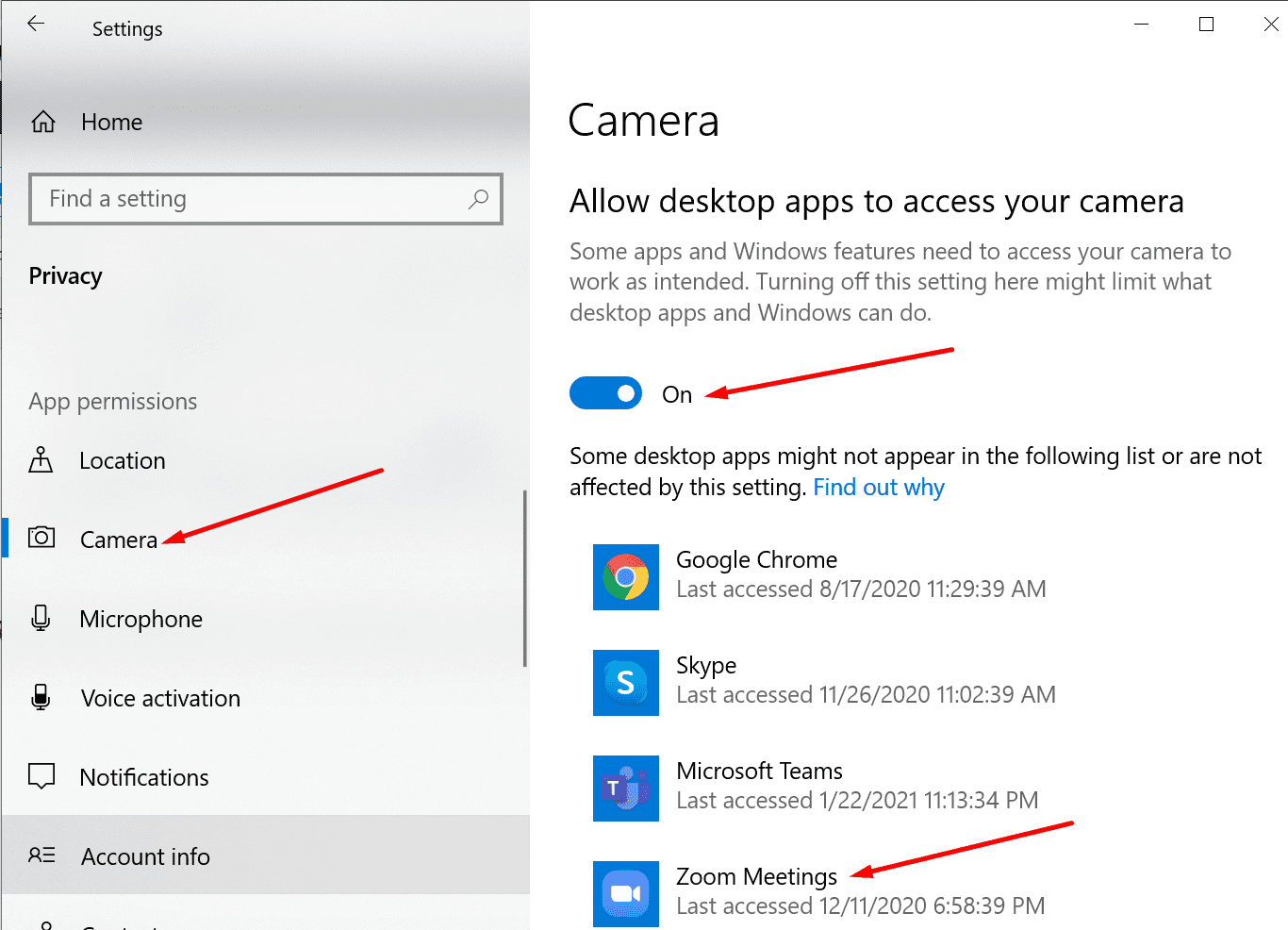
Register Your Camera Again
To do this, we’re going to use PowerShell.
- Press the Windows +X keys and select Windows PowerShell (Admin). This allows you to launch PowerShell with admin rights and permissions.
- To register your Camera app, enter this command:
Get-AppxPackage -allusers Microsoft.WindowsCamera | Foreach {Add-AppxPackage -DisableDevelopmentMode -Register “$($_.InstallLocation)\AppXManifest.xml”}re-register camera app powershell - Then close Windows PowerShell and relaunch Zoom. Check if the camera issue is gone.
Close Other Apps That Could Access Your Camera
Close all the other apps and programs that could be using your camera. They could be blocking Zoom from detecting and accessing your camera. Even if these programs are not visible on the screen, they could be running in the background.
For example, if you previously used Microsoft Teams but did not close all the related processes, the app could still be lingering around.
- Launch the Task Manager and go to the Processes tab.
- Then locate the apps that could be using your camera.
- Right-click on each app and select End Task.
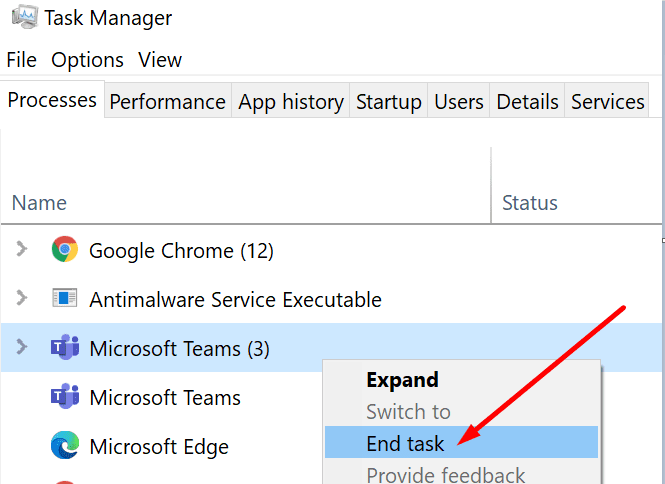
Zoom Camera Not Working in Browser
If Zoom’s web version does not recognize your laptop’s camera, it is most likely due to your current browser settings.
The instructions below apply to Google Chrome. But you can easily adapt them to any Chromium-based browser.
- Go to Settings → Privacy and Security → Site Settings.

- Then select View permissions and data stored across sites.
- Enter zoom.us in the search bar and hit Enter.
- Select zoom.us and click on the small arrow icon to access the permission settings.

- Allow Zoom to access your camera.

- Click on the refresh button of your browser. Check the results.
Additionally, you may also want to clear the cache and disable your extensions.
Zoom Camera Not Working with Lenovo Devices
If you’re experiencing this Zoom camera problem on a Lenovo device, turn off the camera privacy option in Lenovo Vantage.
- Go to the Windows Search bar and type ‘lenovo.’
- Select Lenovo Vantage. Install Lenovo Vantage from the Microsoft Store if the app is not available on your device.
- Then go to Hardware Settings and select Audio/Visual.
- Scroll down to Camera Privacy Mode. Disable this option.

Conclusion
To sum up, if Zoom cannot use your laptop camera, your privacy settings might be blocking the app from accessing your camera. Check your settings, update Zoom and your camera driver, and then restart your laptop.
Do let us how the troubleshooting process went for you. Share your thoughts in the comments below.
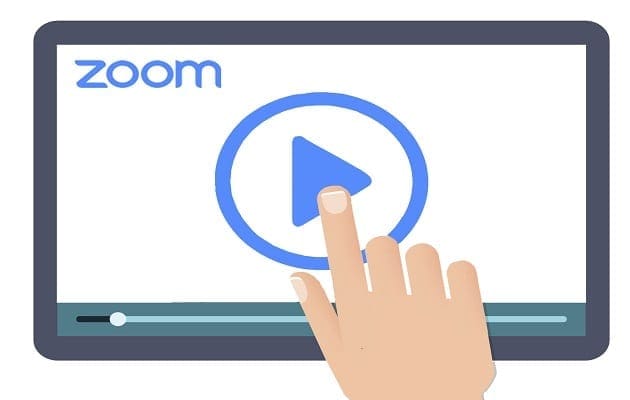
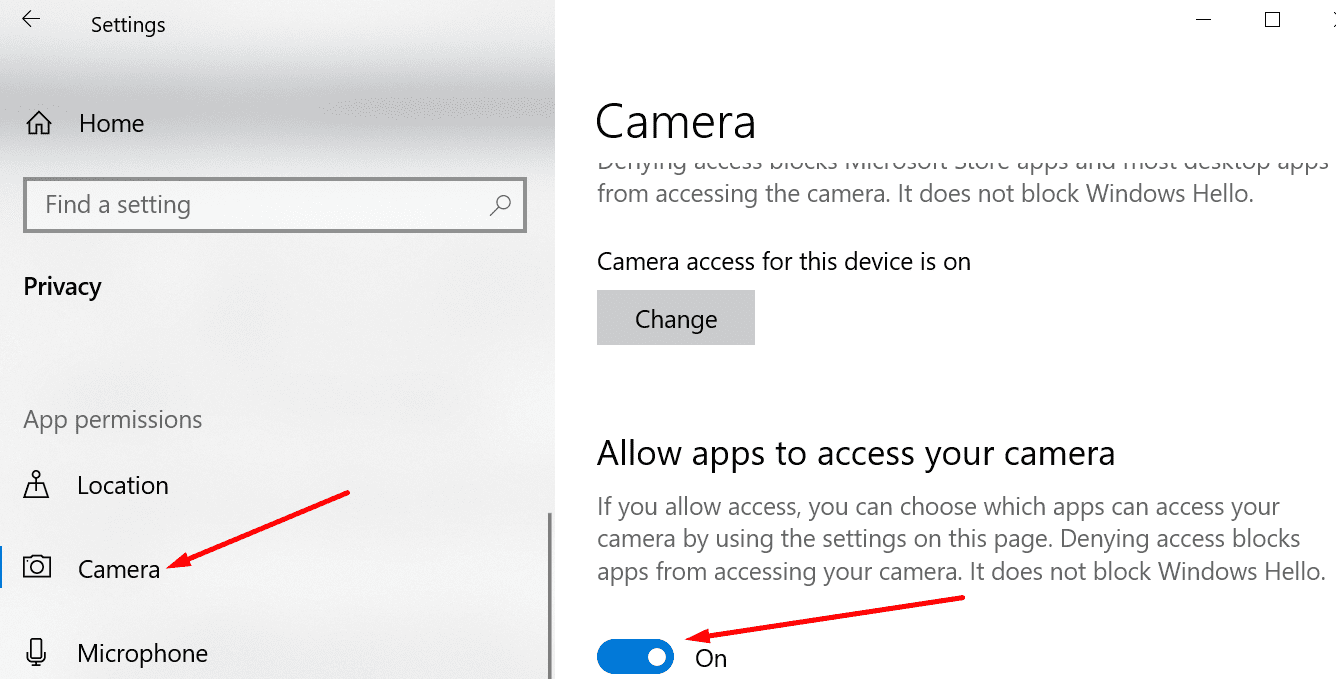
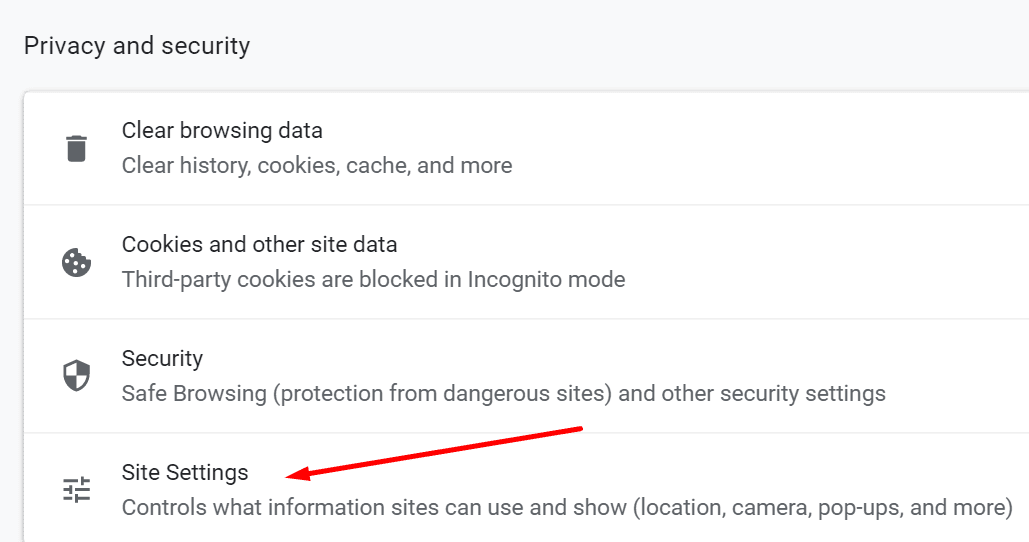
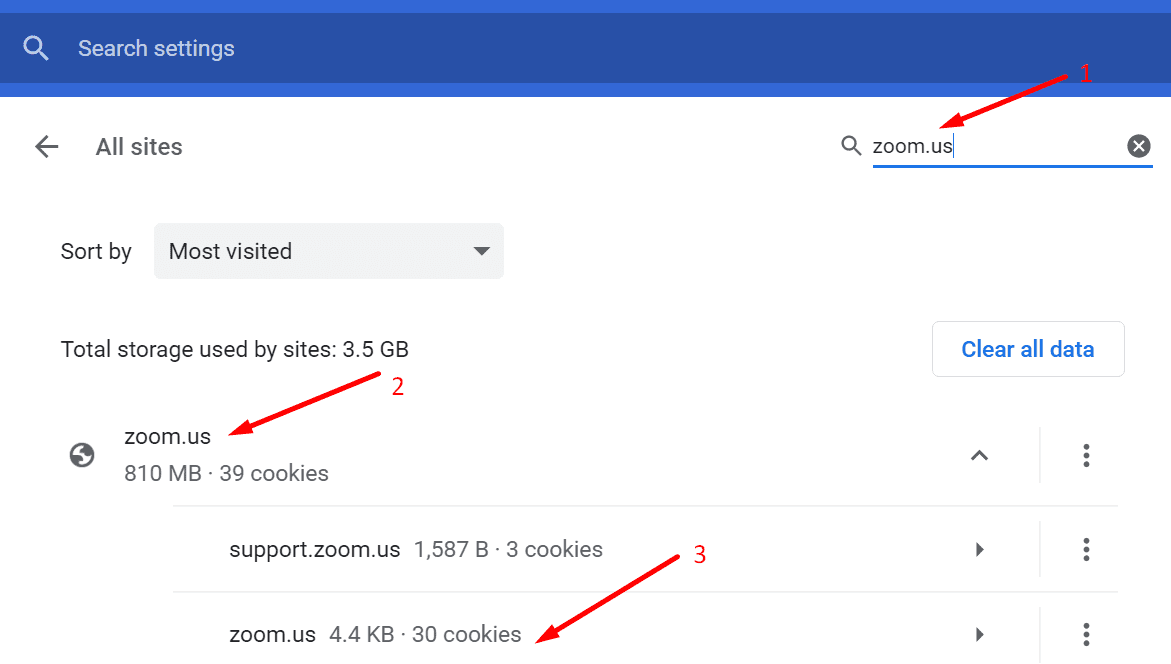
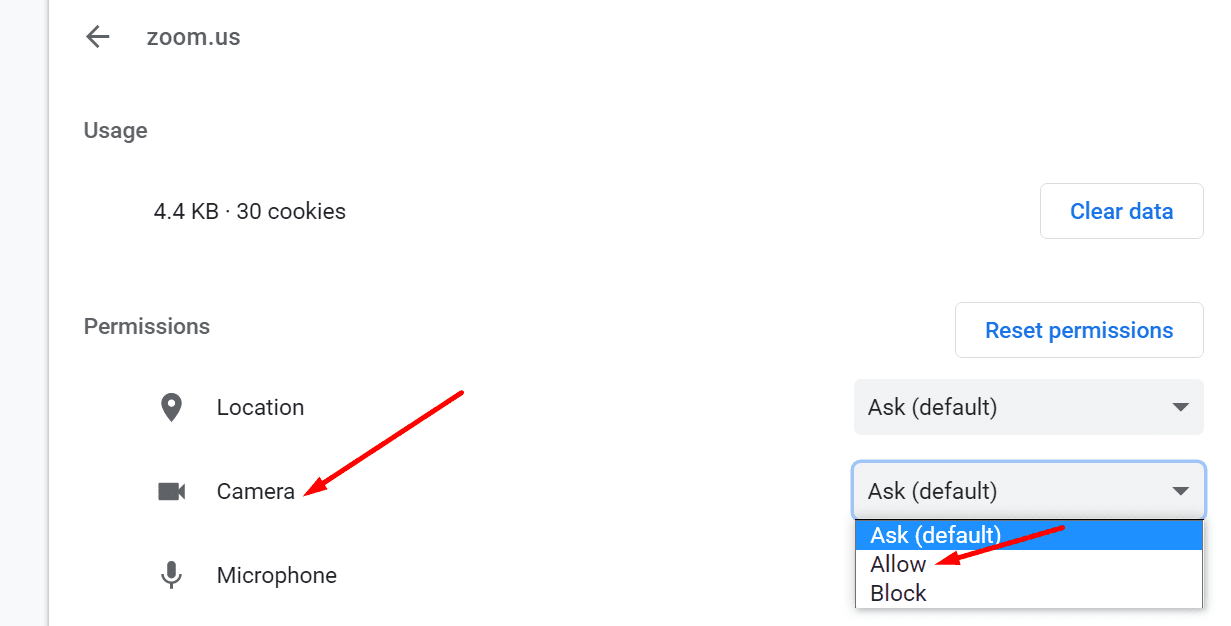
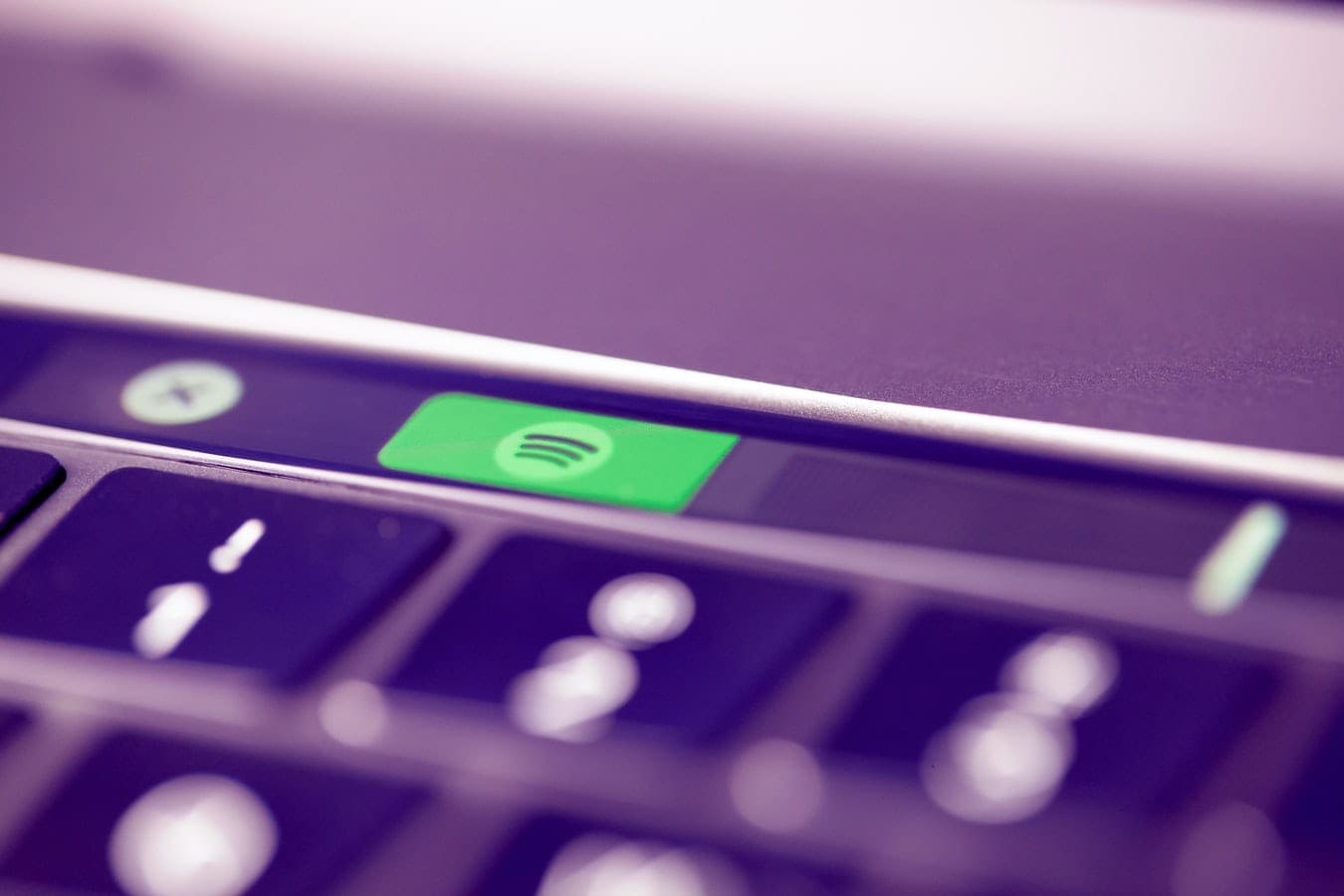


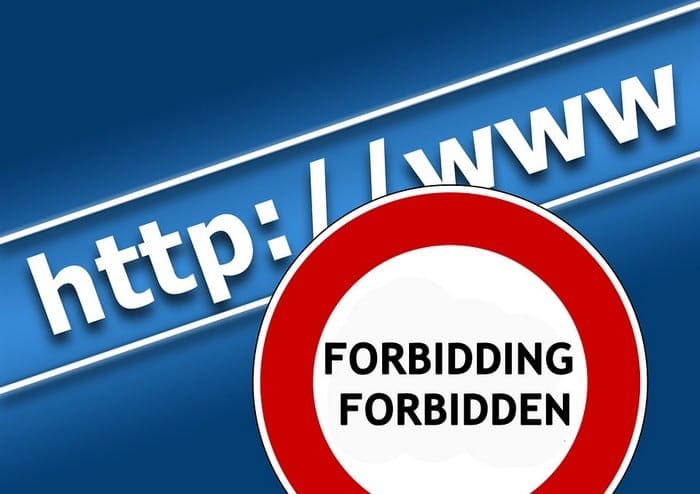
Ok but Zoom is not showing up in the Windows Settings> Privacy> Camera app list. It’s NOT showing up and NO ONE has posted anything on how to solve this issue, which is a huge issue considering I have an interview tomorrow!
After much effort, time with help deskers, and with uninstalling and re-installing software, I found this is a known problem which Zoom appear to have no interest in solving.
Alternatives are Google Meet, Skype and GoToMeeting.
the instructions under ‘Register your Camera again’ did not work. Produced syntax errors in windows 10.
i visited several websites and forums becuse i can only get verification through forums and after checking all the steps my camera stated working. i didnt enable the browser settings thats why i was getting problem in starting my zoom camera
OMG i was having many problems with the zoom app camera as im new to the zoom i didnt know what problem was with zoom. but after reading your full article in detail i did all the steps you mentioned and kaboom my zoom camera started working. i cross checked all the methods and all were working. Hands up to you and your team
Awesome! The ‘View Permissions and Data Store across sites’ and looking up Zoom.us within it plus changing it to ‘Allow’ to be the default, worked like a charm. I am using a Mac. Thank you VERY much. Most tough one to figure out but your article made it a breeze. Much appreciated!
Zoom.us did not appear under “View permissions and data stored across sites.” How do I add it ?!