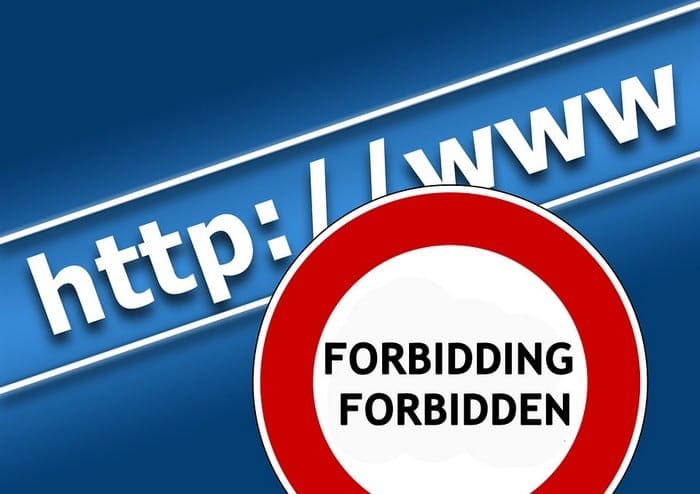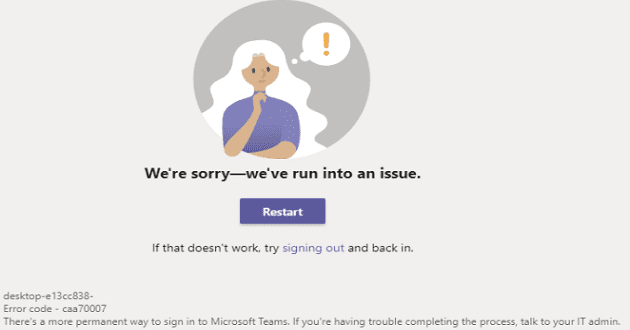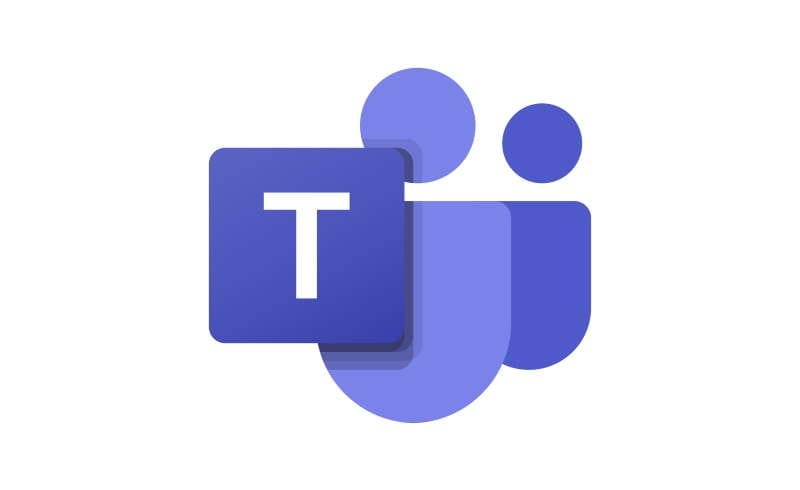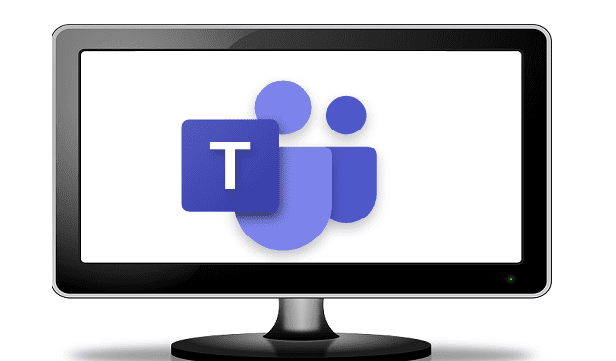With so many online dangers to deal with, it’s no wonder that you’re always looking for ways to stay safe. So, when you see that your Chrome connection is not private, it’s no wonder that you want to deal with it as soon as possible.
The good news is that there are some tips you can try so your Chrome connection is safe once more. This problem usually happens when the site you’re visiting has a certificate that’s not safe. By clicking on the padlock to the left of the URL, you can see if a site’s certificate is valid or not.
Contents
How to Fix Your Connection Is Not Private on Google Chrome
There are various causes for this Chrome error, and there’s a chance that the fix is not on your end because the site you’re visiting did not renew their certificate. But, since there is a chance the repair is on your end, it’s definitely worth a shot.
Disconnect from Any Public WiFi Networks
You try to save as much on mobile data as possible, so whenever you see that you’re near a public WiFi, you connect to it. But, experts are always advising that users not to do this since those public networks aren’t safe.
When users connect to a public network and get this error, there’s a good chance there are hackers that are trying to steal your information.
Try Refreshing the Chrome Page
Just like a simple reboot of a device can fix problems that seem significant, a refresh of a page may be all you need to fix the issue. Try refreshing the page you’re looking at a few times to see if the error disappears.
Erase the Browsers Cookies and Cache
Cookies and Cache have been known o cause issues from time to time. To make sure that it’s not the reason for the security error, you can try deleting them. To do this, go to:
- Menu
- More Tools
- Clear browsing data
Adjust the Time and Date
Having your computer display the wrong time and date may not seem like a big deal, but it sure can cause you some problems. It may very well be the culprit for your Chrome connection not being safe.
You can quickly fix the date and date by right-clicking on the time and date at the bottom right of the taskbar. When the window of options appears, click on adjust time and date.

The Date and Time Settings window will appear, and when it does toggle off the option that says Set time automatically, so the option to adjust the time and date is not greyed out anymore.
When you can click on the Change button for the time and date, a blue window with options to make the necessary changes will appear.

Use Another Browser
No browser is perfect, and Chrome is no different. The culprit for getting this error could be because of an extension. To rule out this possibility, try using any other browser, or you can also try going incognito.
If you try these tips and don’t get the error anymore, try uninstalling the last extensions you installed right before getting this error.
Turn off VPN and Antivirus
Using a VPN and antivirus is a great way to add an extra layer of protection. But, these security measures can cause issues such as security error you’re getting on Chrome. Try temporarily disabling your antivirus to see if the problem continues.
If you see that it disappears, it may be due to a feature in many antiviruses called HTTPS Scanning. The steps to disable this feature will vary depending on the antivirus you use.
Make Sure Your Browser Is Updated
Can’t remember the last time you updated your browser? Not having the latest version of your preferred browser could be the reason you’re getting this error. Tp update your browser go to:
- Chrome: Three dots (upper right-hand corner) > Help > About Chrome.