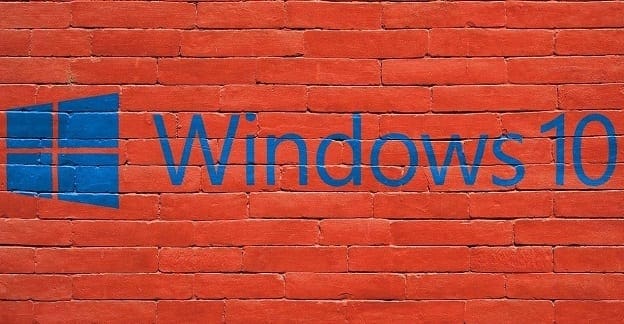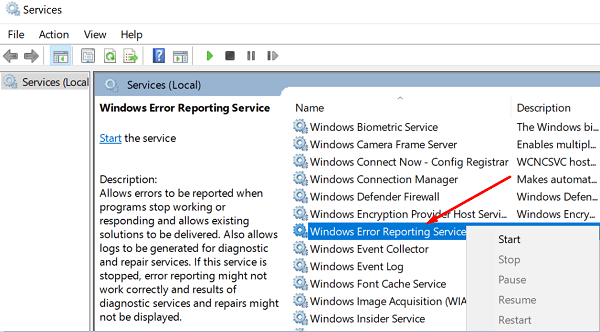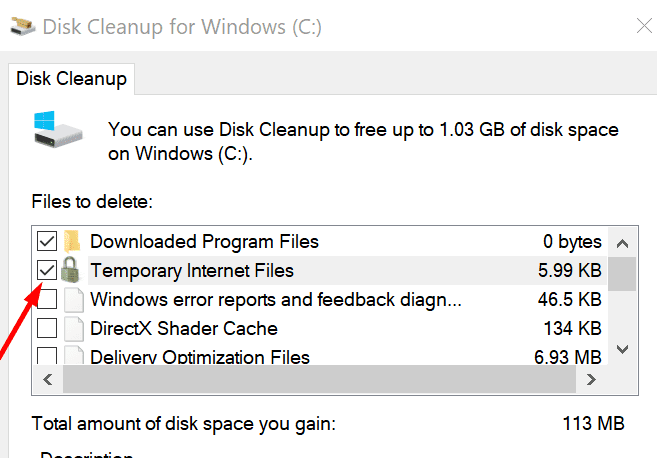Windows Error Reporting (werfault.exe) is a system process that comes into play when an app or program crashes. It indicates Windows 10 is looking for a solution to fix the problem. But many users complained this process may sometimes cause high CPU and disk usage issues.
Contents
How to Fix High Werfault.exe CPU and Disk Usage
Restart or Disable Windows Error Reporting
Check if restarting or disabling the service solves this problem.
- Type services.msc in the Windows Search bar and hit Enter.
- In the new Services window, right-click on Windows Error Reporting.
- Select Stop, wait a few seconds, and then restart the service.

- Alternatively, you can also disable the service. Double-click on Windows Error Reporting, and under Startup type, select Disable. Save the changes.
Update Your Drivers
Outdated drivers may cause all sorts of issues on your computer. It werfault.exe has trouble retrieving driver-related error information, this may result in high CPU and disk usage. Update or reinstall your drivers and check the results.
Launch the Device Manager and right-click on the drivers that have a yellow mark next to them. Select Update driver. If the issue persists, uninstall the problematic drivers and restart your computer.
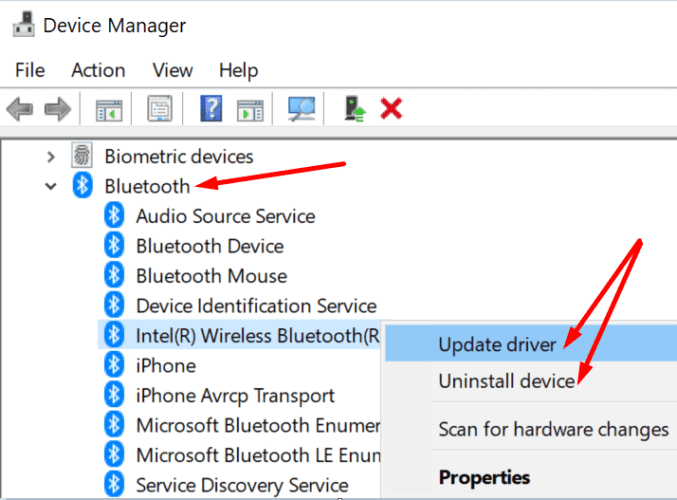
Alternatively, you can also use a driver updater to get the job done.
Scan Your System for Malware
Malware infections often cause programs and processes to use more CPU power than usual. Use your antivirus to run an in-depth malware scan. Restart your computer and check if the issue persists.
Close Background Apps
Check if other programs running in the background are interfering with the Windows Error Reporting tool. Launch the Task Manager, click on the Processes tab and close any unnecessary apps.
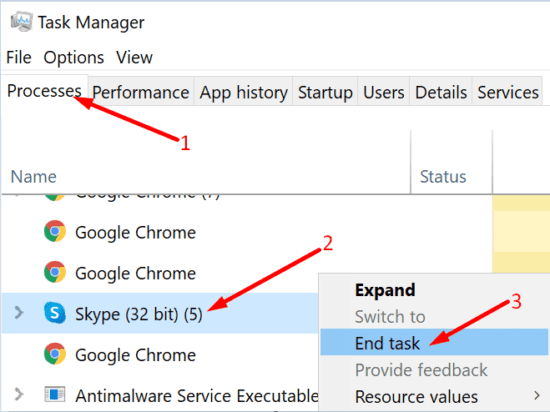
Alternatively, you can also clean boot your computer.
Run SFC and DISM
Disk errors and corrupted system files may also cause high CPU and disk usage issues.
- Go to This PC, right-click on your drive, and select Properties.
- Go to the General tab and run Disk Cleanup.

- Then click on the Tools tab and hit the Error checking button.
- Launch Command Prompt with admin rights.
- Run the following commands one by one:
- sfc /scannow
- dism /online /cleanup-image /CheckHealth
- dism /online /cleanup-image /restorehealth
- Restart your computer.
Conclusion
To fix Windows Error Reporting high CPU and disk usage issues, scan your main drive for errors and update your drivers. If the issue persists, restart the Windows Error Reporting service and run an in-depth antimalware scan. Which of these solutions worked for you? Let us know in the comments below.