When you try to sync your OneDrive files, you may sometimes get a strange error message that reads: “There was a problem displaying your list of folders“. Try refreshing OneDrive and check if you notice any changes. If the error persists, follow the steps below to solve the problem.
Contents
OneDrive: There Was a Problem Displaying Your List of Folders

First things first, go to OneDrive’s service status page and check if the service is affected by any known issues. If this is the case, wait until Microsoft has fixed the issues on their end. Additionally, if your account is managed by an organization, contact your IT admin for further help.
Log Out of Your Account
Sign out of your OneDrive account on all of your devices. Then, restart your devices and wait until they go back online. Log into your OneDrive account, try to sync your files and folders again, and check the results. Establishing a new connection to OneDrive’s servers after logging out may help you solve the problem.
Unlink Your PC
If you’re still getting the same alert, try unlinking your PC from OneDrive.
- Click on the OneDrive icon.
- Go to Help & Settings.
- Select Settings.
- Then, click on the Account tab.
- Select Unlink this PC.

- Restart your computer, sign back into your account, and try again.
Reset OneDrive App
If the issue persists, reset your OneDrive app. To do that, press the Windows and R keys on your keyboard to open a new Run window. Paste the following command to reset OneDrive: %localappdata%\Microsoft\OneDrive\onedrive.exe /reset.
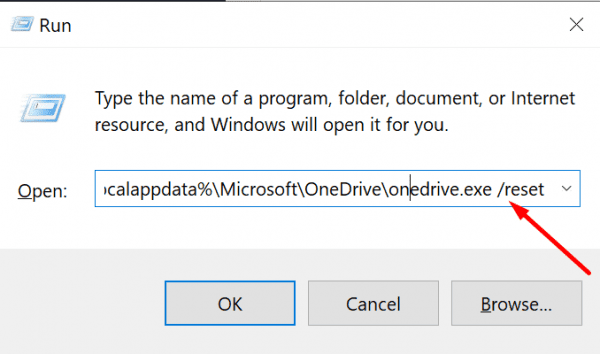
Wait for a few minutes until your system resets the app. The OneDrive cloud icon will then appear in the system tray. If it doesn’t, manually restart the app, and check if you notice any improvements.
⇒ Note: You can also restart OneDrive by running the following command in a new Run window: %localappdata%\Microsoft\OneDrive\onedrive.exe
Reinstall OneDrive
If nothing works, go to Settings, select Apps, and then click on Apps & Features. Use the search field to locate the OneDrive app. Click on More Options, and select Uninstall.

Restart your computer. Then, go to Microsoft’s website and reinstall OneDrive. Check if installing a fresh copy of the app solves the problem.
Conclusion
If OneDrive cannot display your list of folders, sign out of your account on all your devices. Then, unlink your PC from your OneDrive account. You can also reset or reinstall your OneDrive app. If the issue persists, contact your IT admin or Microsoft support.
Did you manage to solve the problem and access your list of folders? Let us know in the comments below.

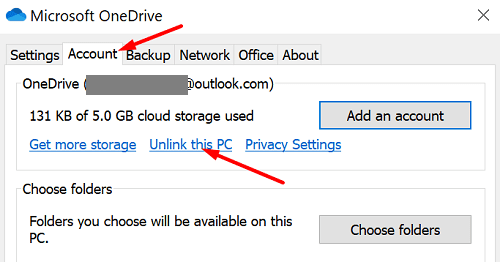
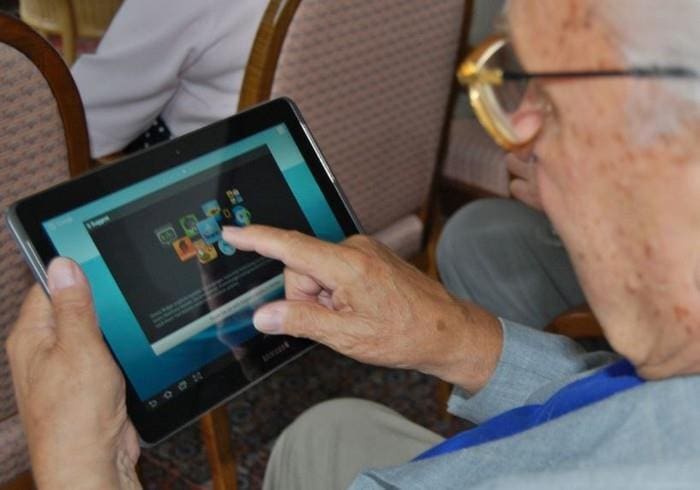
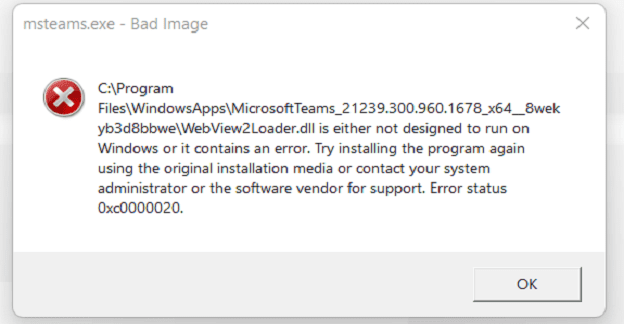
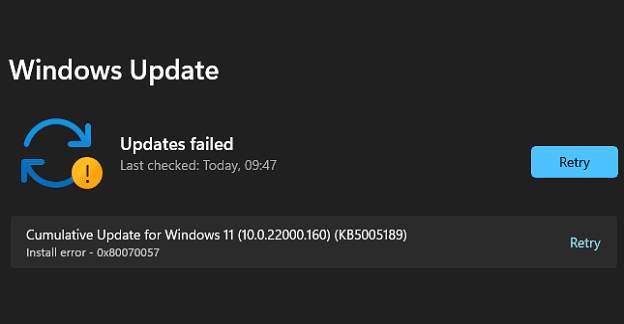
What is the difference between “Quit Onedrive” and “Unlink this PC” for Onedrive?
Which is the appropriate option to disable Onedrive completely without removing or uninstalling Onedrive app?