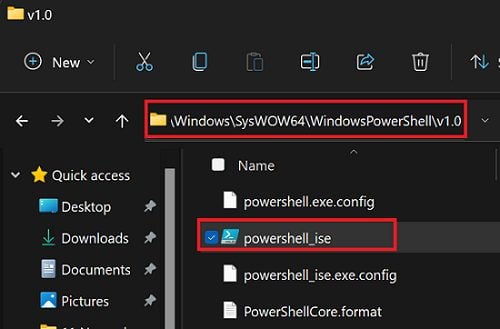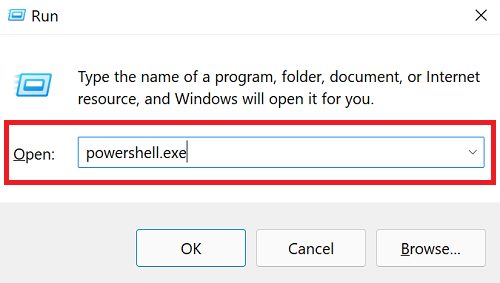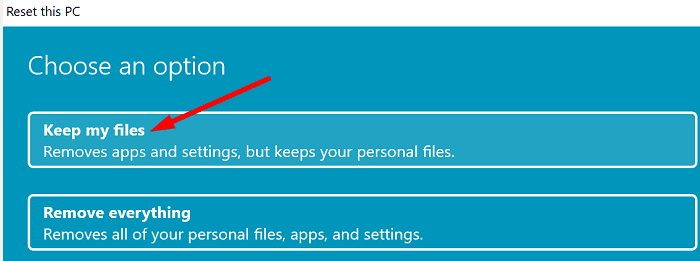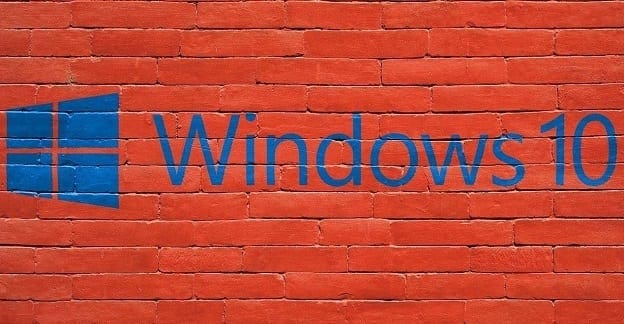When you try to launch PowerShell, you may sometimes get a strange error message that says PowerShell.exe could not be found. Make sure you type “PowerShell” correctly and restart your computer. If your system still can’t find and launch the tool, follow the troubleshooting steps below.
Contents
What to Do If Windows Cannot Find Powershell on Your PC
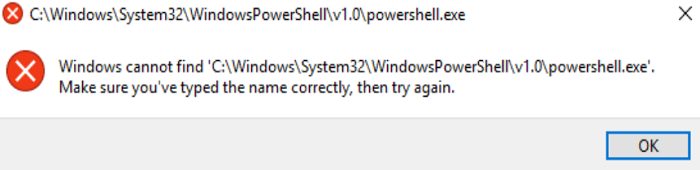
Create a PowerShell Shortcut
If you can’t find PowerShell using the Search functionality, go to the folder where the tool is installed and create a desktop shortcut.
- Go to This PC and navigate to C:\Windows\SysWOW64.
- Scroll down to WindowsPowerShell.
- Open the folder and go to the v1.0 folder.
- Right-click on the PowerShell executable file.

- Click on Create shortcut.
- Check if the shortcut is functional.
Alternatively, you can also pin PowerShell to your taskbar. That’s your best option if you frequently use the tool.
Launch PowerShell via Run
Open a new Run window and check if you can launch Powershell.
- Press the Windows and R keys.
- In the new Run window, type powershell.exe.

- Hit Enter to launch the tool.
Repair Corrupted System Files
Windows not being able to find and launch PowerShell may indicate some of your system files got corrupted. Check your disk and repair faulty system files.
- Launch Command Prompt with admin rights.
- Then, run the following commands, making sure to press Enter after each command:
- DISM.exe /Online /Cleanup-image /Scanhealth
- DISM.exe /Online /Cleanup-image /Restorehealth
- sfc /scannow

- Restart your computer and check if you can open PowerShell.
Reset Your PC
If the issue persists, reset your PC but keep your data and personal files.
- Go to Settings.
- Click on System.
- Select Recovery.
- Then click on Reset this PC.
- Select Keep my files to keep your personal files.

- Follow the on-screen instructions to complete the process.
Check if PowerShell is available after reinstalling Windows.
Conclusion
If Windows cannot find PowerShell, go to C:\Windows\SysWOW64\v1.0 and create a PowerShell shortcut. Alternatively, open a new Run window and check if you can launch Powershell. If the issue persists, use DISM and SFC to repair corrupted system files and reset your PC.
Did you manage to solve the problem? Which of these solutions did the trick for you? Let us know in the comments below.