Skype may sometimes fail to share system sounds when you’re sharing your screen on Windows 10. This means your contacts cannot hear the sounds played on your device. For example, if you’re playing an audio recording, your contacts won’t hear anything. Let’s see how you can quickly troubleshoot this issue and go on with your Skype meeting.
⇒ Note: The Share System Sound option is only available when you’re sharing your screen. You can’t access it as a stand-alone option.
Contents
Check Your Skype Audio Settings
Ensure your current audio device is set up as your default device under Audio Settings.
- Click on More options (the three dots) and select Settings.
- Then click on Audio & Video and make sure your device is selected.

- Check the volume as well and make sure it’s audible.
If you still can’t share system sounds when screen sharing, toggle off “Automatically adjust microphone settings“.
Check PC Audio Settings
Many users fixed this issue by setting the computer to do nothing when it detects active communications. In other words, by enabling this option, you’ll prevent the OS from changing audio settings when you’re in a video meeting.
- Launch the Control Panel and select Hardware and Sound.
- Then select Sound to open sound settings.
- Click on the Communications tab.
- Check the “Do nothing” checkbox.
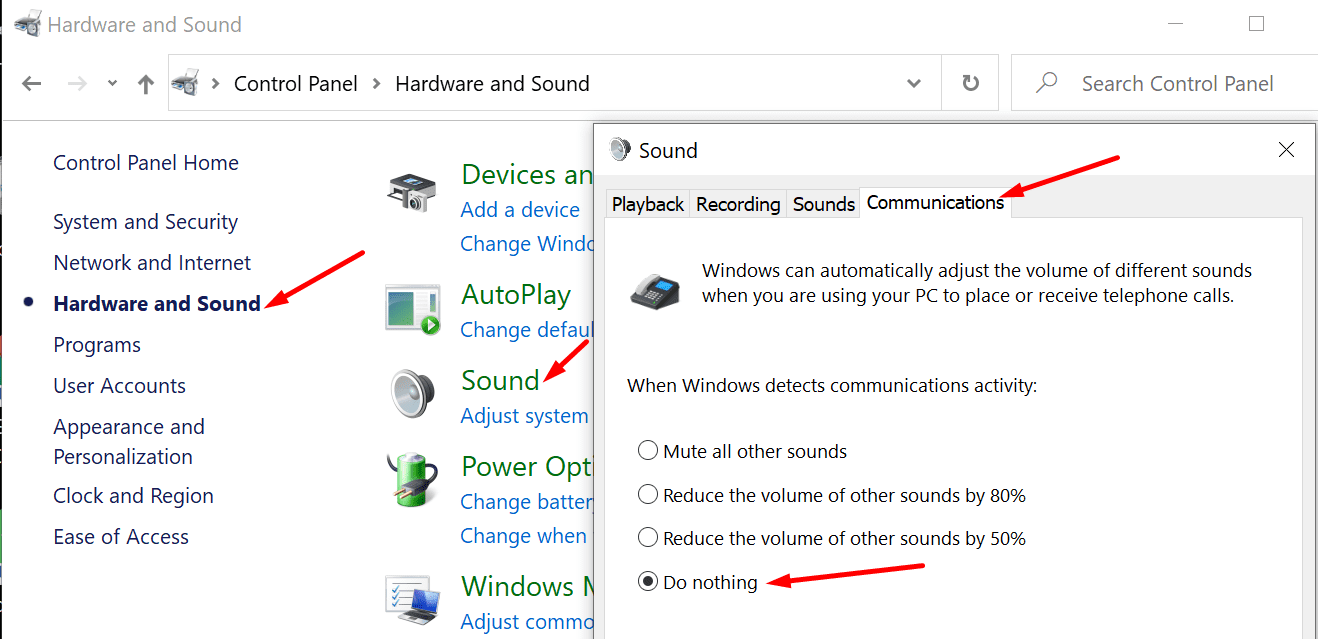
Update Your Audio Driver
One of the first things you need to do when you’re experiencing audio issues on Windows 10 is to update your audio driver. Outdated or corrupted audio drivers may cause a long list of glitches.
- Launch the Device Manager and go to Sound, video and game controllers.
- Right-click on your audio driver and select Update Driver. Restart your computer and check if the latest audio driver solves the system sound issue.

- If the problem persists, right-click on your audio driver again and select Uninstall device. Your computer will automatically uninstall your audio driver. Restart your machine to install the latest driver version and repair corrupted drivers.
Disable Audio Enhancements
Sometimes, audio enhancements can cause various audio glitches. Disable them and check if you can share system sounds on Skype.
- Launch the Control Panel, go to Hardware and Sound and then click on Sound.
- Click the Playback tab, right-click your default audio device, and select Properties.
- Click the Advanced tab and uncheck the Enable audio enhancements checkbox.

- Note: If there’s an Enhancements tab available, click on it and disable the audio enhancements from there.
- Launch Skype again and check if the issue is gone.
Conclusion
If Skype won’t render system sounds when you’re sharing your screen, disable audio enhancements. Additionally, prevent your PC from changing audio settings when you’re in a call or meeting. Let us know if you can share system sounds on Skype now. Hit the comments below.

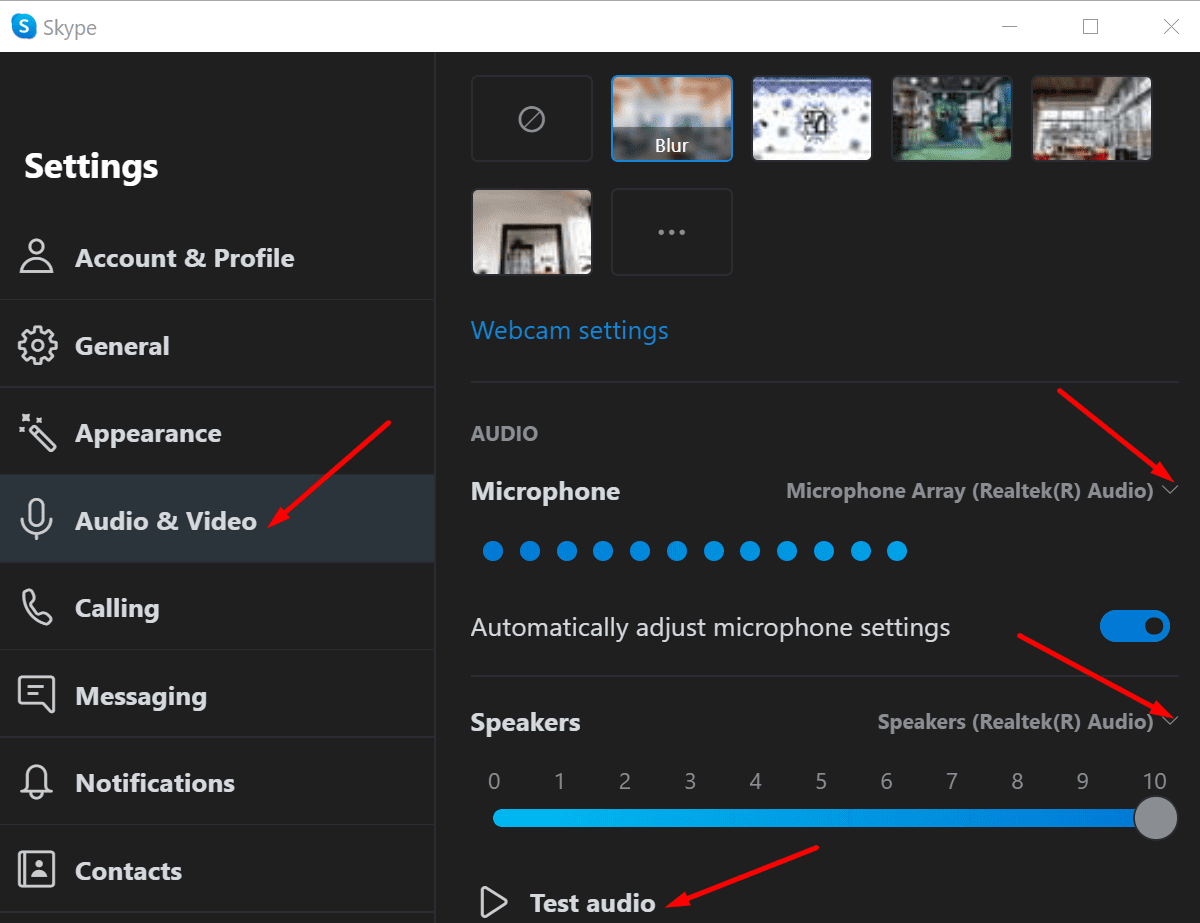
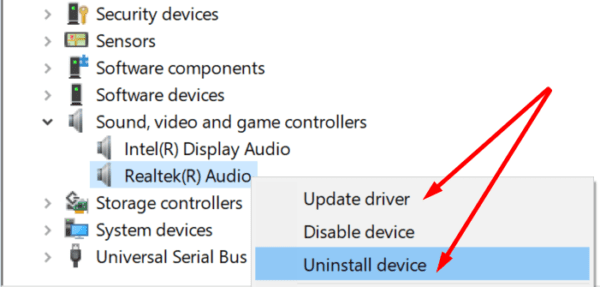
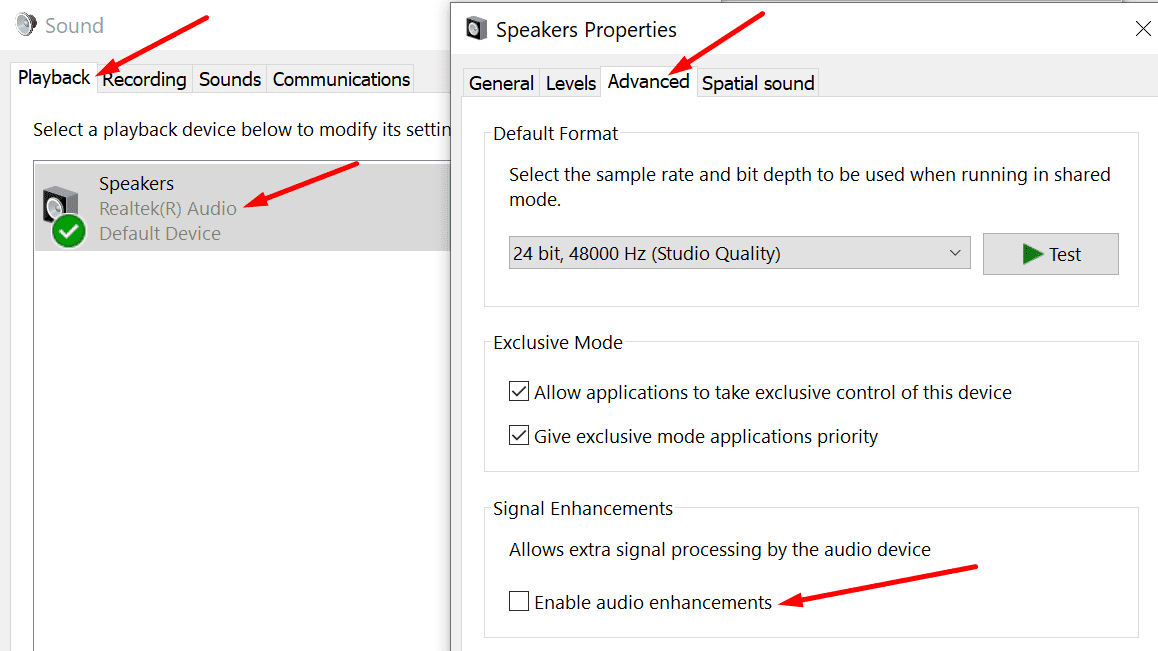


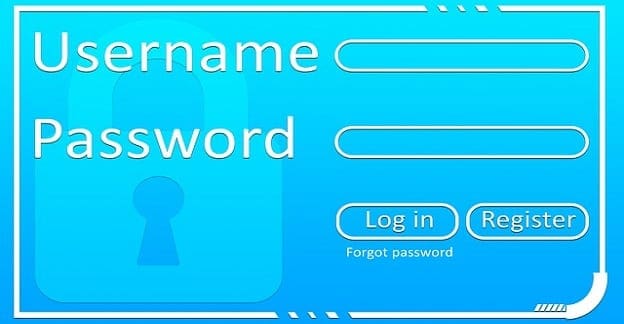
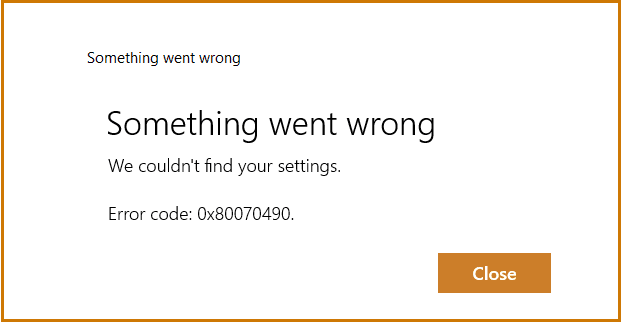
What about on a tablet? It doesn’t seem to be possible. How come? What should I do make it work? It would really be rather silly if it couldn’t be done!
Any help much appreciated.