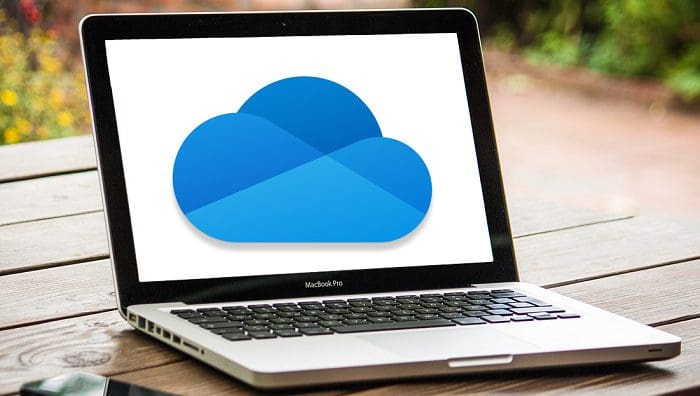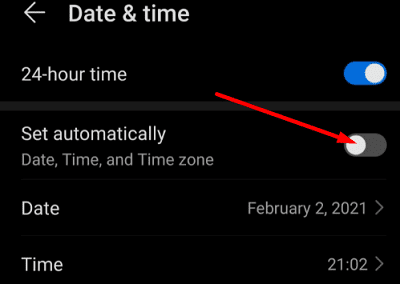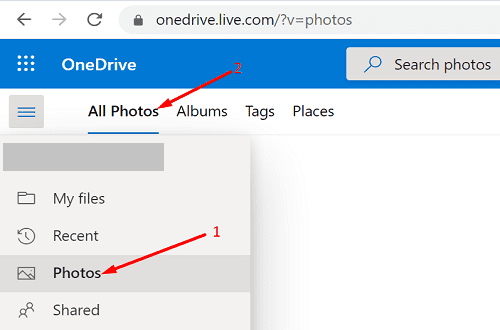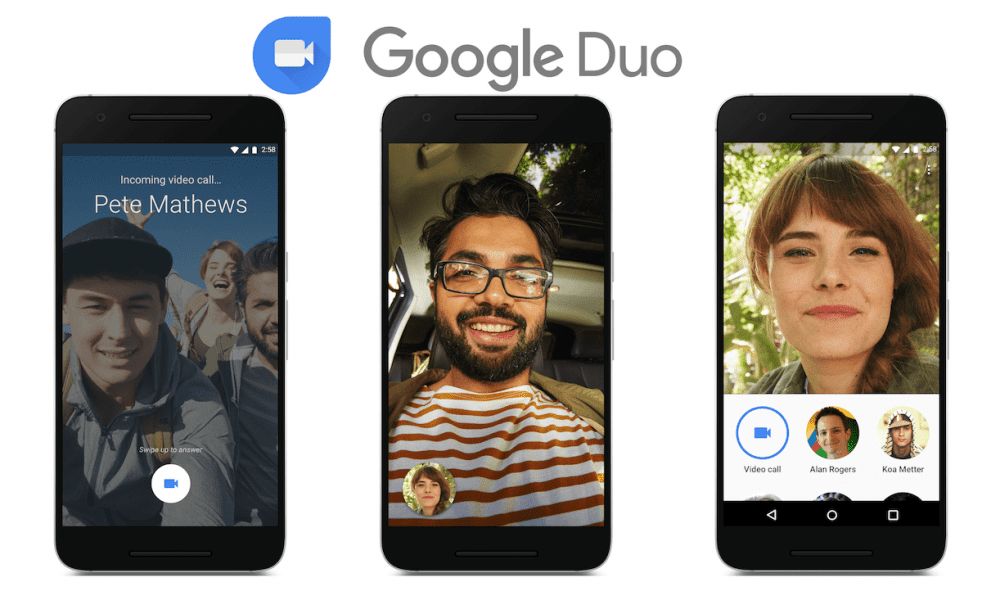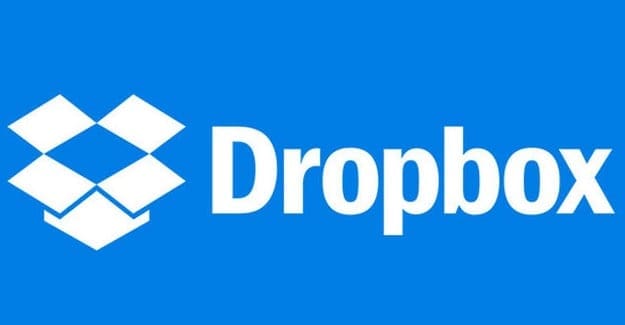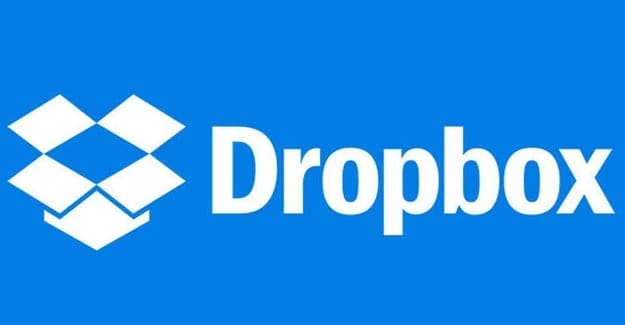When you launch your OneDrive app on Android or iOS and go to Photos, you may occasionally get a strange error message that says, “Camera upload is paused; sign in to continue.” The weirdest part is that you’re already signed in. Unfortunately, signing out and signing back in may not always solve the problem. Follow the troubleshooting steps below to get rid of this annoying error.
Contents
OneDrive Says Camera Upload Is Paused and Prompts Me to Sign In
Check Your Storage Space
Check your current OneDrive storage space and ensure you’ve got enough free space to upload new images. Navigate to Manage Storage using the OneDrive web app and free up some space if necessary.
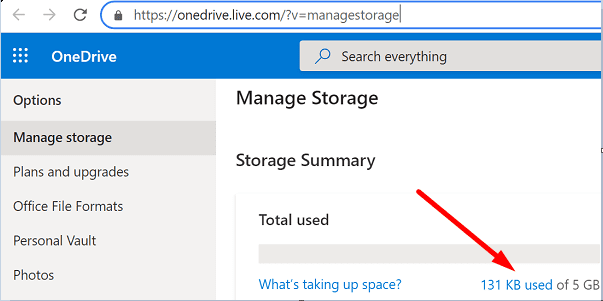
Enable Camera Upload in the Background
Make sure OneDrive can upload your images in the background. Navigate to Settings, and select Camera Upload. Then enable the option that says Upload in Background.
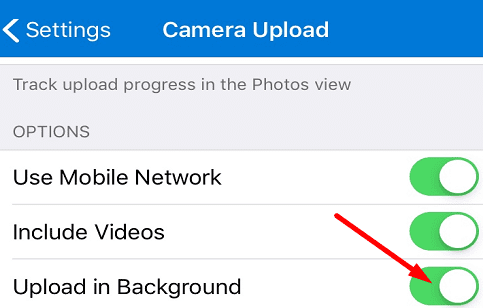
Try turning camera uploads off and on again. This quick workaround should solve the issue. If it persists, go to the next step.
Update Your OneDrive App
Update your OneDrive app to the latest version.
- If you’re on Android, launch the Google Play Store app, and search for OneDrive. Hit the Update button next to the app.
- If you’re on iOS, launch the App Store, and tap your profile icon. Then scroll down to pending updates. Tap the Update button next to OneDrive.
Make Sure Your Phone’s Clock Is Correct
If your phone’s clock is wrong, OneDrive’s servers will block the connection request coming from your device. Check your date and time settings, and set your clock to update automatically.
- On Android, go to Settings and tap Date & Time. Then select the option that allows your phone to set your date and time zone automatically.

- On iOS, navigate to Settings, select General, and tap Date & Time. Then enable the Set automatically option.

Delete All Images from the Photos Folder
- Open a new browser tab and log in to OneDrive Online.
- Then go to your Photos folder.

- Copy the subfolder with the year number to another OneDrive location.
- After you do that, delete all the images from the Photos folder.
- This will force OneDrive to backup your images again from your terminal.
- Wait until the process is over. Then combine the folder you created at step 3 with the contents of the new folder.
- Check if all of your pictures are now backed up to OneDrive.
Delete and Reinstall the App
If the problem persists, uninstall OneDrive and restart your device. Then launch the Play Store app or App Store depending on your OS version, and search for OneDrive. Download the app on your terminal and check if the issue persists.
Conclusion
If OneDrive says camera upload is paused and prompts you to sign in to your account, restart your device. Then check your storage space, and make sure to enable camera upload in the background. Additionally, update your OneDrive app, and ensure your phone’s clock is correct. If the issue persists, delete all the images from the Photos folder in OneDrive Online, and reinstall the app.
Which of these solutions worked for you? Share your feedback in the comments below.