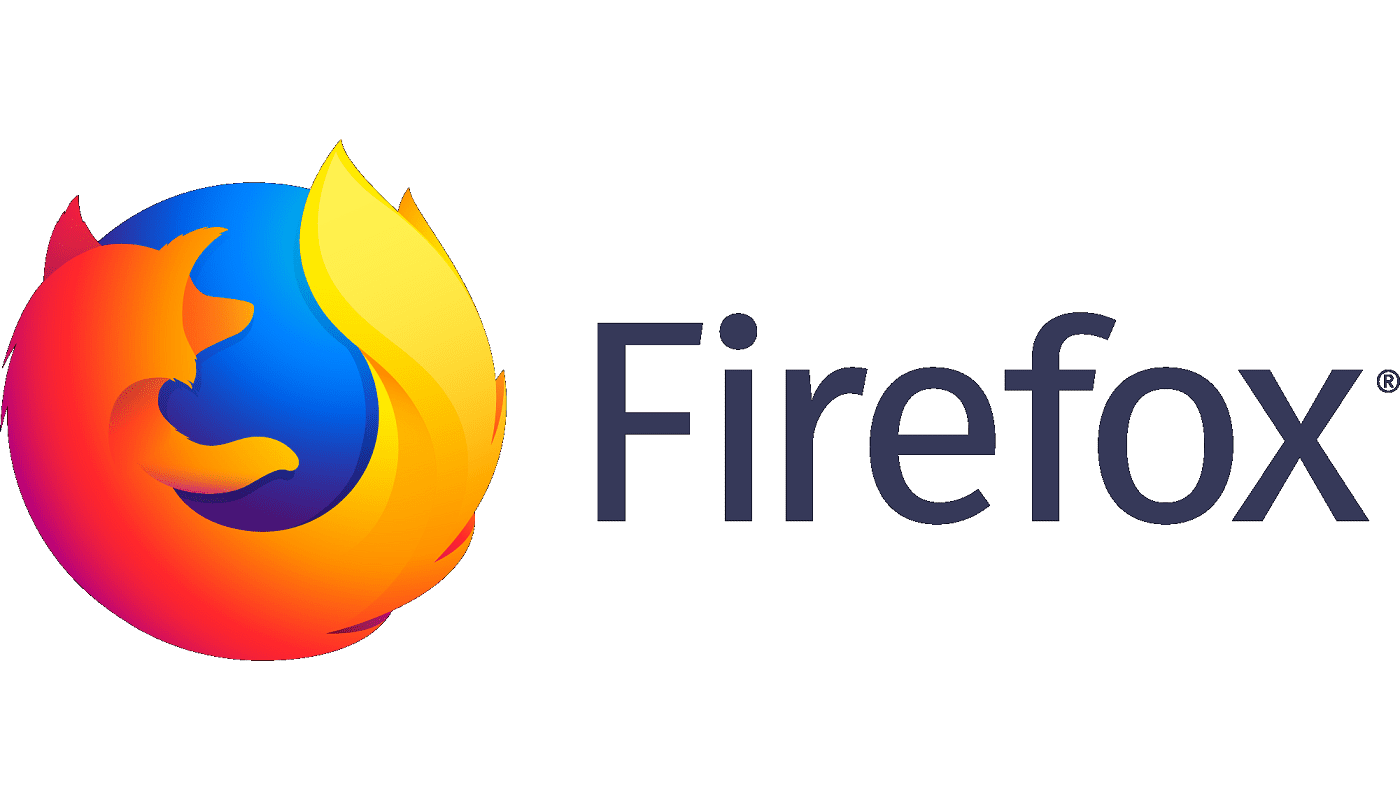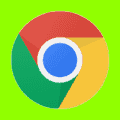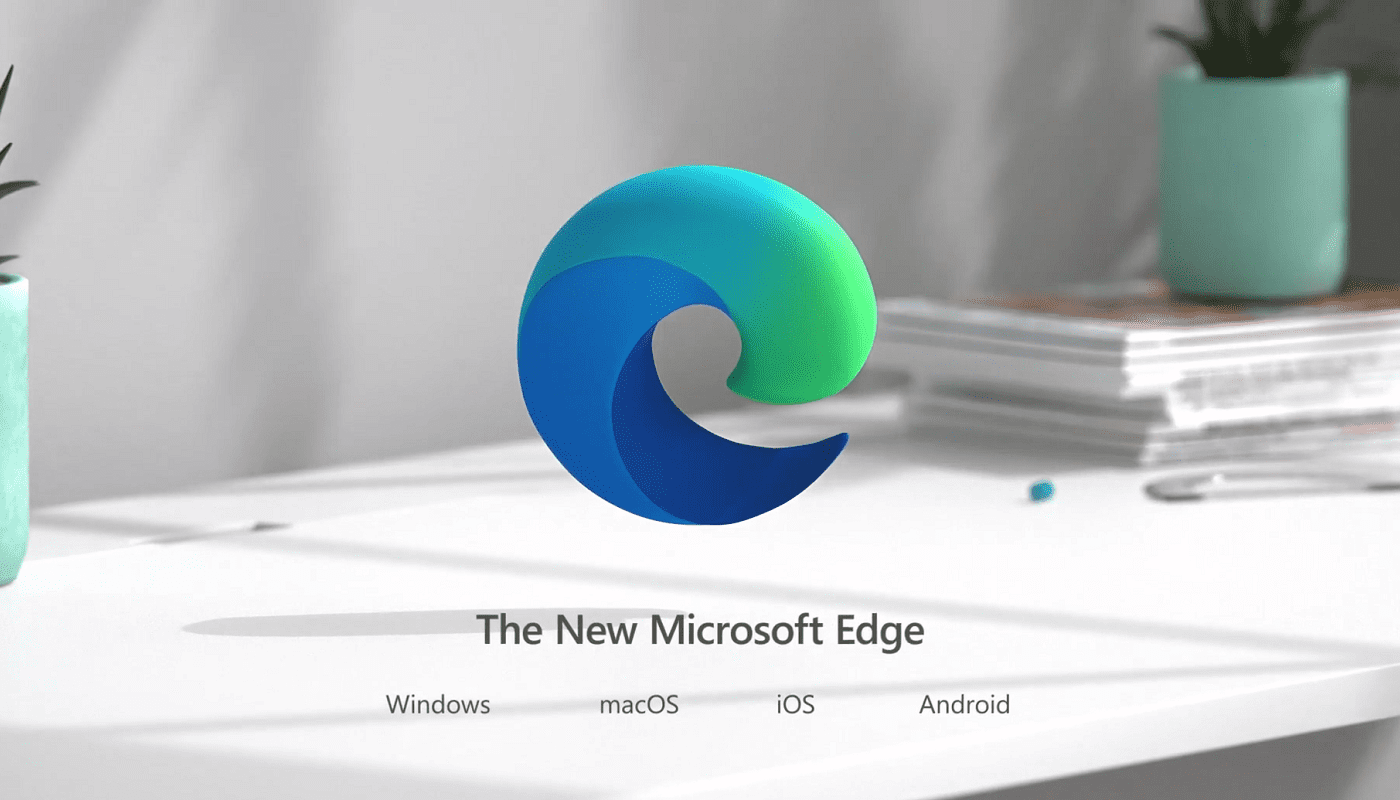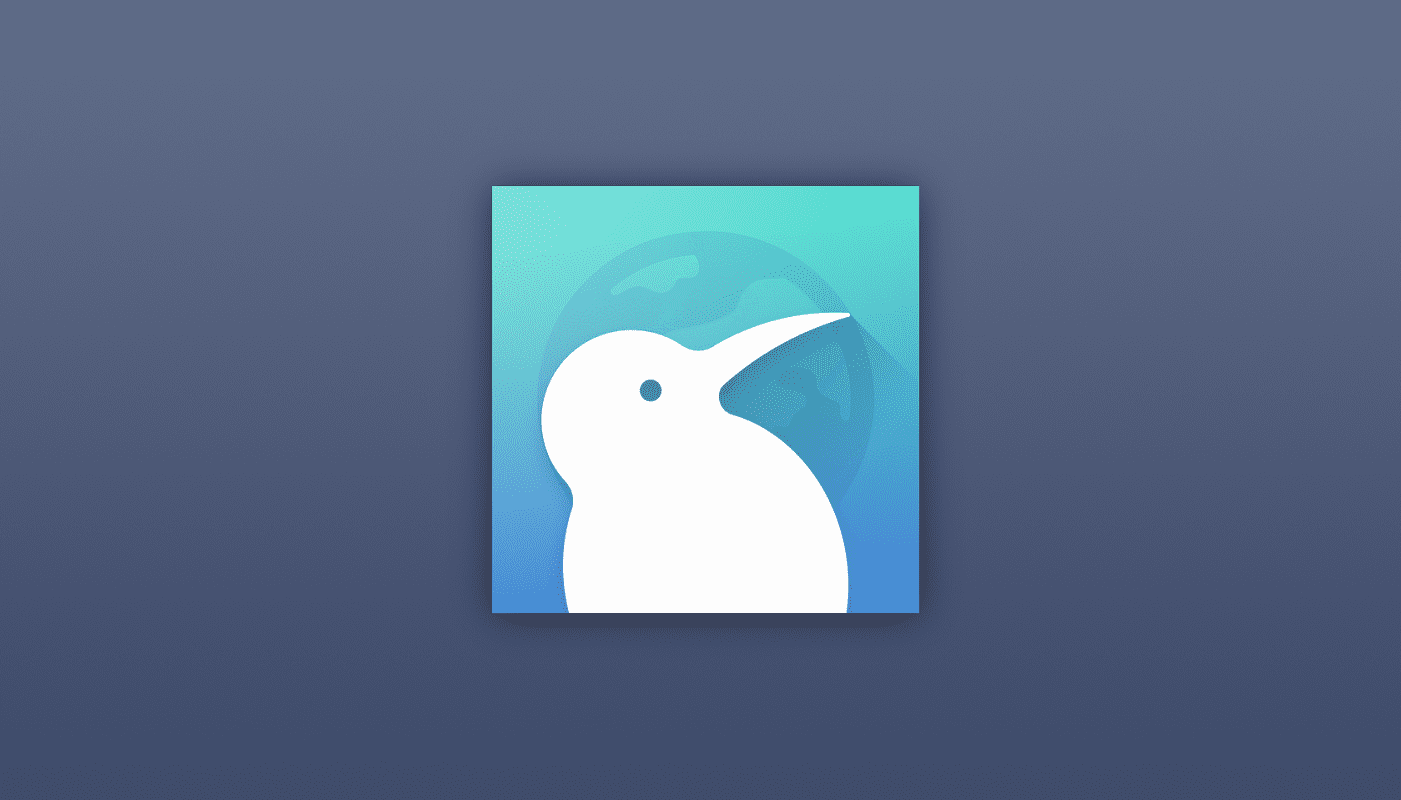Have you ever shopped for something on Amazon and then seen ads for that item everywhere you go online? It takes only one visit for sites to know what you like. They can do this with the help of a web tracker. A web tracker is a script for sites to gather data on your preferences. Firefox has a helpful feature called Tracking Protection to keep you safe. It’s sitting on your browser, waiting for you to enable it. You can switch between different privacy options. Keep reading to see how to turn it on on your Android device.
Contents
How to Enable Tracking Protection on Firefox for Android
To start using this feature on Firefox, open the Firefox app and tap on the three dots at the bottom right. Tap on Settings and swipe down to Privacy and Security. Look for and tap the Enhanced Tracking Protection option that should be on Standard by default, but you have other options.
You can choose from options such as:
![]()
- Standard – With this option, you can stay safe from social media trackers, crypto miners, and cross-site trackers. The page will load as usual, but fewer trackers will be on you.
- Strict – Be careful when choosing this option since it can affect site function. But if you select this option, it’ll block anything with a tracking code.
- Custom: Like the strict option, this one will also block ads, videos, and anything with a tracking code. This option lets you decide what trackers you want to block, such as tracking content, cookies, fingerprinters, and crypto-miners.
Ensure that the Enhanced Tracking Protection is toggled on. If you want to refresh your memory on what each option does, tap on the i to the right for more information.
How to How to Enable Tracking Protection Through a Site
You toggled on the option, but here is a way you can check to see if it is enabled. Visit a site and tap on the lock icon. You should see the Enhanced Tracking Protection option when the menu appears. If it’s not on, you can enable it here too.
![]()
There will also be a Details option to see what content is being blocked. If you want to switch to a different option, tap on Protection Settings and choose your new option. That’s how easy it is to add an extra layer of protection to your browsing.
Further Reading
If you want to take other security measures on Firefox, here is how you can increase privacy and security on the browser. Another way you can stay safe on Firefox is to set a Primary password. Here are the steps to create one. If you need to search for another topic, remember you can always use the search bar at the top right.
Conclusion
If a browser offers features that will help you stay safe while browsing, it’s always a good idea to use them. They may not have all the options we want, but it’s better than not adding any layers of security. If you’re not happy with a change you made, you can always go back and modify it as many times as you want. What security feature did you choose? Let me know in the comments below, and don’t forget to share the article with others on social media.