When you first start using Firefox, whenever you go to a site with a video, you’ll see that the video will play but with no sound. While some may like this, users may want to disable auto-play video on Firefox for Android. The videos may be distracting, and you want them to stop altogether. Also, not everyone has an unlimited plan and must use their mobile data cautiously. If a video needs to be played, you can play it manually. Keep reading to see how to turn this option on or off through Settings and while visiting a site, even if you’re in a hurry.
Contents
How to Disable Auto-Play Video on Firefox for Android
When you turn off autoplay video, you can help keep your data usage under control. You’re in control of what videos you play. The videos that play without sound may not distract you so much, but they will consume your mobile data, and if you’re almost out, this can be a problem. But the good news is that you can change it using two methods.
To change how the autoplay option works, open the Firefox app and tap on the three dots at the bottom right. Tap on the Settings option and swipe down to Site Permissions. The Autoplay option will be the first one on the list. Select it, and you’ll see four different options you can choose from. The options available are:
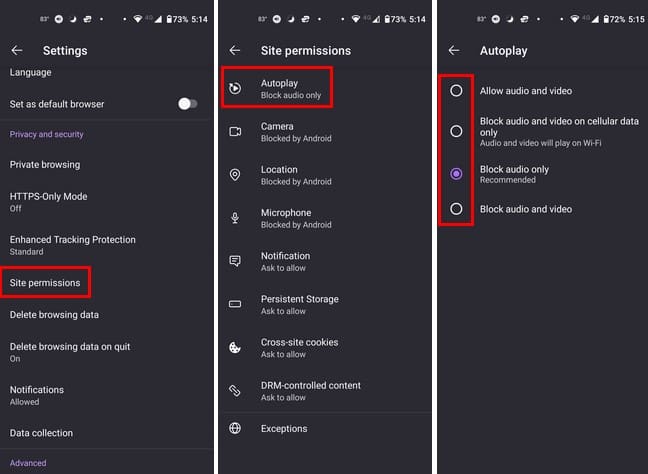
- Allow audio and video – As the name states, when you visit a site with a video, the video will play automatically, and so will the sound.
- Block audio and video on cellular data only – This is a great data saver since the videos will not play without Wi-Fi.
- Block audio only (Recommended)
- Block audio and video
With this last option, you won’t see the videos play or hear any audio whether you’re on mobile data or Wi-Fi.
How to Turn Off Auto-Play Video on Firefox For Android: Method 2
One way to change the Autoplay for a video is by going to the browser’s settings. But you can also change it when you’re already on the site. Let’s say you’re on TechniPages. To turn on or off the autoplay video, tap on the lock icon at the bottom left. When the menu appears, the Autoplay option will be set to block audio-only. The option will have a dropdown menu you can tap on for more options. When you tap on it, you can choose options such as Allow audio and video, Block audio and video, and Block audio-only.
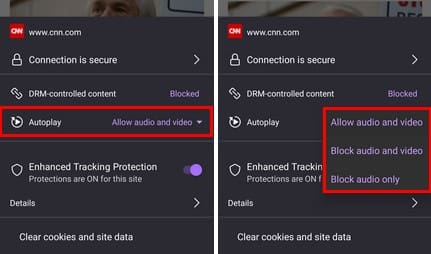
If you choose the Block video and audio option, what will happen with the videos is that the audio will be off, and you’ll see a circle on the video as if it were loading, but it’ll never play. You can switch between options anytime, and when you switch, the browser will refresh automatically, applying the changes. There is no need to restart the browser.
Further Reading
Speaking of video playback, if you want to know how to change the video playback speed for Netflix, here are the following steps. The Brave browser also has an option to enable background video playback. Here are the steps to turn it on. But when you’re trying to play videos, you can also run into problems such as them not playing. So, if you’re having issues playing your videos on Facebook, here are some tips you can try to fix it.
Conclusion
Not all videos need to be played on a site. The integrated feature is excellent if you want to control what videos get played on Firefox for Android. If you ever change your mind, you can always change it to another option. You only have three options to choose from, but it’s better than nothing. Restarting the browser is unnecessary since the changes are applied automatically. What choice are you going to go with? Share your thoughts in the comments below, and don’t forget to share the article with others on social media.
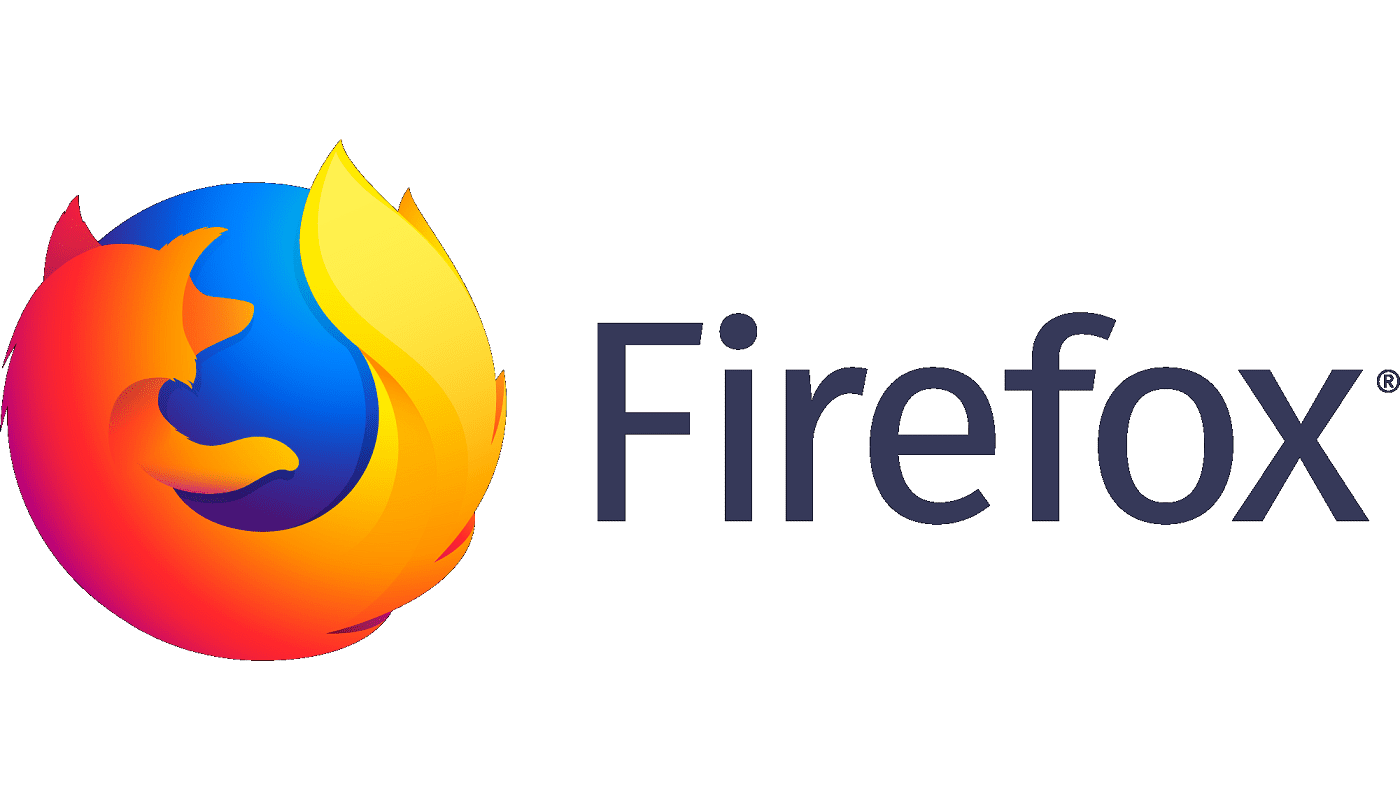
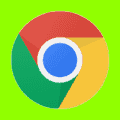
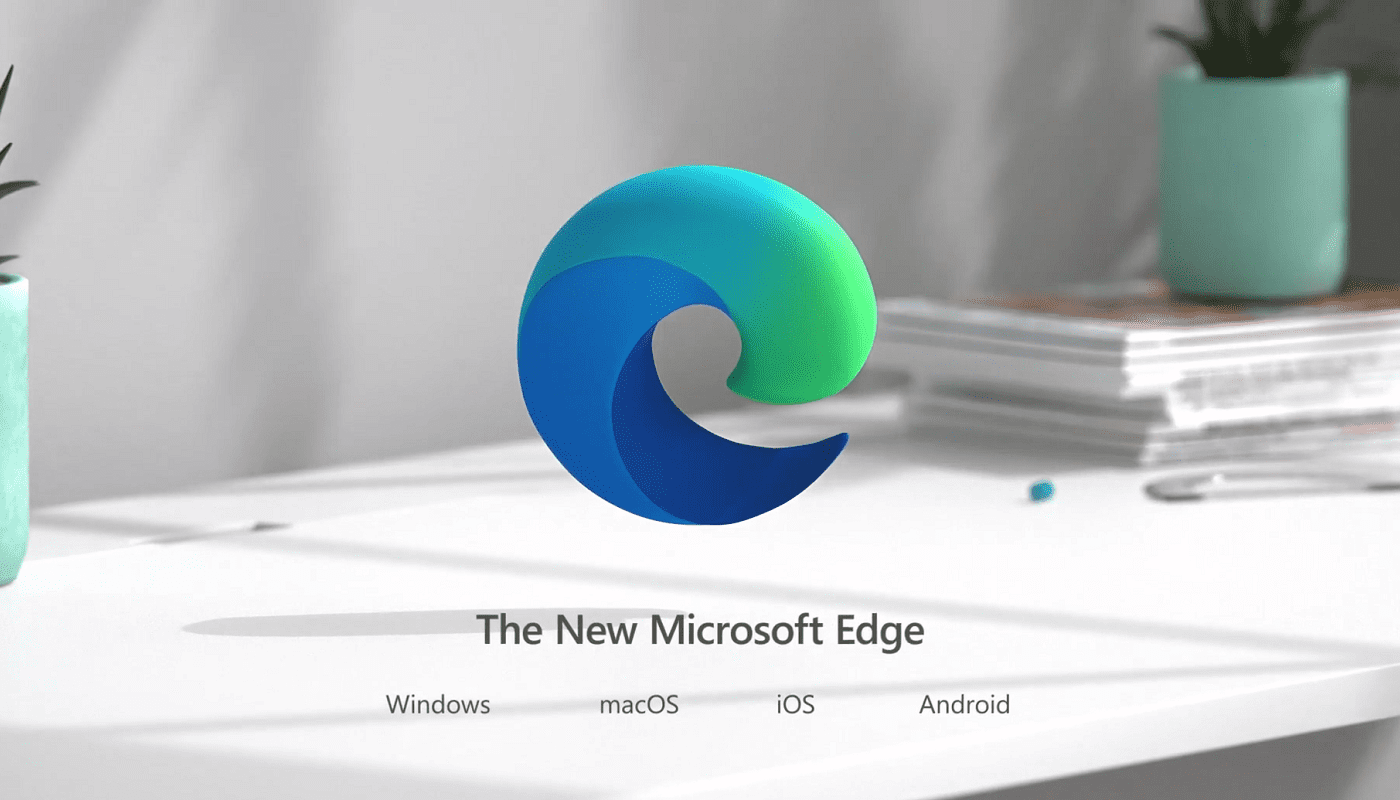

Please look for ‘site permissions’ in the settings. Be sure to remove or edit any site exceptions after you have blocked autoplay.
BZZZTTTT!!!!!!! No such setting in Firefox Android 102. Try again!