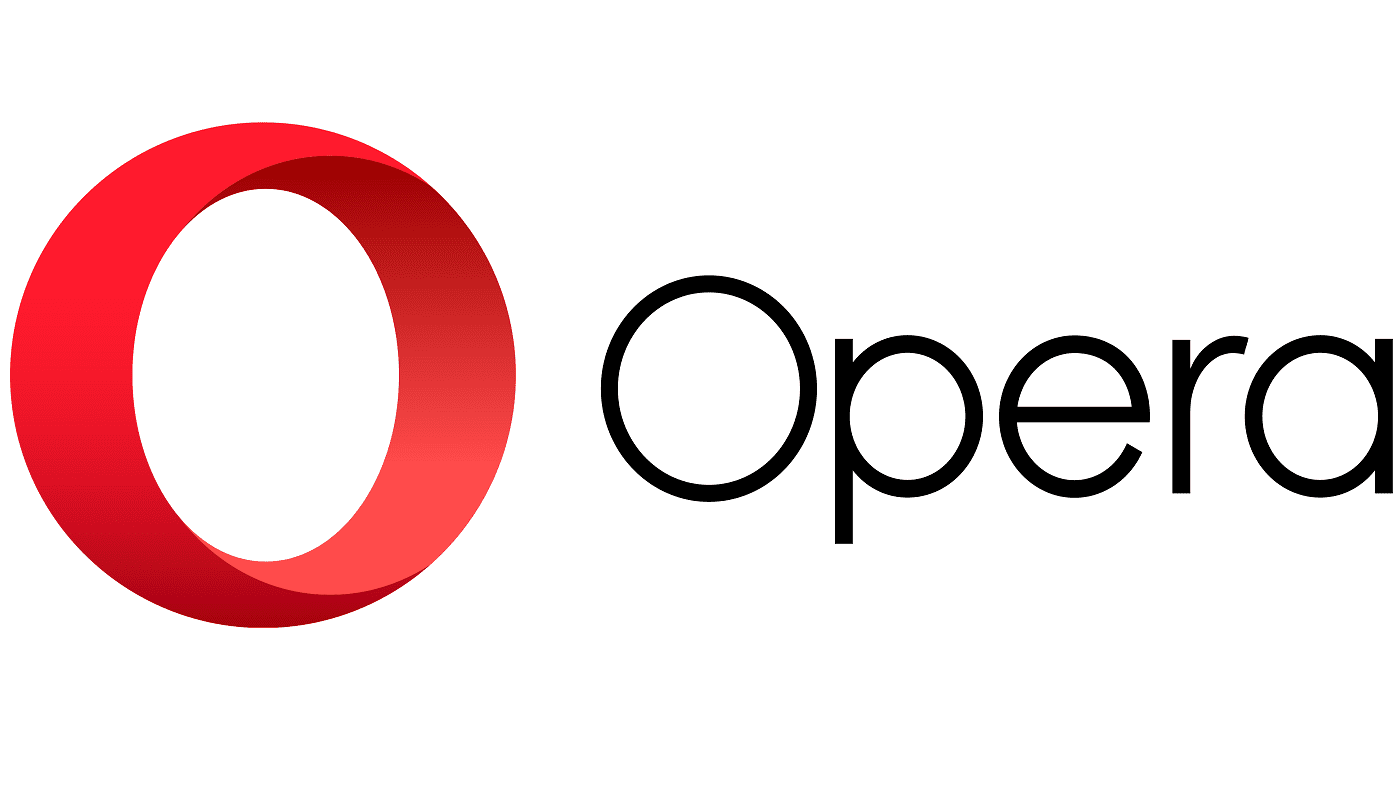When you use a Firefox primary password, you help keep any saved login info safe. Keeping your passwords on your browser is not the safest thing you can do, but sometimes you don’t have much choice. Also, adding a primary password on Firefox will help keep your login info safe if you need to share your computer. In this guide, you’ll see what the feature is, how to enable or turn it off, and how you can change it. You’ll also see when the feature steps in when someone tries to access your information.
Contents
What is a Firefox Primary Password?
Important: Firefox will not save your primary password. You will lose access to your login information if you forget the password.
The feature formally known as Master Password is now called Primary Password. This feature gives your saved logins an extra layer of protection. Even if someone you share your computer with tried to access your passwords, they could not see anything because they would have to enter the Primary Password. You’ll need to remember this primary password to access your login information. Firefox will not save it for you.
Remember not to make your primary password easy to guess. Do not use passwords containing personal information, such as addresses, pet names, family members’ names, etc. Use a phrase and not only one word. It’s also best to use numbers, Upper and lower case letters. The longer the password, the better. Firefox will ask you for your primary password when you open the browser, but you can close the window by clicking cancel. You can continue to browse but won’t be able to access log in info until you enter it.
How to Create a Firefox Primary Password
You’ve gotten past the first step, which is to create the primary password you will use to keep your login info safe. Here is how you can enable the primary password feature on Firefox. Once you open the browser, click the three lines at the top right. Go to Settings, followed by Privacy and Security. Scroll until you come across the Login and Passwords section.
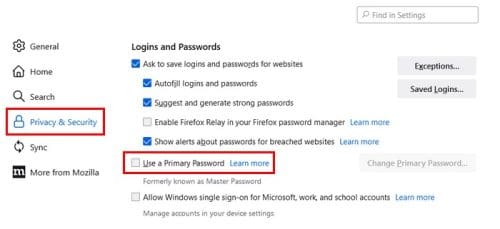
When you check the box for the Primary Password option, a new window will appear where you must enter your current password (if set) and your new Primary Password (twice for confirmation). Firefox also makes it clear that if you forget your primary password, you’ll be unable to access your information since the browser will not save this password. You’ll also see a password meter where the password’s strength will be measured. You’ll know you have a strong password when the blue line takes up who whole meter.
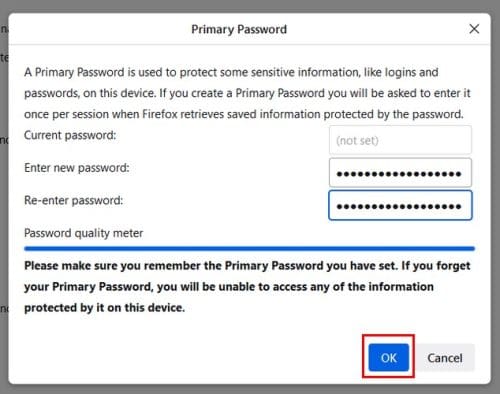
When you’re done, click the blue OK button to save your changes. Firefox will show you a message letting you know the password was successfully added. You’ll only need to enter the primary password once per session.
What if the OK Button is Greyed Out?
If you’ve entered your current and new password and notice that the OK button is greyed out, it’s because you entered a password wrong. Unless all the information is correct, you won’t be able to click on the OK button. If unsure where you made a mistake, erase everything and start from scratch. The Ok button will only be blue when the correct information is entered.
How to Change the Primary Password in Firefox
If you want to change your primary password to a stronger one for security reasons, click on the three lines at the top right to do that. Go to:
- Settings
- Privacy and Security
- Login and Passwords
- Change Primary Password
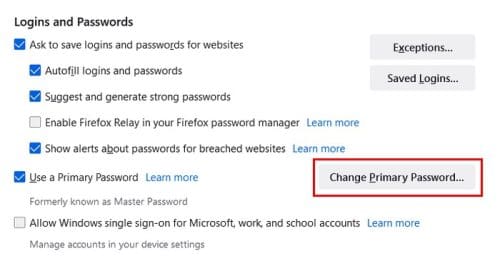
Enter your current Primary Password, followed by the new one. Re-enter the new password for confirmation and click OK.
How to Erase a Firefox Primary Password
You enabled the primary password because you shared your computer for some time, but now you are the sole user. If you see no need for the feature, you can turn it off by clicking on the three lines at the top right and going to:
- Settings
- Privacy and Security
- Logins and Passwords
- Uncheck the box for Use Primary Password
You’ll need to enter the current primary password. Click OK, and only then will the feature be disabled.
How to Does the Primary Password Option Spring Into Action?
It’s no secret how someone can try and access your logins on the browser. By going to:
- Settings
- Privacy and Security
- Logins and Passwords
- Saved Logins
But thanks to the Primary Password feature, as soon they click on Saved Logins, a window will pop up asking them to enter the primary password.
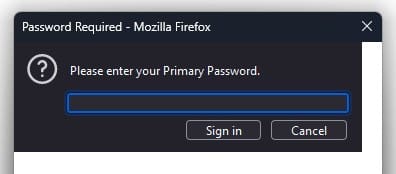
Since they won’t be able to, your login info is safe. They will only see a message saying no synced logins were found and asking them to enter the correct information.
Further Reading
As long as we’re on the subject of saved logins and passwords, here is how to view your saved Wi-Fi passwords on Android and iPhone. For Microsoft Edge users, here is how to find and erase saved passwords on the browser. The list doesn’t end there; here is how to view and erase saved passwords on Brave browser and Windows 11. You can also use the search bar at the top if you’re looking for a specific topic.
Conclusion
Adding a primary password to Firefox can help keep your login info safe when you share a computer. Unless the primary password is entered, you won’t be able to see any login info. Changing and turning off the feature is possible, but you must enter the current primary password. Remember that Firefox does not save your primary password, so if you forget it, you won’t be able to access your login information. You can save it on a note app but not make it evident that it’s for Firefox. That way, if you forget, you have a backup plan. How useful do you find the feature? Share your thoughts in the comments below, and don’t forget to share the article with others on social media.