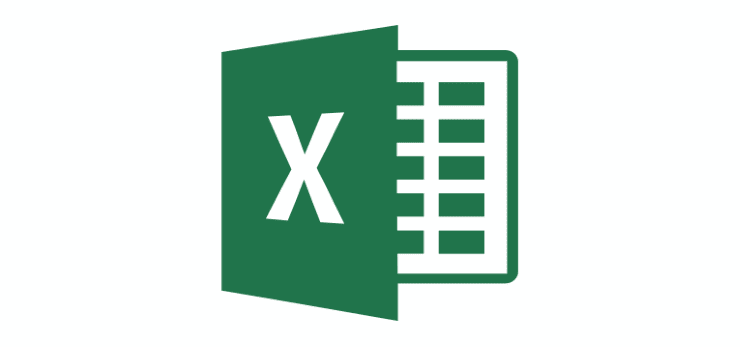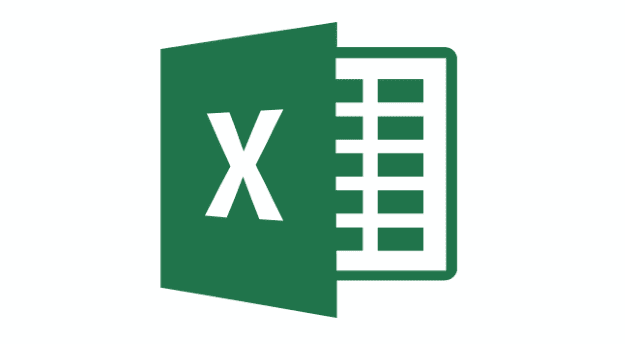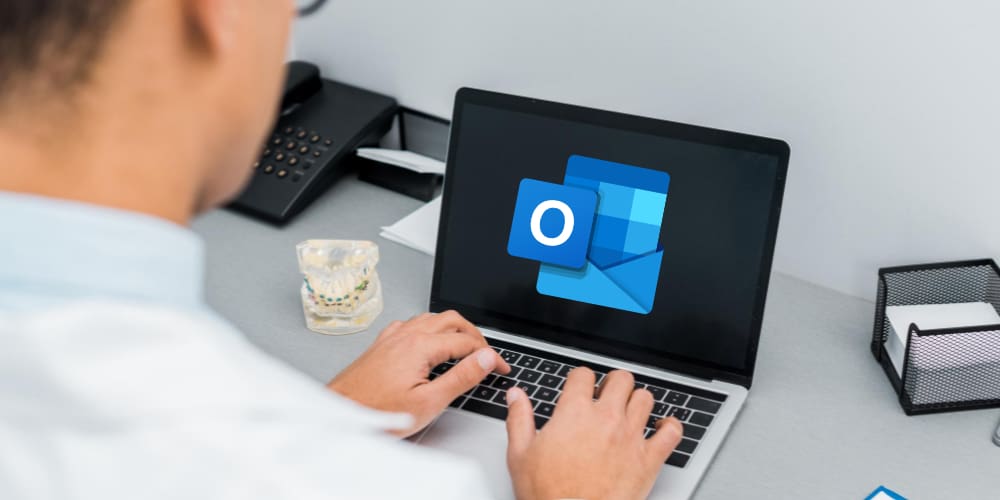Creating a sticky header row is a great tool for making it easier to keep track of data in spreadsheets. It’s easy too – look below for instructions on how to set the top row of your spreadsheet to remain stuck even as you scroll down.
First, open your spreadsheet and make sure all the data you want is in the table. If not, at least make sure that all the columns are set up correctly and labelled. The top row will be the header bar – that means that that’s where you need to place your titles. For example, ‘Item Number’ or ‘Last Name’. Set at least one row of info if your table is otherwise empty, and mark all the columns that will contain info.
When that’s done, click on the Home button on the ribbon menu and select the option Format as Table. Pick one of the design pre-sets that features a prominent header row, and click on it. A new window will open where you can adjust the range of data if necessary, but more importantly, one where you can tick the box ‘My table has headers’.

Make sure it is ticked and click confirm. The styling you chose will now show on your spreadsheet – and the top row featuring your titles will remain sticky if you scroll down the table.
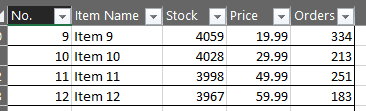
Tip:
If it seems like the header row isn’t sticking, make sure the field you have selected by clicking on it is part of the table. Clicking outside of it temporarily hides the sticky header, as it is possible to have more than one per spreadsheet – to set up multiple tables in one spreadsheet, repeat the above steps for each one.