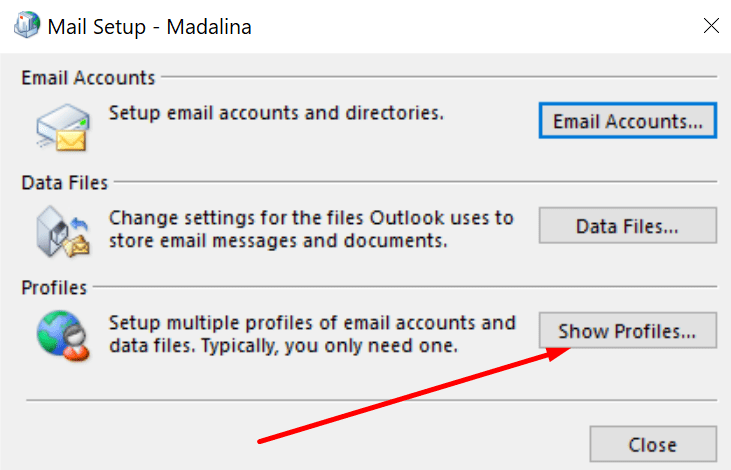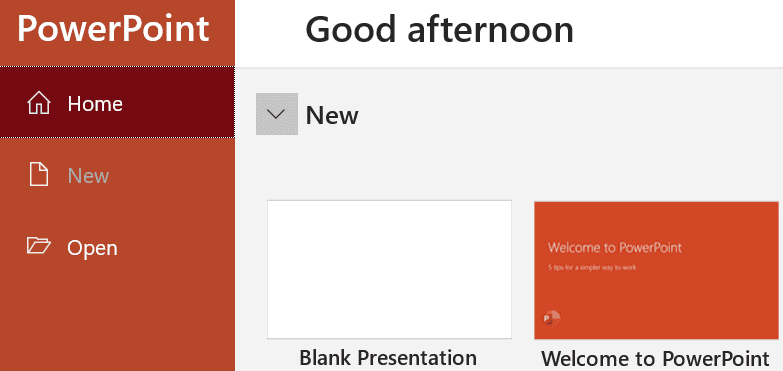Not being able to open a shared mailbox can be really frustrating, especially if you need a certain piece of information or a particular file in order to complete a work-related task. If you’re an IT admin, this issue can be even more stressful as you’re constantly being asked when the problem is going to get fixed.
Don’t panic, even if you’ve got a deadline that’s fast approaching, you can quickly fix this problem with the help of this troubleshooting guide.
Important Notes:
- Keep in mind that a linked account in a subsidiary domain is not allowed to access certain shared mailboxes hosted on Outlook 2016 and newer. Users of such accounts should be able to access OWA and Outlook 2013 without any problems. However, they cannot open the mailbox on Outlook 2016 and newer or Office 365 versions of Outlook.
- If this problem occurred after you gave a user full access to the shared mailbox, wait a couple of hours and try again. It’s possible that the account needs more time to sync with the hosted server.
Contents
1. Change your mailbox settings
Here’s a workaround that did the job for many users: first, remove the shared mailbox from Outlook. Then, switch the reply address back to the original address, and add it again to Outlook.
Basically, you need to reset the email address policy in order to set up the problematic address as the reply address again.
2. Enable Autodiscover
- First, create your Autodiscover DNS record with your DNS provider
- Open the Control Panel and type mail in the search box
- Select your mail version and click on Show Profiles

- Click Add to create a new profile and enter all the information required
- Wait until Outlook has searched for server settings
- When the Autodiscover prompt appears on the screen, click Allow
- Enter your email address and password
- You should get the confirmation that your server settings have been properly configured → hit Finish.
Automapping is a useful Office 365 feature that maps the shared mailbox content to your Outlook account. However, this feature might sometimes cause various performance glitches when users launch Outlook for Office 365.
Disabling automapping could solve the problem.
- Use remote PowerShell and connect to Exchange Online
- Remove full access permissions and automapping by running this command: Remove-MailboxPermission -Identity <Mailbox ID1> -User <Mailbox ID2> -AccessRights FullAccess.
- Test if access to the shared mailbox is now available.
Hopefully, the problem should be gone now. If you’ve got additional tips on how to solve this shared mailbox issue, feel free to let us know in the comments below.