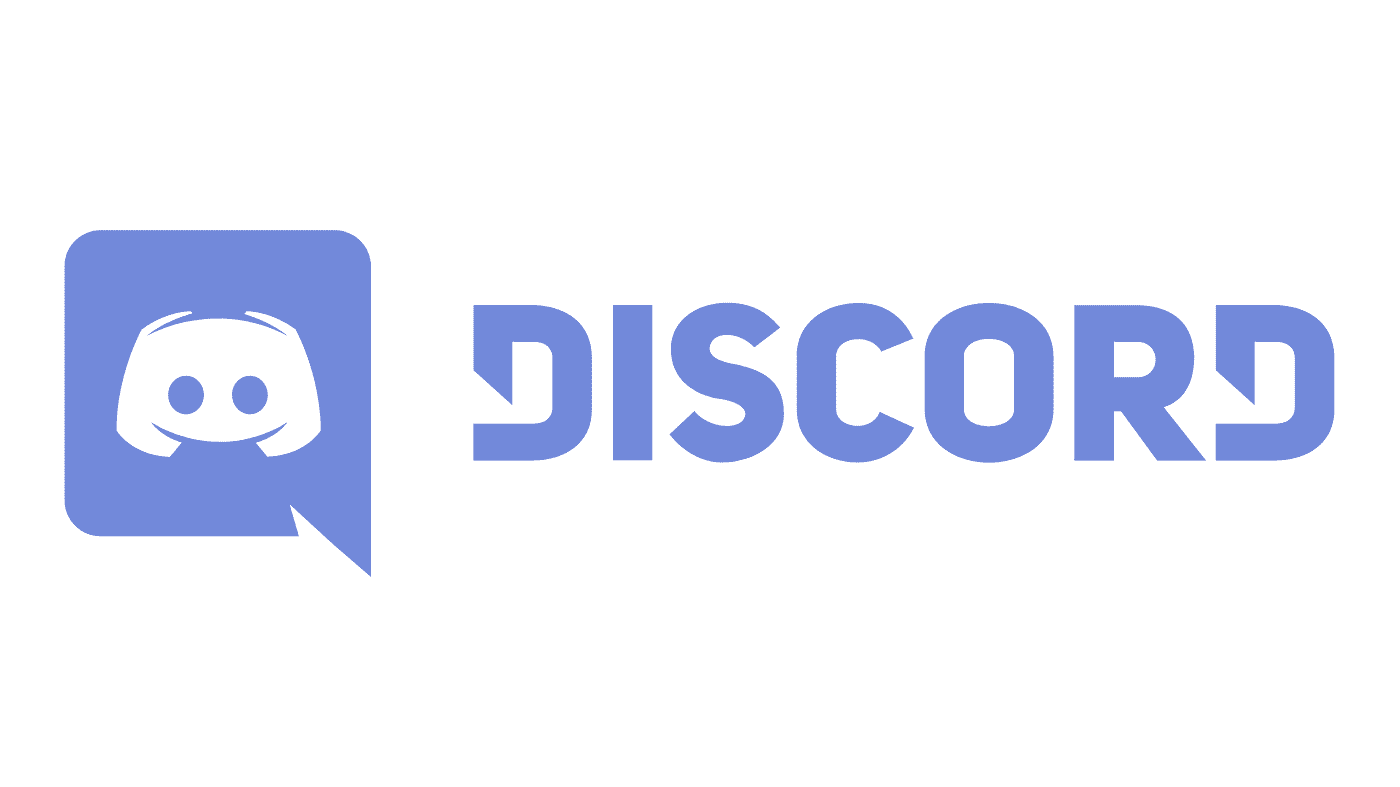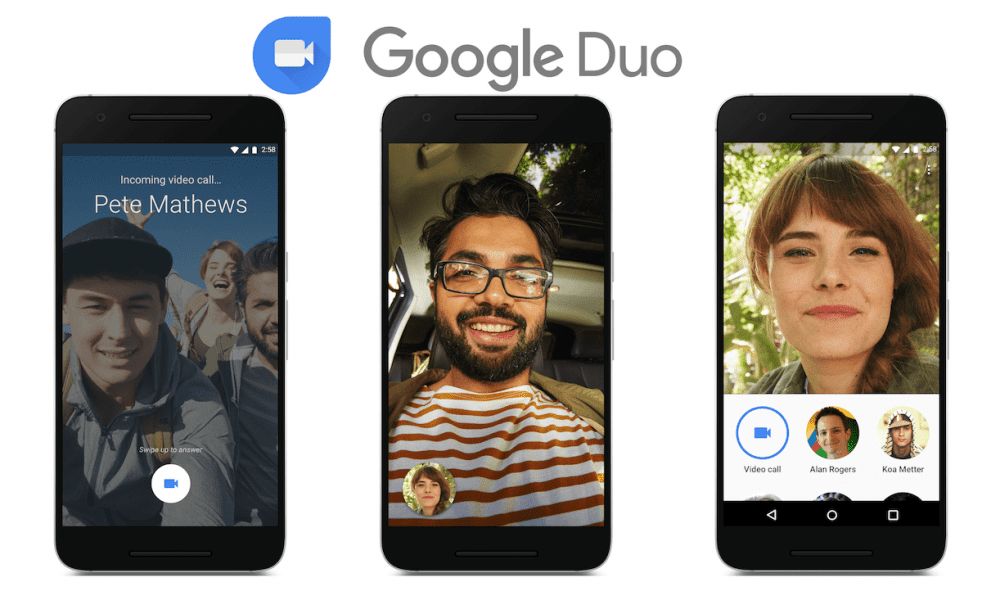One of the ever-present risks on the internet is that a hacker can gain access to your account. In many cases, they will then make themselves immediately apparent by changing things. In other cases, they can be more subtle and wait to find something more sensitive to steal. One of the things you can do to counteract this risk is to check where your account is signed in.
Many websites and services don’t offer this as an option. Dropbox, however, allows you to see both where you’re logged into a browser session and where an app is logged in. You can also expire any active session to kick a hacker out of your account from this screen.
The ability to expire running sessions is also useful if you accessed your Dropbox on a public or shared computer and forgot to sign out when you were done. You can find and expire the session, thus preventing anyone else from accessing your account.
How to View Your Active Sessions on Dropbox
To view your active sessions and expire them, you need to go into your account settings. To do so, first sign in to the Dropbox website. Once you’re signed in, click on your profile icon in the top-right corner and click “Settings.”
Once you’re in the settings, switch to the “Security” tab, then scroll down to the “Web browsers” and “Devices” sections.
In the “Web browsers” section, you can review the web browsers currently signed in to your account. You can see which browser and operating system is being used, the rough location it’s being used from, and when the most recent activity was.
You can see the same information in the “Devices” section, although you can’t see the browser name as a browser is not being used.
Tip: By hovering your mouse over the small “i” icon next to the most recent entry value, you can also see when that session logged in and what IP address it’s being accessed from.
To expire a session, click the relevant trash can icon. For web browser sessions, the session will be immediately expired. For app sessions, a confirmation popup will appear; click “Unlink” to expire the session.

Reviewing your current sessions can help you to spot suspicious activity. Expiring sessions can prevent any unauthorized access to sessions that have been left active. By following the steps in this guide, you can review your active sessions and expire them if you want to.