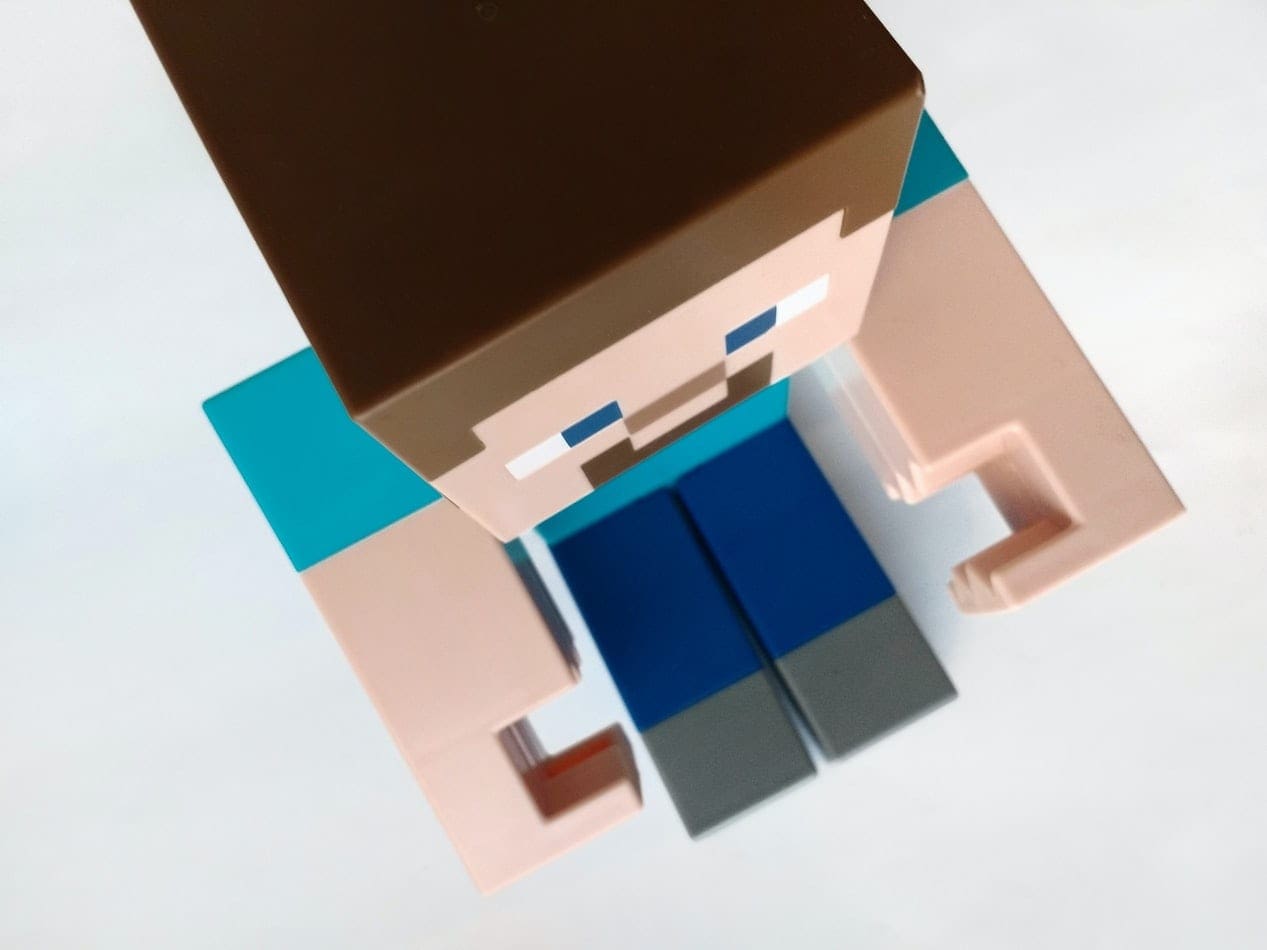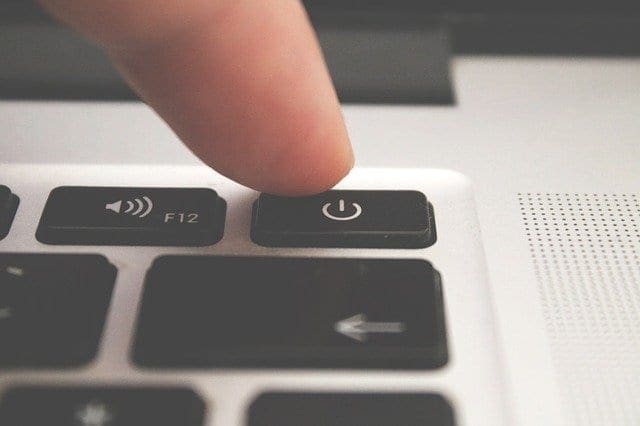Playing Minecraft alone is arguably enough for players to enjoy their free time. However, the fun can only multiply when you’re playing the game with close friends or fellow enthusiasts from other parts of the world. Or better yet, what if you could create your own world in Minecraft for you and other people to play within it? Amazing, no?
As an alternative to subscribing to Minecraft Realms, which can get expensive and limits your party. You can set up a Minecraft server on your own. This method is free and you can fit as many players as the server machine can handle.
Now, let’s take a look at how you can set up your own Minecraft server on Windows 10 PC:
Contents
1. Install the most recent Java version
Keep in mind that setting up a server yourself requires owning Minecraft: Java Edition. If you already have installed the base game, that means you have Java Platform up and running. But first, let’s make sure you have the latest version of Java. To do this, do the following:
- Press the Windows key and type in “configure java”. Afterward, hit Enter.
- Under the Update tab, click the Update Now button located at the bottom right of the window.
- If your version of Java is up-to-date, you are ready to continue. Otherwise, follow the instructions to update the platform (you may need to remove and reinstall it if it hasn’t been used for a long time).
In case, for some reason, you don’t have Java installed or you need to reinstall Java, go to this link to get the latest & official version of the platform.
2. Prepare a dedicated location for your Minecraft server files
Before you go ahead and download the server file, make sure to have a dedicated folder ready. When you initially run the server, the software will make a few configuration files.
Preparing a dedicated location is useful to keep everything organized. Putting the server files at the same directory as other unrelated files will only make the server more difficult to maintain in the long run.
You can place the folder where it will be easily reachable such as inside the Documents directory, on your Desktop, or anywhere else you like.
3. Download, install and start the Minecraft: Java Edition server file
To download the server software, visit this download page from the Minecraft website. After you download the server.jar file, don’t forget to put the file inside the server directory that you’ve prepared before running it.
Once you are sure the file is in the appropriate place, follow these steps:
- Run the server.jar file. As mentioned before, the first time it runs, the file will create some configuration files.
- After additional files appear, there should be a text document called eula.txt. Open it with a text editor then change eula=false to eula=true. This will prompt the software that you agree with the End User License Agreement (EULA) of Minecraft.
For now, that’s all you need to do. In case you’ve run into some errors, run the server.jar file as administrator and see if it fixes the problem.
4. On your router, enable port forwarding
You’ll only need the next step if you want to make your server accessible for people outside of your local network. However, if you wish to play with your peers using the same Wi-Fi connection – specifically, the same router, then you can simply jump to step 5.
Unfortunately, to enable port forwarding, you’ll need to make your computer on your local network to be accessible by other computers over the internet via a router. This will effectively make your port to be an open port. This can make your system vulnerable from malicious attacks.
Once you’ve enabled it, set the default server port to 25565.
You’ll need the Server IP address, which you can get by opening Command Prompt or PowerShell and run ipconfig. Your IP address is usually listed as IPv4 or IPv6 Address.
5. Run the Minecraft server
Once everything else is set, now you can start the Minecraft server using the Command Prompt or PowerShell. Truthfully, you can simply double-click the server.jar file to run the server without any hassle. Still, if you want to have more control over it, we recommend using the command line. Here’s the step-by-step guide:
- Navigate to your Minecraft server directory using file explorer.
- We will be using PowerShell instead of Command Prompt to enter commands. Hit Shift + Right-click on the directory window and select “Open PowerShell window here.”
- Otherwise, you can also navigate to the folder directly using PowerShell with cd command.
- Once you are in the right directory, write the following command:
java -Xms1024M -Xmx1024M -jar {server file name} nogui
- Replace the {server file name} with the full name of .jar file. The command above will make the server run with no Graphical User Interface (GUI) and use 1024MB of allocated RAM space.
- If you want to enable the GUI, remove the nogui command. Additionally, you can edit the memory allocation for the server by changing the Xms and Xmx value.
- After the server is up, invite your friends to play by sharing your local or public IP address, depending on whether you are using a local or public network. For a local network, you can give the IPv4 or IPv6 Address earlier. For public networks, go to Google and type “what is my ip” to get the address.
That’s it! That’s how you use your desktop PC as a Minecraft server for your friends to play in. Know that we’ve only discussed the most fundamental way of doing this. There are other resources online that can help you personalize your experience.